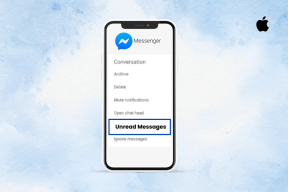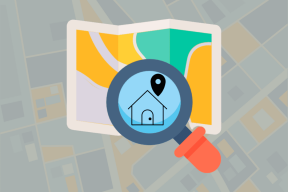8 formas sencillas de abrir la configuración de pantalla en Windows 11
Miscelánea / / June 19, 2023
¿El texto en su pantalla es demasiado pequeño? ¿O tal vez tu pantalla es demasiado brillante? ¿Los colores no son tan vivos? ¿O la resolución se ve un poco torcida? Pase lo que pase, siempre que tenga un problema relacionado con la pantalla de su computadora portátil, puede resolverlo utilizando el menú de configuración de pantalla de Windows. Pero, ¿cómo abrir la configuración de pantalla en Windows 11? Sigue leyendo para saber.
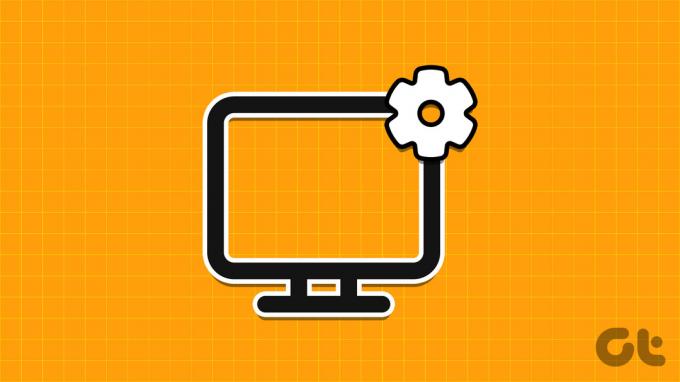
Además de resolver cualquier problema de visualización, también puede usar el menú de configuración de pantalla para ver todas las funciones de visualización disponibles en su dispositivo y usarlas en consecuencia. Entonces, aquí hay 8 formas fáciles de abrir la configuración de pantalla en Windows 11. Empecemos.

Comprar
1. Uso del clic derecho
Una de las formas más fáciles de abrir la configuración de pantalla en Windows 11 es simplemente haciendo clic derecho en un espacio vacío en su escritorio y abriendo la configuración de pantalla. Siga los pasos a continuación para hacerlo.
Paso 1: Use la tecla Windows + D para abrir el escritorio.
Paso 2: Aquí, haga clic derecho en cualquier área vacía.
Paso 3: En el menú, haga clic en Configuración de pantalla.
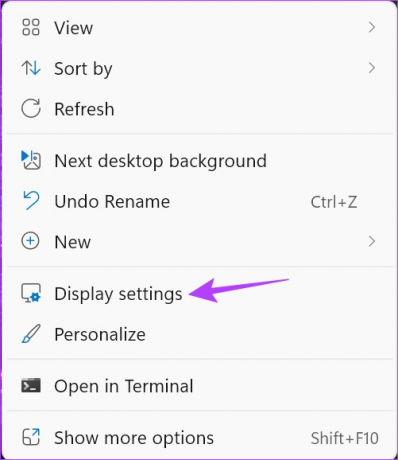
Esto abrirá instantáneamente el menú de configuración de pantalla de Windows 11.
2. Uso de la barra de búsqueda
Con la barra de búsqueda de Windows, busque la configuración de pantalla de su dispositivo. Luego, haga clic en la aplicación correspondiente de los resultados de búsqueda para abrirla. Así es cómo.
Paso 1: Haga clic en la barra de búsqueda.
Paso 2: Luego, escribe Configuración de pantalla.
Paso 3: Abra la aplicación desde los resultados de búsqueda.
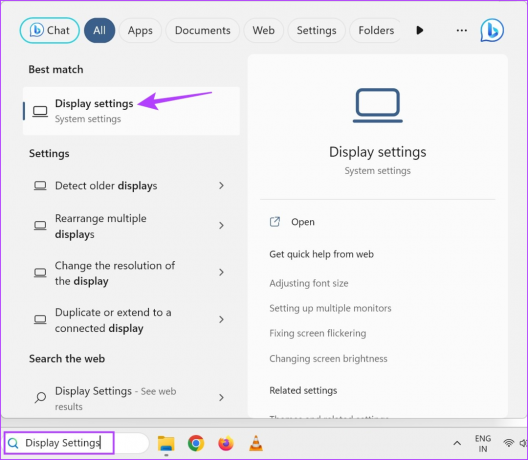
La configuración de pantalla para su dispositivo Windows 11 ahora estará visible.
3. Uso del comando Ejecutar
Siempre que tenga el comando correcto, usando el cuadro de diálogo Ejecutar, puede abrir cualquier función o característica principal de Windows. Entonces, echemos un vistazo a cómo abrir la configuración de pantalla en Windows 11 usando Ejecutar.
Paso 1: Use la tecla Windows + R para abrir la ventana Ejecutar.
Paso 2: Aquí, escriba ms-configuraciones: pantalla y presiona enter.

Una vez que se ejecuta el comando, se abrirá la configuración de pantalla de Windows.
4. Uso del Administrador de tareas
Además de finalizar tareas, también puede usar el Administrador de tareas para ejecutar nuevas tareas. Esto es particularmente útil al abrir la configuración de pantalla en Windows 11. Aquí hay un vistazo paso a paso de cómo hacerlo.
Paso 1: Vaya a la barra de tareas de Windows y haga clic derecho para ver más opciones.
Paso 2: Aquí, haga clic en Administrador de tareas.
Leer también: Diferentes formas de abre el Administrador de tareas en Windows
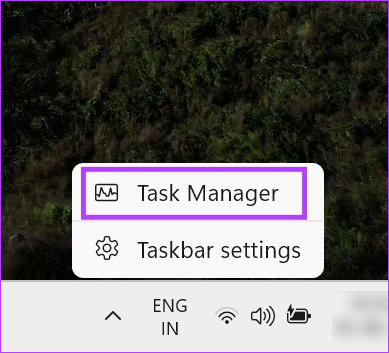
Paso 3: Una vez que se abra la ventana del Administrador de tareas, haga clic en 'Ejecutar nueva tarea'.

Etapa 4: Tipo ms-configuraciones: pantalla y haga clic en Aceptar.

Esto abrirá la configuración de pantalla de su dispositivo.
5. Uso del menú de configuración
La aplicación Configuración de Windows es un centro para todas las funciones y configuraciones importantes de Windows. Por lo tanto, no sorprende que tenga provisiones para acceder al menú de configuración de pantalla. Así es cómo.
Paso 1: Use la tecla Windows + I para abrir el menú Configuración.
Paso 2: En las opciones del menú, haga clic en Sistema.
Paso 3: Aquí, haga clic en Mostrar.
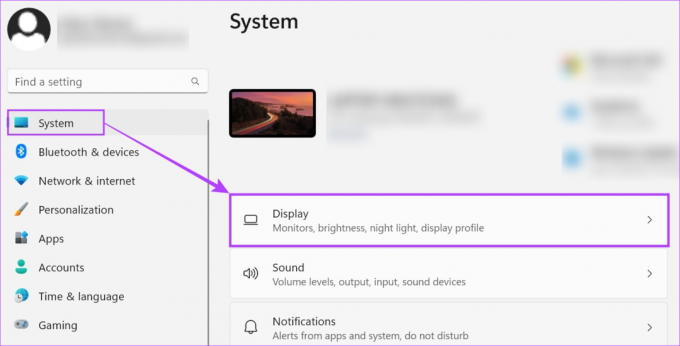
Ahora, use la configuración de pantalla para ajustar la luz nocturna, las orientaciones y más de su dispositivo.
6. Crear un acceso directo de escritorio para mostrar la configuración
Si no le apetece hacer clic en diferentes iconos solo para abrir la configuración de pantalla en Windows 11, también puede crear un acceso directo a la configuración de pantalla. Esto le permitirá abrir la configuración de pantalla con solo hacer clic en un botón, todo desde el escritorio de su dispositivo. Así es cómo.
Paso 1: Haga clic derecho en cualquier espacio vacío en su escritorio.
Paso 2: Vaya a Nuevo y haga clic en Acceso directo.
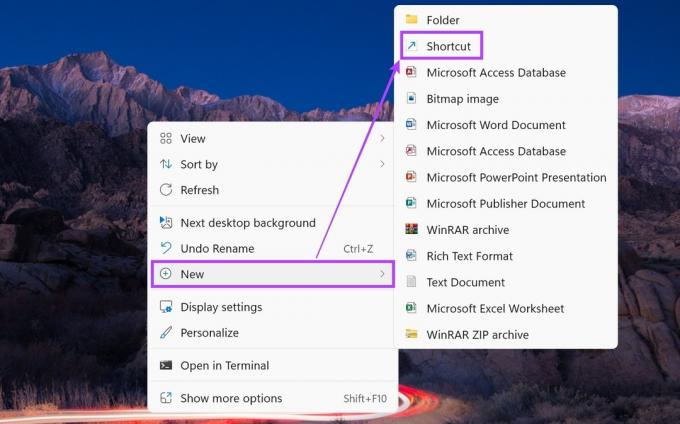
Paso 3: Aquí, escriba ms-configuraciones: pantalla y haga clic en Siguiente.
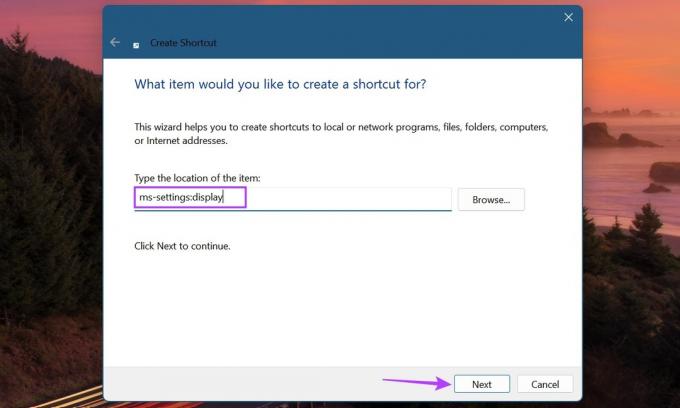
Etapa 4: También puede cambiar el nombre del acceso directo a 'Acceso directo de configuración de pantalla'.
Paso 5: Una vez hecho esto, haga clic en Finalizar.

Esto creará un acceso directo para la configuración de pantalla en su escritorio.
7. Uso del símbolo del sistema
Hay comandos específicos disponibles que pueden ayudarlo a abrir el menú de configuración de pantalla de Windows. Si bien este puede ser un método complicado, úsalo si te sientes un poco aventurero y quieres probar una nueva forma. Aquí está cómo hacerlo.
Consejo: Echa un vistazo a 7 maneras fáciles de abrir símbolo del sistema en Windows.
Paso 1: Haga clic derecho en Inicio.
Paso 2: Luego, haga clic en Terminal.
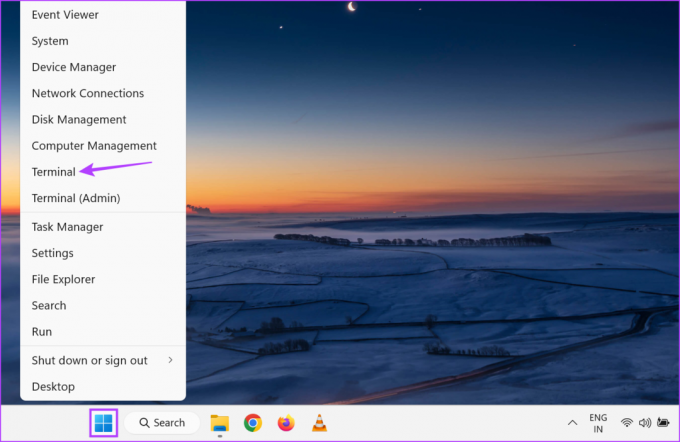
Paso 3: Aquí, haga clic en la flecha hacia abajo y haga clic en Símbolo del sistema.
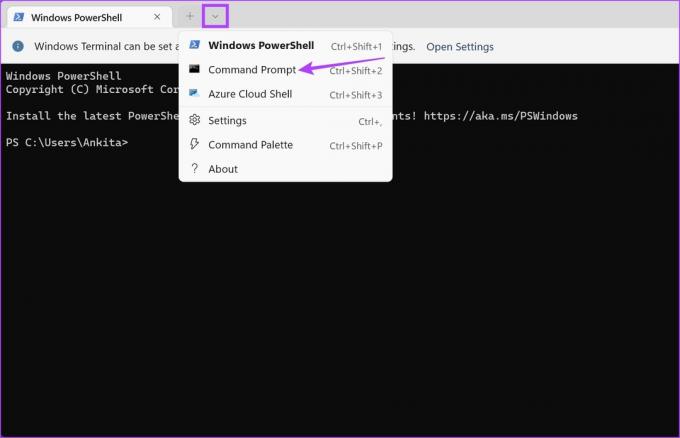
Etapa 4: Escriba el siguiente comando y presione enter para ejecutar.
iniciar ms-configuraciones: pantalla
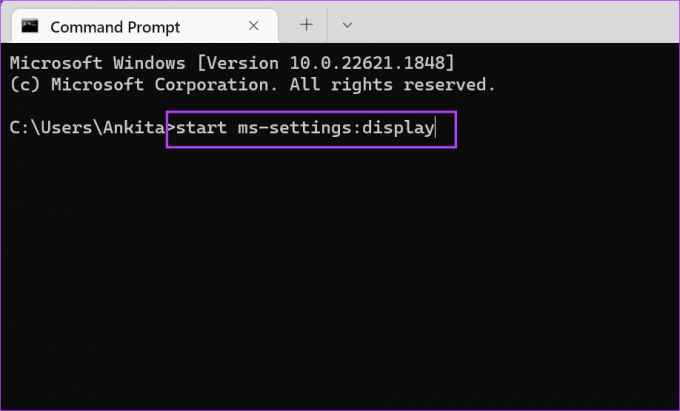
La configuración de pantalla ahora se abrirá en su dispositivo con Windows 11.
8. Uso de Windows PowerShell
Al igual que usar el símbolo del sistema, también puede usar Windows PowerShell para abrir la configuración de pantalla en su dispositivo con Windows 11. Siga los pasos a continuación para hacerlo.
Paso 1: Vaya a la barra de tareas de Windows y haga clic derecho en Inicio.
Paso 2: De las opciones, haga clic en Terminal.
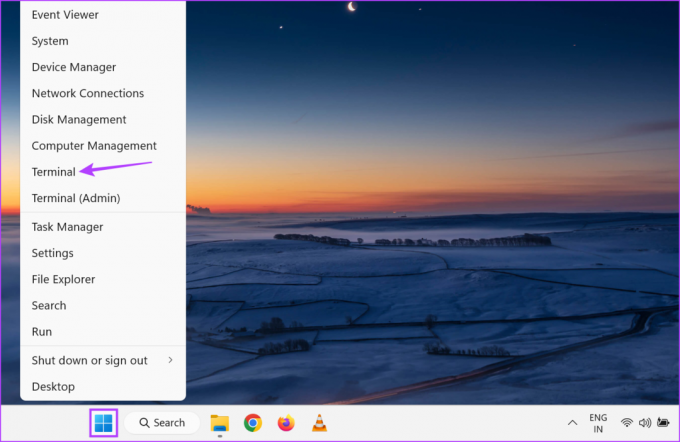
Paso 3: Ahora, ingrese el siguiente comando.
configuración de ms de proceso de inicio: pantalla

Una vez que presione Entrar, Windows PowerShell abrirá el menú de configuración de pantalla.
Preguntas frecuentes sobre el uso de la configuración de pantalla en Windows
A cambiar o restablecer la resolución de pantalla en Windows 11, abra la configuración de pantalla utilizando cualquiera de los métodos mencionados anteriormente. Luego, vaya al menú desplegable Resolución de pantalla y ajuste la resolución de su pantalla en consecuencia. Para restablecer, simplemente seleccione la resolución recomendada en el menú desplegable.
Use la tecla Windows + K para abrir el menú Transmitir. Aquí, seleccione el dispositivo que desea conectar con su computadora portátil. Además, si está usando un cable HDMI, use los métodos mencionados anteriormente para abrir la configuración de la pantalla y conectar su computadora portátil a su pantalla principal. Para obtener una explicación más detallada, consulte nuestra guía sobre cómo usa tu laptop como segundo monitor.
Abra la configuración de pantalla de Windows
La visualización del dispositivo tiene un gran impacto en el uso general del dispositivo. Con eso en mente, esperamos que este artículo lo haya ayudado a comprender todas las formas en que puede abrir la configuración de pantalla en Windows 11 y ajustarla según sus preferencias. Además, si siente que la pantalla de su dispositivo está en el lado más oscuro, intente ajustar el brillo en su Windows 11 dispositivo y ver si ayuda.
Última actualización el 19 junio, 2023
El artículo anterior puede contener enlaces de afiliados que ayudan a respaldar a Guiding Tech. Sin embargo, no afecta nuestra integridad editorial. El contenido sigue siendo imparcial y auténtico.

Escrito por
Escritora de corazón, a Ankita le encanta escribir sobre los ecosistemas de Android y Windows en Guiding Tech. En su tiempo libre, se la puede encontrar explorando blogs y videos relacionados con la tecnología. De lo contrario, puede atraparla encadenada a su computadora portátil, cumpliendo plazos, escribiendo guiones y viendo programas (¡cualquier idioma!) en general.