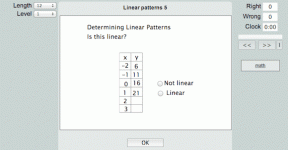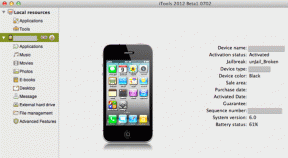Cómo usar Magic Eraser en Android y iPhone
Miscelánea / / June 20, 2023
Las generosas ofertas de Google con Google One plan se han ganado elogios de varios usuarios. Una característica que usamos a menudo, y algo que ha cambiado el juego con la edición de fotos, es Magic Eraser en Google Photos. En este artículo, queremos mostrarle cómo hacer el mejor uso de Magic Eraser en la suscripción de Google One.

La función se presentó en I/O 2021 con el lanzamiento de la línea Pixel 6. Si bien muchos pensaron que era una característica específica del chip Tensor (es decir, limitada a los teléfonos Pixel), sorprendentemente llegó a Fotos de Google. Cualquiera que tenga una suscripción a Google One puede usarlo para editar fotos, tanto en iPhone como en Android. Aprendamos más sobre la función y cómo usarla.
Leer también: Cómo usar Object Eraser para editar fotos en teléfonos Samsung Galaxy
¿Qué es Magic Eraser en Google One?
La herramienta Magic Eraser es un borrador de objetos simple y fácil de usar que puede usar en sus fotos. ¿Dónde está la 'magia'?, te preguntarás. Bueno, depende de la precisión con la que la herramienta detecta y resalta los objetos que puede eliminar del fondo. Por lo tanto, puede mejorar y limpiar las imágenes eliminando cualquier objeto o persona del fondo con un mínimo esfuerzo.

Una vez que seleccionas los objetos y los eliminas, te das cuenta de que la herramienta hace un trabajo impecable al limpiar las fotos. Esto se puede atribuir a las capacidades de aprendizaje automático integradas en el algoritmo de back-end. Mírelo usted mismo en la siguiente sección del artículo.
Como se mencionó anteriormente, debe suscribirse a Google One y tener Google Photos instalado en su dispositivo Android o iPhone. Puede descargar la aplicación desde el siguiente enlace.
Descarga Google Fotos en Play Store
Descargar Google Fotos en iPhone
Cómo usar Magic Eraser en Google Photos
Así es como puede usar Magic Eraser fácilmente en su suscripción a Google One usando la aplicación Google Photos en su teléfono inteligente. Vamos a empezar.
Nota: Los pasos son similares para dispositivos Android e iOS.
Paso 1: Abre Google Fotos. Asegúrate de estar conectado a Internet.
Paso 2: Abre la foto en la que quieras usar el borrador mágico.
Paso 3: Toca el ícono Editar.
Etapa 4: Toque Magic Eraser en el menú Herramientas.


Paso 5: Una vez procesada la imagen, se sugerirán objetos que se pueden eliminar. Toca Borrar todo.

Si no está satisfecho con las sugerencias, puede cancelar y seleccionar manualmente los objetos.


Puede acercar y seleccionar más objetos y navegar por la foto con dos dedos.
Paso 6: Toca Listo. Puede guardar la foto editada como una copia.


5 consejos para hacer el mejor uso de Magic Eraser
Aquí hay algunos consejos y trucos para hacer el mejor uso de Magic Eraser en Google Photos.
1. Acercar siempre para seleccionar objetos
Para mejorar la precisión de Magic Eraser, haga zoom en la imagen y seleccione manualmente los objetos que desea eliminar. Además, use dos dedos para navegar por la foto y seleccione más objetos en la vista ampliada.


2. Circule o cepille el objeto varias veces
Para obtener mejores resultados, una vez que elimine el objeto, cepille y circule el área donde estaba el objeto una vez más, para eliminar cualquier rastro restante del objeto. La función de zoom también te ayudará con esto.
3. Evite quitar objetos en primer plano
Magic Eraser funciona mejor cuando los objetos están detrás o no en el mismo enfoque que el sujeto principal de la foto. Por lo tanto, si intenta borrar un objeto que forma parte del tema principal de la imagen, es posible que obtenga un resultado insatisfactorio.
4. Utilice la función de camuflaje
Junto con Magic Eraser en Google One, también obtienes otra herramienta llamada Camouflage. Con esta herramienta, puede pintar o rodear el objeto y se camuflará con los colores más cercanos, y la mayoría de las veces terminará con un resultado que parece natural.

5. Hacer uso de las herramientas Deshacer y Rehacer
¿Borró accidentalmente una parte de su imagen? No tienes que empezar el proceso de nuevo. Simplemente puede usar las herramientas de deshacer y rehacer para revertir o avanzar para editar la imagen.

Eso es todo lo que necesita saber sobre cómo usar Magic Eraser en Google One usando la aplicación Google Photos. Sin embargo, si tiene más preguntas, consulte la sección de preguntas frecuentes a continuación.
Preguntas frecuentes sobre Magic Eraser
Sí. Magic Eraser está disponible en todas las suscripciones de Google One.
Magic Eraser solo está disponible con una conexión a Internet. Además, asegúrese de que su suscripción a Google One aún esté activa.
Sí. Magic Eraser está disponible en todos los países que admiten Google One.
Edite sus imágenes con un toque
Esperamos que este artículo lo ayude a limpiar fotos y eliminar objetos innecesarios en el fondo con facilidad. Sin embargo, al igual que Magic Eraser, esperamos que las últimas herramientas de edición presentadas en I/O 2023 también lleguen a Google Photos.
Última actualización el 19 junio, 2023
El artículo anterior puede contener enlaces de afiliados que ayudan a respaldar a Guiding Tech. Sin embargo, no afecta nuestra integridad editorial. El contenido sigue siendo imparcial y auténtico.