Cómo instalar Windows 11 en BIOS heredado
Miscelánea / / November 28, 2021
Windows 11 es estricto con los requisitos del sistema necesarios para actualizar su computadora a este último sistema operativo de Microsoft. Los requisitos como TPM 2.0 y Secure Boot se están convirtiendo en una de las principales razones para no recibir actualizaciones de Windows 11. Esta es la razón por la que incluso las computadoras de 3 a 4 años son incompatibles con Windows 11. Afortunadamente, hay varias formas de eludir estos requisitos. En este artículo, vamos a explorar cómo instalar Windows 11 en Legacy BIOS sin Secure Boot o TPM 2.0.

Contenido
- Cómo instalar Windows 11 en BIOS heredado sin arranque seguro o TPM 2.0
- ¿Qué es el arranque seguro?
- ¿Qué es TPM 2.0?
- Método 1: utilice una aplicación de terceros.
- Método 2: modificar el archivo ISO de Windows 11
Cómo instalar Windows 11 en BIOS heredado sin arranque seguro o TPM 2.0
¿Qué es el arranque seguro?
Arranque seguro es una característica del software de inicio en su computadora que asegura que su computadora comience de manera segura y de forma segura evitando que software no autorizado, como malware, tome el control de su computadora en arrancar. Si tiene una PC moderna con Windows 10 con UEFI (Interfaz de firmware extensible unificada), está protegido contra software malicioso que intenta tomar el control de su computadora cuando se inicia.
¿Qué es TPM 2.0?
TPM significa Modulo de plataforma confiable. Cuando enciende una PC más nueva con cifrado de disco completo y un TPM, el pequeño chip generará una clave criptográfica, que es un código único. los el cifrado de la unidad está desbloqueado y su computadora se iniciará si todo es normal. Su PC no se iniciará si hay un problema con la clave, por ejemplo, si un pirata informático intenta manipular la unidad cifrada.
Ambas características aumentar la seguridad de Windows 11 convirtiéndote en la única persona que puede iniciar sesión en tu computadora.
Hay muchas formas de evitar estos controles. Los siguientes métodos son eficaces para instalar Windows 11 en BIOS heredado sin Secure Boot y TPM 2.0.
Método 1: usar una aplicación de terceros
Rufus es una conocida herramienta gratuita que se utiliza en la comunidad de Windows para crear unidades USB de arranque. En la versión beta de Rufus, tiene la opción de omitir las comprobaciones de arranque seguro y TPM. A continuación, se explica cómo instalar Windows 11 en BIOS heredado:
1. Descargar Versión BETA de Rufus de su página web oficial.

2. Luego, descargue el Archivo ISO de Windows 11 de Sitio web de Microsoft.
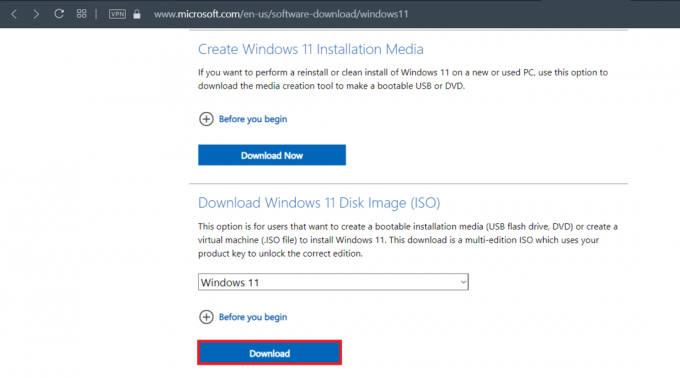
3. Ahora, enchufa dispositivo USB con al menos 8GB de espacio de almacenamiento disponible.
4. Busque el descargado Rufusinstalador en Explorador de archivos y haga doble clic en él.
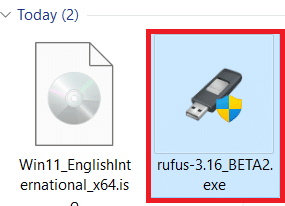
5. Haga clic en sí en el Control de cuentas del usuario inmediato.
6. Selecciona el USBdispositivo desde el Dispositivo lista desplegable para instalar Windows 11 en BIOS heredado.
7. Luego, haga clic en SELECCIONE junto a Selección de arranque. Busque y seleccione el descargado Imagen ISO de Windows 11.
8. Ahora, seleccione instalación extendida de Windows 11 (sin TPM / sin arranque seguro / 8GB-RAM) debajo Opción de imagen menú desplegable, como se ilustra a continuación.
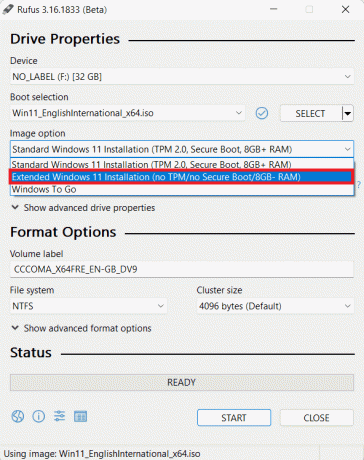
9. Haga clic en la lista desplegable debajo de Esquema de partición. Escoger MBR si su computadora funciona con BIOS heredado o GPT si usa el modo UEFI BIOS.
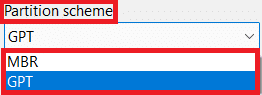
Nota: También puede configurar otras opciones como Etiqueta de volumen, & Sistema de archivos. Tú también puedes comprobar si hay sectores defectuosos en la unidad USB debajo Mostrar opciones de formato avanzadas.
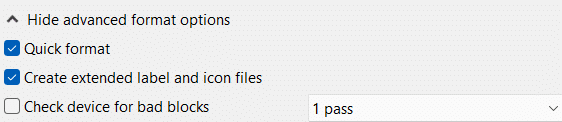
10. Finalmente, haga clic en COMIENZO para crear un dispositivo USB de arranque.
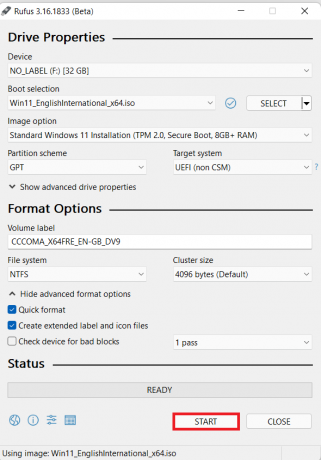
Una vez que se completa el proceso, puede instalar Windows 11 en una computadora no compatible con la unidad USB de arranque.
Leer también:Cómo crear medios de instalación de Windows 10 con la herramienta de creación de medios
Método 2: modificar el archivo ISO de Windows 11
La modificación de los archivos ISO de Windows 11 también puede ayudar a evitar las comprobaciones de arranque seguro y TPM. Sin embargo, necesita unidades USB de arranque de Windows 11 ISO y Windows 10. A continuación, se explica cómo instalar Windows 11 en BIOS heredado:
1. Haga clic derecho en ISO de Windows 11 y seleccione Montar del menú.

2. Abre el archivo ISO montado y busque la carpeta llamada fuentes. Haga doble clic en él.
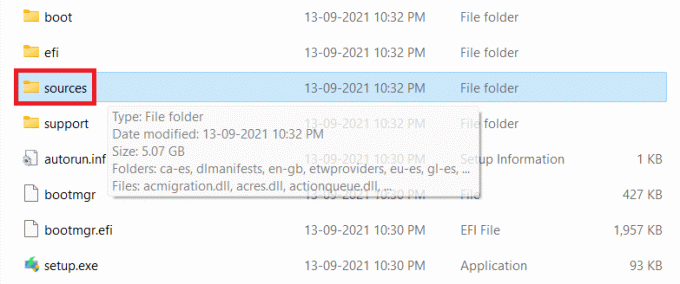
3. Buscar install.wim archivo en la carpeta de fuentes y Dupdo eso, como se muestra.
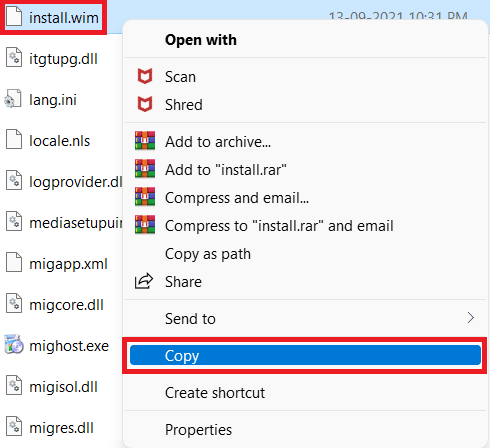
4. Enchufar Unidad USB de arranque de Windows 10 y ábrelo.
5. Encuentra el fuentes carpeta en la unidad USB y ábrala.
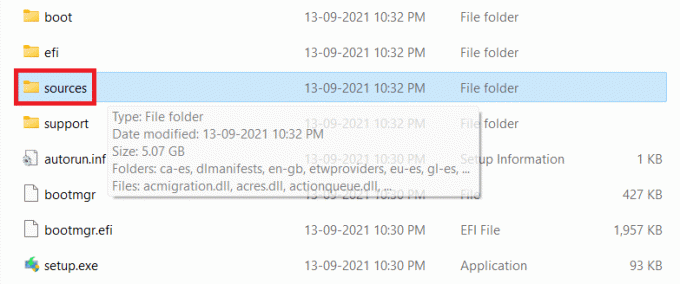
6. Pegar el copiado install.wim archivo en la carpeta de fuentes presionando Ctrl + V teclas.
7. En el Reemplazar u omitir archivos mensaje, haga clic en Reemplazar el archivo en el destino, como se representa.

8. Arranque su computadora usando la unidad USB de arranque.
Recomendado:
- Cómo revertir las actualizaciones de controladores en Windows 11
- Cómo cambiar el servidor DNS en Windows 11
- Cómo desbloquear Windows 11
- ¿Cuánta RAM es suficiente?
Esperamos aprendido cómo instalar Windows 11 en BIOS heredadosin Secure Boot y TPM 2.0. Puede enviar sus sugerencias y consultas en la sección de comentarios a continuación. ¡Nos encantaría saber qué tema quieres que exploremos a continuación!



