¿Cómo reduzco el punto blanco en Windows 10?
Miscelánea / / June 21, 2023
En el contexto de Windows 10, el término punto blanco generalmente se refiere a la configuración de temperatura de color de la pantalla, lo que afecta la forma en que se representan los colores en la pantalla. Los usuarios también pueden ajustar la temperatura de color de su pantalla para que sea más cálida o más fría, según sus preferencias o las condiciones de iluminación ambiental. Si está aquí para aprender cómo reduzco el punto blanco en Windows 10, ¡comencemos de inmediato!

¿Cómo reduzco el punto blanco en Windows 10?
La personalización de la configuración del punto blanco es esencial para una representación precisa del color en tareas como la edición de fotografías o el trabajo de diseño, así como para la comodidad personal durante el uso prolongado de la computadora. Windows 10 ofrece opciones para ajustar el punto blanco en la configuración de pantalla o en los paneles de control de la tarjeta gráfica. Siga leyendo para descubrir cómo reducir esta configuración y optimizar la temperatura de color de su pantalla.
¿Puedo reducir el punto blanco en Windows 10?
Sí, puede ajustar el punto blanco en ventanas 10 ajustando la configuración de temperatura de color de su pantalla a un valor más bajo, generalmente medido en Kelvin (K). Esto hará que los colores de la pantalla parezcan más cálidos, con un tono más amarillento. Puede personalizar la configuración del punto blanco en la configuración de la pantalla o a través de los paneles de control de la tarjeta gráfica para adaptarla a sus preferencias personales o a las condiciones de iluminación ambiental de su entorno.
Aquí hay una guía paso a paso sobre cómo reducir el punto blanco en Windows 10:
1. En el menú contextual que aparece al hacer clic con el botón derecho en el escritorio, elija Configuración de pantalla.
2. Haga clic en el Configuración avanzada de pantalla enlace en la parte inferior.

3. Seleccione el enlace para Propiedades del adaptador de pantalla para [su nombre para mostrar]. Luego se mostrará el Panel de control de gráficos de su tarjeta gráfica.
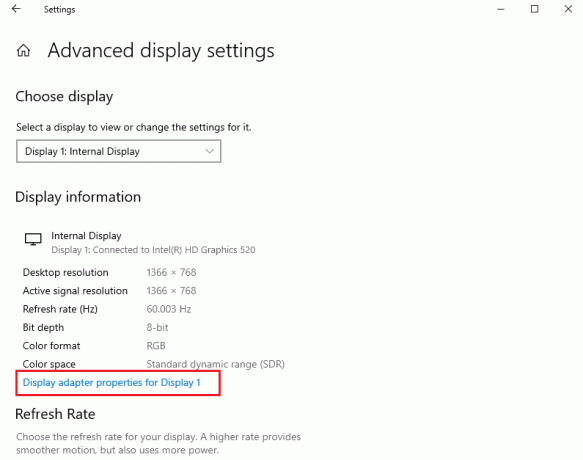
4. Ahora, en la pestaña Gestión de color, haga clic en el Manejo del color botón.
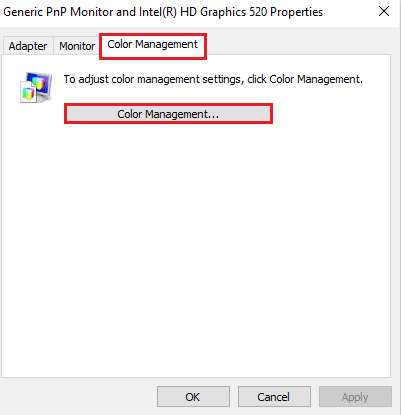
5. En la pestaña Avanzado, haga clic en Calibrar pantalla.

6. Haga clic en Próximo en la ventana Calibración del color de la pantalla.
7. Ahora, ajuste la configuración de Gamma, el brillo, el contraste, el balance de color y haga clic en Finalizar para guardar los cambios.
Una vez hecho esto, cierre el Panel de control de gráficos.
Lea también:Cómo desactivar el modo de alto contraste de Windows 11
Esperamos que esta guía sobre cómo reducir el punto blanco en Windows 10 te ha sido útil. Siéntase libre de compartir sus pensamientos, consultas o sugerencias en la sección de comentarios a continuación.
Henry es un escritor tecnológico experimentado apasionado por hacer que los temas tecnológicos complejos sean accesibles para los lectores cotidianos. Con más de una década de experiencia en la industria de la tecnología, Henry se ha convertido en una fuente confiable de información para sus lectores.



