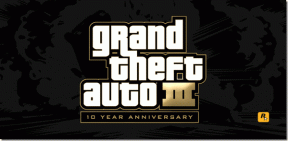Las 10 mejores formas de arreglar Chromebook que no se conecta a Wi-Fi
Miscelánea / / June 21, 2023
ChromeOS de Google es una alternativa de bajo costo a Windows y macOS. Gracias a su facilidad de uso, precio asequible y varios modelos de diferentes fabricantes, Chromebooks son bastante populares en el sector de la educación. A veces, su Chromebook puede dificultarle la conexión a una red Wi-Fi doméstica o escolar. Estas son las mejores formas de arreglar el Wi-Fi que no funciona en Chromebook.

El navegador Google Chrome es el corazón de ChromeOS. Sin una red Wi-Fi activa, su Chromebook es tan bueno como mirar videos sin conexión. Puede usar los trucos de solución de problemas a continuación, solucionar problemas de Wi-Fi y disfrutar de miles de aplicaciones de Android en su Chromebook.
1. Reiniciar enrutador
¿Tiene problemas de Wi-Fi en todos sus dispositivos conectados, incluido el Chromebook? Debe reiniciar el enrutador e intentarlo de nuevo.
Debe buscar un botón Wi-Fi dedicado en su Chromebook. Asegúrese de habilitarlo antes de conectarse a una red Wi-Fi.
2. Reposicionar enrutador
¿Configuró el enrutador de su hogar en otra habitación o lejos de la configuración? Los objetos físicos como paredes y puertas gruesas pueden obstaculizar el alcance de Wi-Fi. Debe cambiar la posición del enrutador cerca de su configuración de trabajo e intentar conectarse a una red Wi-Fi nuevamente.
3. Conéctese a la frecuencia Wi-Fi de 5 GHz
La mayoría de los Chromebook admiten Wi-Fi de doble banda. No necesita usar una banda de frecuencia Wi-Fi de 2,4 GHz más antigua. No es tan fiable como la banda de frecuencia de 5 GHz. Conéctese a una red Wi-Fi de 5 GHz para disfrutar de velocidades de Internet sólidas y de alta velocidad.
4. Prefiera la red Wi-Fi de su hogar u oficina
Después de conectarse a una frecuencia Wi-Fi de 5 GHz, conviértala en la red Wi-Fi predeterminada y preferida en su Chromebook. Cada vez que enciende el Chromebook, el sistema se conecta automáticamente a la red.
Paso 1: Haga clic en el icono Buscar en la barra de tareas y escriba Configuración. Abra la aplicación Configuración.

Paso 2: Seleccione Red en la barra lateral y abra el menú Wi-Fi.

Paso 3: Seleccione el nombre de la red Wi-Fi.

Etapa 4: Habilite las opciones 'Preferir esta red' y 'Conectarse automáticamente a esta red'.
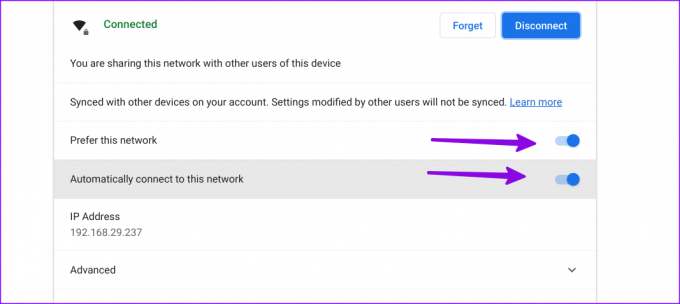
5. Reiniciar Chromebook
La mayoría de los usuarios simplemente bloquear su Chromebook. Deberías reiniciarlo de vez en cuando. Reiniciar su Chromebook es otro truco útil para solucionar problemas de Wi-Fi.
Paso 1: Haga clic en el icono del reloj en la esquina inferior derecha.
Paso 2: Seleccione Apagar para apagar el Chromebook.
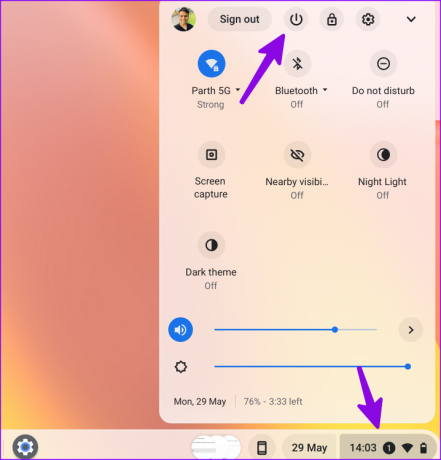
Mantenga presionado el botón de encendido para encender el Chromebook y conectarse a una red Wi-Fi.
6. Actualizar el firmware del enrutador
Si su enrutador tiene un firmware obsoleto, puede funcionar mal y dejarlo con problemas de Wi-Fi en todos sus dispositivos. Asus es uno de los principales fabricantes de enrutadores y puede usar el guía dedicada de la compañía para actualizar el firmware del enrutador.
7. Vuelva a agregar la red Wi-Fi
¿Su Chromebook todavía tiene problemas para conectarse a una red Wi-Fi guardada? Si ha cambiado el nombre o la contraseña de Wi-Fi, olvide la red actual y agréguela nuevamente.
Paso 1: Abra la configuración de ChromeOS (consulte los pasos anteriores).
Paso 2: Seleccione Red y abra el menú Wi-Fi.
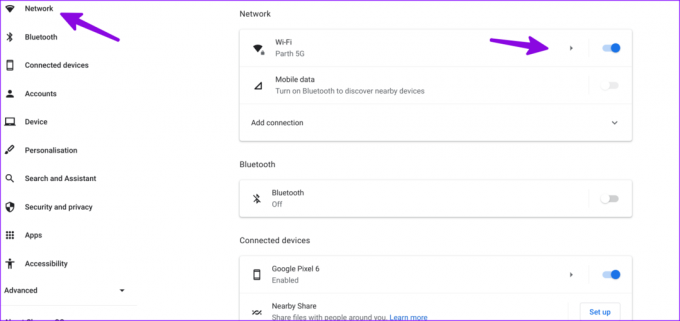
Paso 3: Haga clic en su red Wi-Fi.

Etapa 4: Seleccione Olvidar. Vuelva al menú Wi-Fi y conéctese a una red Wi-Fi.
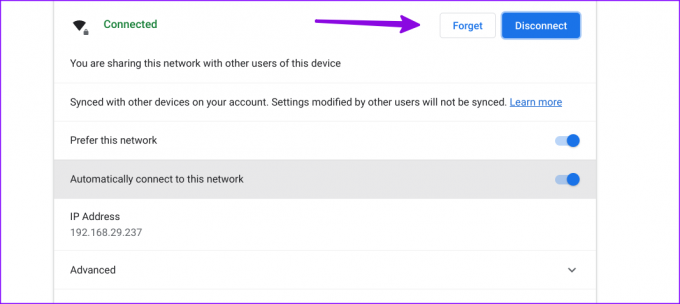
8. Ejecutar diagnósticos de conectividad
ChromeOS viene con una herramienta de diagnóstico de conectividad para solucionar problemas de Wi-Fi. Así es como puedes usarlo.
Paso 1: Dirígete a Configuración de ChromeOS (consulta los pasos anteriores).
Paso 2: Seleccione Acerca de Chrome OS. Abra Diagnósticos.
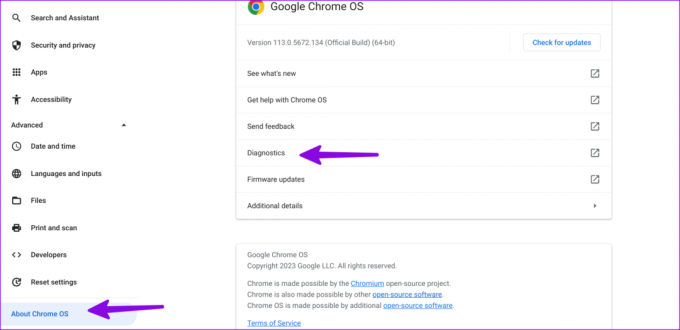
Paso 3: Haga clic en "Conectividad" en la barra lateral y ejecute las pruebas pertinentes para confirmar que la red Wi-Fi funciona.

9. Usar conexión Ethernet
Si su Chromebook tiene un puerto Ethernet dedicado, conéctelo a un cable Ethernet. En comparación con una red Wi-Fi, Ethernet ofrece conectividad a Internet confiable y de alta velocidad.
10. Restablecer Chromebook
Cuando ninguno de los trucos funciona, es hora de reiniciar su Chromebook desde cero. El sistema elimina todas las aplicaciones, archivos, datos y configuraciones instalados. Si tiene archivos importantes en su Chromebook, haga una copia de seguridad en un dispositivo externo y siga los pasos a continuación.
Paso 1: Abra la configuración de ChromeOS (consulte los pasos anteriores).
Paso 2: Desplácese hasta Restablecer configuración.
Paso 3: Seleccione Restablecer y confirme su decisión en el menú emergente.

Completa tu experiencia con ChromeOS
Una red Wi-Fi estable es esencial para su Chromebook. Antes de que su última compra se convierta en un pisapapeles, use los trucos anteriores para solucionar los problemas de Wi-Fi en su Chromebook. Mientras lo hace, háganos saber el truco que funcionó para usted.
Última actualización el 29 de mayo de 2023
El artículo anterior puede contener enlaces de afiliados que ayudan a respaldar a Guiding Tech. Sin embargo, no afecta nuestra integridad editorial. El contenido sigue siendo imparcial y auténtico.

Escrito por
Parth trabajó anteriormente en EOTO.tech cubriendo noticias tecnológicas. Actualmente trabaja de forma independiente en Guiding Tech escribiendo sobre comparación de aplicaciones, tutoriales, consejos y trucos de software y profundizando en las plataformas iOS, Android, macOS y Windows.