Cómo adjuntar fotos a un correo electrónico en la aplicación Mail en iPhone, iPad y Mac
Miscelánea / / June 21, 2023
La aplicación de correo predeterminada le permite administrar conversaciones de correo electrónico sin descargar aplicaciones separadas. Puede agregar todas sus diferentes cuentas de correo electrónico como Gmail, Outlook y Yahoo. Tú también puedes agregue su firma de correo electrónico a la aplicación Mail mientras redacta sus correos electrónicos.

La aplicación Correo también le permite adjuntar imágenes o archivos a su correo electrónico. En esta publicación, le mostraremos cómo adjuntar fotos a su correo electrónico usando la aplicación Mail en su iPhone, iPad y Mac. Asegúrese de estar utilizando la última versión de la aplicación Mail en todos sus dispositivos Apple.
Adjunte fotos a la aplicación de correo en iPhone y iPad
Puede enviar fotos como archivos adjuntos usando la aplicación Mail en su iPhone y iPad. Esto es útil, especialmente si AirDrop no funciona en tu iPhone. Además, enviar sus imágenes a través de otras aplicaciones de mensajería puede provocar una pérdida de calidad. Comencemos adjuntando fotos a su correo electrónico en la aplicación Mail en su iPhone y iPad. Los pasos siguen siendo los mismos para ambas plataformas.
Paso 1: Abra la aplicación Correo en su iPhone o iPad.

Paso 2: Presiona el ícono Redactar nuevo mensaje en la esquina inferior derecha.

Paso 3: Después de agregar la dirección de correo electrónico de su destinatario, toque el área del Cuerpo del mensaje.
Etapa 4: Después de que aparezca el teclado en la pantalla, toque el ícono de la flecha en el lado derecho para revelar más opciones.

Paso 5: Presiona el ícono Imagen para seleccionar y adjuntar tu imagen.
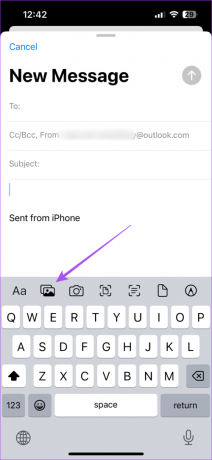
Después de eso, su imagen se adjuntará al cuerpo del mensaje de su correo electrónico.
Puede tocar el icono de la cámara para hacer clic y adjuntar una foto a su correo electrónico.
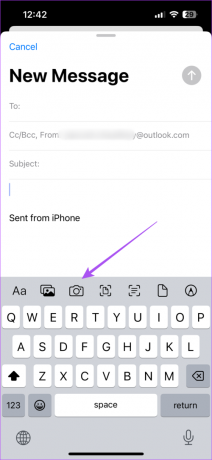
Si desea adjuntar una foto de un documento, haga clic en el icono Documento.
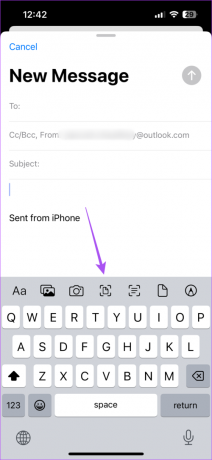
Paso 6: Puede escribir el cuerpo de su correo electrónico y tocar el icono Enviar en la parte superior derecha.

Si no desea enviar su correo electrónico inmediatamente, puede programarlo para enviar más tarde.
Adjuntar fotos a la aplicación de correo en Mac
Si prefiere usar la aplicación Apple Mail en su Mac, puede adjuntar fotos y enviarlas a sus contactos. Así es cómo.
Paso 1: Presiona el atajo de teclado Comando + Barra espaciadora para abrir Spotlight Search, escribe Correo, y presione Regresar.

Paso 2: Haga clic en el ícono Redactar nuevo mensaje en la parte superior.
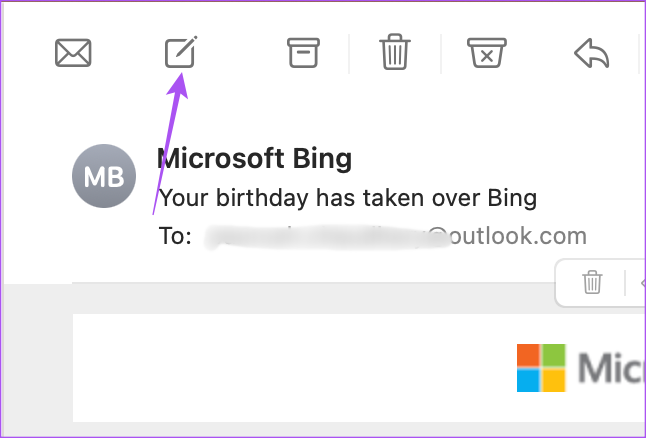
Paso 3: Haga clic en el icono Adjunto en la ventana Nuevo mensaje.

Paso 3: Seleccione su foto y haga clic en Elegir archivo. Puede seleccionar varias fotos almacenadas en su Mac.

Las fotos seleccionadas se agregarán al cuerpo de su correo electrónico.
Seleccionas el tamaño de tu foto en el menú desplegable del lado derecho.

Puede editar su foto o eliminar su fondo haciendo clic en el icono de flecha hacia abajo y seleccionando su elección.

Para convertir su foto en un icono, haga clic derecho en la foto y seleccione Ver como icono.

Etapa 4: Puede enviar un correo electrónico haciendo clic en el botón Enviar en la parte superior.
También puede leer nuestra publicación si el La búsqueda de Apple Mail no funciona en tu Mac.
Sugerencia adicional: programe el correo electrónico en Apple Mail en Mac
Así es como puede programar sus correos electrónicos en la aplicación Apple Mail en su Mac para enviarlos más tarde.
Paso 1: Presiona el atajo de teclado Comando + Barra espaciadora para abrir Spotlight Search, escribe Correo, y presione Regresar.

Paso 2: Después de ingresar la dirección de correo electrónico del destinatario y el cuerpo del correo electrónico, haga clic en el menú desplegable junto al ícono Enviar en la parte superior.

Paso 3: Puede seleccionar entre los períodos de tiempo sugeridos o hacer clic en Enviar más tarde para seleccionar su fecha y hora personalizadas.

Enviar fotos usando Apple Mail
Puede adjuntar imágenes o archivos a un correo electrónico utilizando la aplicación Correo en su iPhone, iPad y Mac. También puede usar la función Mail Drop para enviar archivos de hasta 5 GB. Si usa más de un cliente de correo electrónico, es posible que lo bombardeen con notificaciones, especialmente en días ocupados. Incluso si no desea responder a sus correos electrónicos, preferiría echar un vistazo a todos los nuevos correos electrónicos que recibe. Si tiene problemas con las notificaciones por correo electrónico, puede consultar nuestra publicación que proporciona las mejores soluciones para Las notificaciones de la aplicación de correo no funcionan en tu iPhone.
Última actualización el 23 de mayo de 2023
El artículo anterior puede contener enlaces de afiliados que ayudan a respaldar a Guiding Tech. Sin embargo, no afecta nuestra integridad editorial. El contenido sigue siendo imparcial y auténtico.



