Las 6 mejores soluciones para la aplicación Apple TV que no transmite contenido 4K en Mac
Miscelánea / / June 27, 2023
La aplicación Apple TV te permite ponerte al día con tus programas de TV y películas favoritos mientras estás de vacaciones con tu Mac. Si está mirando en un entorno más oscuro, puede habilitar el atenuación automática de luces intermitentes por el contenido que ve en Apple TV en su Mac. Esto es útil, especialmente si es sensible a las luces intermitentes.

La mayor parte del contenido disponible en el Apple TV está codificado en 4K HDR y Dolby Vision. Pero algunos usuarios se quejan de no poder ver películas en 4K en la aplicación Apple TV. Si se enfrenta a lo mismo, le traemos las mejores soluciones para la aplicación Apple TV que no transmite contenido 4K en su Mac.
1. Verifique la configuración de reproducción de Apple TV
Para comenzar con las soluciones, recomendamos verificar primero la configuración de calidad de reproducción de la aplicación Apple TV en su Mac. La aplicación le permite degradar su calidad de transmisión si está utilizando un punto de acceso desde su iPhone o una red Wi-Fi con ancho de banda limitado. Pero si ese no es su caso, aquí le mostramos cómo verificar y confirmar la configuración de calidad de reproducción.
Paso 1: Presiona el atajo de teclado Comando + Barra espaciadora para abrir Spotlight Search, escribe Apple TV, y presione Regresar.

Paso 2: Haga clic en TV en la esquina superior izquierda.

Paso 3: Seleccione Configuración.

Etapa 4: Haga clic en la pestaña Reproducción.

Paso 5: Haga clic en el menú desplegable Opciones de transmisión.

Paso 6: Asegúrese de seleccionar Alta calidad hasta 4K.

Paso 7: Haga clic en Aceptar en la parte inferior para confirmar.

Paso 8: Cierra la ventana y comprueba si el problema está resuelto.
2. Comprobar la calidad de reproducción del contenido comprado
Deberá verificar la calidad de reproducción de las películas que compró en iTunes. Todo su contenido comprado está disponible en la pestaña Biblioteca de la aplicación Apple TV en su Mac. Se ha informado varias veces que las películas no se reproducen en calidad 4K después de la compra a pesar de que aparecen como disponibles en 4K. Aquí se explica cómo verificar lo mismo.
Paso 1: Presiona el atajo de teclado Comando + Barra espaciadora para abrir Spotlight Search, escribe Apple TV, y presione Regresar.

Paso 2: Haga clic en la pestaña Biblioteca en la parte superior.

Paso 3: Seleccione Películas en el menú de la izquierda.
Etapa 4: Haga clic en la obra de arte de su película comprada.

La calidad de transmisión debe ser visible debajo del título de la película. A veces sucede con películas recién estrenadas en iTunes que no se transmiten en 4K. Por ejemplo, al escribir esta publicación, Avatar: El camino del agua está transmitiendo en 4K HDR en nuestra Mac. Pero este no fue el caso cuando compramos esta película en su fecha de estreno.

3. Comprueba tu conexión a Internet
Si la aplicación Apple TV en macOS aún no descarga o reproduce contenido 4K, debe verificar su conexión a Internet. Haz una prueba de velocidad para asegurarse de que su proveedor de servicios de Internet no enfrente ningún tiempo de inactividad. Si usa un enrutador de doble banda, le sugerimos que acerque su Mac al enrutador para mejorar la fuerza de la conexión.
4. Forzar cierre y reinicio de la aplicación Apple TV
Puede forzar el cierre y reiniciar la aplicación Apple TV si las películas y los programas de TV no se reproducen en 4K. Esto le dará a la aplicación un nuevo comienzo y aplicará de manera efectiva la configuración que mencionamos anteriormente.
Paso 1: Haga clic en el logotipo de Apple en la esquina superior izquierda de la barra de menú.

Paso 2: Seleccione Forzar salida.

Paso 3: Seleccione TV de la lista de aplicaciones y haga clic en Forzar salida.

Etapa 4: Vuelva a iniciar Apple TV y verifique si el problema está resuelto.

5. Eliminar contenido descargado
A menos que esté conectado a una red de Internet sólida, es posible que desee eliminar cualquier contenido descargado de Apple TV en su Mac. Dado que las descargas están limitadas a 1080p, no podrá transmitirlas en calidad 4K en su Mac. Entonces, si hay algún contenido descargado, aquí se explica cómo eliminarlo.
Paso 1: Presiona el atajo de teclado Comando + Barra espaciadora para abrir Spotlight Search, escribe Apple TV, y presione Regresar.

Paso 2: Haga clic en la pestaña Biblioteca en la parte superior.

Paso 3: Seleccione la categoría de su contenido descargado.
Etapa 4: Haga clic en los tres puntos horizontales en la ilustración y seleccione Eliminar de la biblioteca.

Paso 5: Haga clic en Eliminar nuevamente para confirmar.
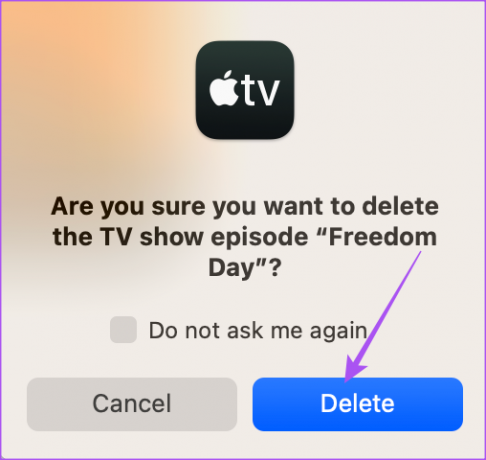
Paso 6: Seleccione Mover a la papelera.

Una vez que el archivo se elimine de las descargas, verifique si el problema está resuelto.
6. Actualizar la aplicación Apple TV
El último recurso, si nada te ha funcionado, es actualizar la aplicación Apple TV en tu Mac. Para esto, debe instalar la última actualización de macOS.
Paso 1: Presiona el atajo de teclado Comando + Barra espaciadora para abrir Spotlight Search, escribe Buscar actualización de software, y presione Regresar.

Paso 2: Si hay una actualización disponible, descárguela e instálela.
Paso 3: Inicie Spotlight Search para abrir la aplicación Apple TV y verifique si el problema está resuelto.

Disfruta del contenido 4K
Estas soluciones deberían ayudar cuando la aplicación Apple TV no transmite contenido 4K en su Mac. También puede leer nuestra publicación si el La aplicación Apple TV no funciona en absoluto en tu Mac.
Última actualización el 26 de mayo de 2023
El artículo anterior puede contener enlaces de afiliados que ayudan a respaldar a Guiding Tech. Sin embargo, no afecta nuestra integridad editorial. El contenido sigue siendo imparcial y auténtico.



