Cómo forzar el modo oscuro en Microsoft Word en Windows y Mac
Miscelánea / / June 28, 2023
Muchos usuarios prefieren usar el modo oscuro para varias aplicaciones, independientemente de si las usan durante el día o la noche. Puede usar el modo oscuro para cualquier programa de Microsoft como panorama y navegador Edge. Pero si trabaja en documentos o informes durante muchas horas, el modo oscuro puede ayudar a evitar la fatiga visual.

Esto también se aplica a aplicaciones de uso frecuente como Microsoft Word. En esta publicación, le mostraremos cómo puede forzar el modo oscuro en Microsoft Word en su PC con Windows y Mac para ayudarlo a seguir usándolo durante más tiempo.
Cómo forzar el modo oscuro en Microsoft Word en Windows 11
Si tiene una suscripción a Microsoft 365, el modo oscuro está habilitado de forma predeterminada para las aplicaciones de Office en su PC con Windows 11. Pero si prefiere usar Light Theme para otras aplicaciones en Windows 11, aquí le mostramos cómo forzar el modo oscuro para Microsoft Word.
Paso 1: Haga clic en el icono Inicio para abrir el menú Inicio, escriba Microsoft Word, y presione Entrar para abrir Microsoft Word.

Paso 2: Abra cualquier archivo existente o un nuevo documento en blanco.
Paso 3: Haga clic en Archivo en la esquina superior derecha.

Etapa 4: Seleccione Cuenta en la esquina inferior izquierda.

Paso 5: Haz clic en el menú desplegable junto a Tema de Office.
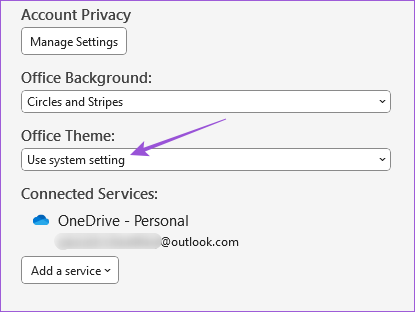
Paso 6: Seleccione Oscuro de la lista de temas.
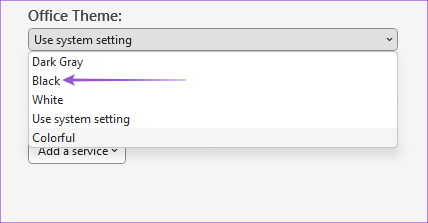
Hay otra forma de forzar el modo oscuro en Microsoft Word en Windows 11.
Paso 1: Haga clic en el icono Inicio, escriba Microsoft Word, y presione Entrar para abrir Microsoft Word.

Paso 2: Abra cualquier archivo existente o un nuevo documento en blanco.
Paso 3: Haga clic en Archivo en la esquina superior derecha.

Etapa 4: Seleccione Opciones en la esquina inferior izquierda.

Paso 5: En la pestaña General, desplácese hacia abajo y busque el menú desplegable junto a Tema de Office.
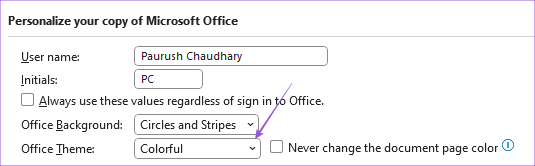
Paso 6: Seleccione Oscuro y haga clic en Aceptar en la parte inferior derecha para confirmar.

Cómo forzar el modo oscuro en Microsoft Word en Mac
Microsoft Word sigue el tema del sistema en Mac. Entonces, para forzar el modo oscuro, debe seleccionar la apariencia oscura en la configuración de su Mac. Aquí está cómo hacerlo.
Paso 1: Presiona el atajo de teclado Comando + Barra espaciadora para abrir Spotlight Search, escribe Ajustes del sistema, y presione Regresar.

Paso 2: Haga clic en Apariencia en el menú de la izquierda.

Paso 3: Seleccione Apariencia oscura.

Después de cerrar la ventana y abrir Microsoft Word, puede usar la aplicación solo en modo oscuro.
No hay opción para usar el modo oscuro solo en Microsoft Word mientras se mantiene el tema claro en Mac.
También puede leer nuestra publicación si El modo oscuro no funciona en Microsoft Word en Mac.
Cómo usar la página blanca en modo oscuro en Microsoft Word
Mientras usa el modo oscuro en Microsoft Word, puede cambiar a un diseño de página en blanco. Esto se puede hacer cuando sus amigos o familiares usan Microsoft Word en su Mac o PC con Windows. A continuación se explica cómo realizar este cambio.
En Windows 11
Paso 1: Haga clic en el icono Inicio para abrir el menú Inicio, escriba Microsoft Word, y presione Entrar para abrir Microsoft Word.

Paso 2: Abra cualquier archivo existente o un nuevo documento en blanco.
Paso 3: Haga clic en Archivo en la esquina superior derecha.

Etapa 4: Seleccione Opciones en la esquina inferior izquierda.

Paso 5: En la pestaña General, desplácese hacia abajo y busque el menú desplegable junto a Tema de Office.
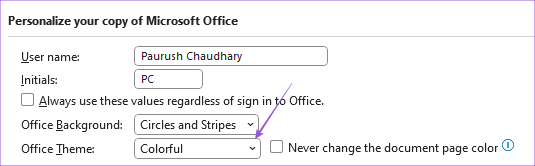
Paso 6: Seleccione Gris oscuro y haga clic en la casilla de verificación junto a No cambiar nunca el color de la página del documento.
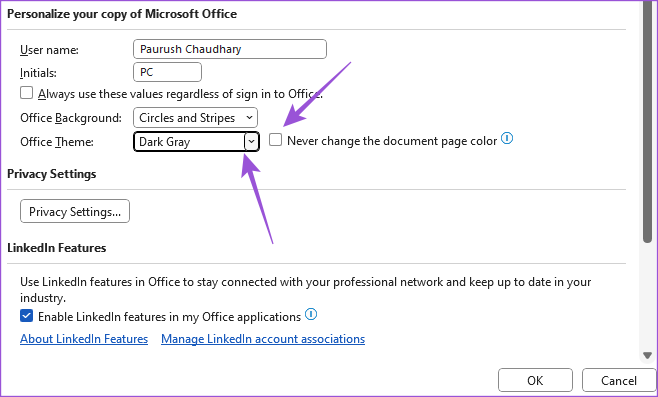
Paso 7: Haga clic en Aceptar en la parte inferior derecha.
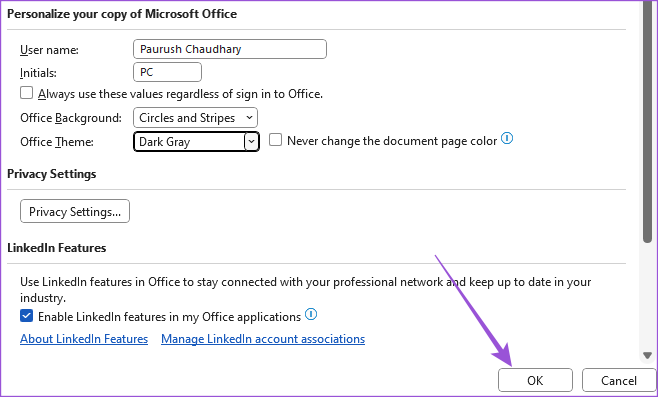
En Mac
Paso 1: Presiona el atajo de teclado Comando + Barra espaciadora para abrir Spotlight Search, escribe Microsoft Word, y presione Regresar para abrir Microsoft Word.

Paso 2: Abra un archivo existente o un nuevo documento en blanco.
Paso 3: Haga clic en Word en la esquina superior derecha.

Etapa 4: Seleccione Preferencias en el menú contextual.

Paso 5: Haga clic en Generales.

Paso 6: En Personalizar, seleccione la casilla de verificación junto a "El modo oscuro tiene un color de página blanco".

Cierre la ventana y verá una página en blanco a pesar de tener el Modo oscuro aplicado en Microsoft Word.
Seguir usando el modo oscuro
El modo oscuro puede ayudar a reducir la fatiga visual si trabaja mucho con Microsoft Word. Si está preparando algunos documentos confidenciales, como informes de la empresa, cifras de ventas, contratos, etc., debe proteger esos documentos para evitar el acceso no deseado. Lea nuestra publicación sobre cómo agregue una contraseña a su documento de Microsoft Word en Mac y Windows.
Última actualización el 28 junio, 2023
El artículo anterior puede contener enlaces de afiliados que ayudan a respaldar a Guiding Tech. Sin embargo, no afecta nuestra integridad editorial. El contenido sigue siendo imparcial y auténtico.



