Las 8 mejores formas de corregir el "Código de error de GeForce Now 0xc0f1103f" en Windows 11
Miscelánea / / June 29, 2023
NVIDIA GeForce Now es un servicio de transmisión de juegos que te permite jugar usando un navegador o una aplicación en cualquier dispositivo. Todo lo que necesita es una conexión rápida a Internet, y ofrecen planes gratuitos y de pago. Pero muchos usuarios se enfrentan al código de error de GeForce Now 0xc0f1103f, que impide su sesión de juego.
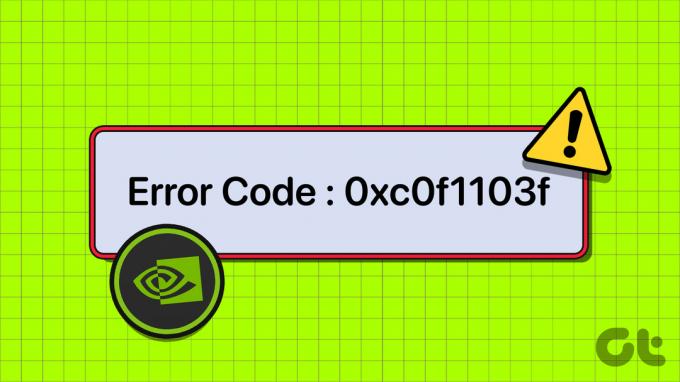
Los motivos de este error incluyen problemas de red y servidor, servicios de NVIDIA defectuosos o corrupción Controladores de GPU y aplicaciones Afortunadamente, puede utilizar los métodos a continuación para resolver el código de error de GeForce Now y reanudar el juego.
1. Correcciones preliminares
GeForce Now necesita un conexión a internet ininterrumpida para funcionar correctamente. En primer lugar, verifique si su PC está conectada a Internet abriendo el navegador o una aplicación basada en la web. También puede reiniciar el enrutador desenchufándolo del enchufe o accediendo a su panel de administración. Vaciará la memoria caché temporal y se volverá a conectar al ISP.
También puede cambiar a una conexión Ethernet conectando un cable directamente desde el enrutador a su PC o computadora portátil. Después de eso, reinicie su PC y ejecute GeForce Now con privilegios de administrador para verificar si aparece el error ahora. Algunos usuarios pueden ver el error "Su sistema no cumple con los requisitos mínimos para la transmisión" incluso después de tener una configuración de hardware decente. En ese caso, pruebe otros métodos mencionados a continuación.
2. Comprobar el estado de los servidores de Geforce Now
GeForce Now necesita conectarse a un servidor dedicado para obtener el juego solicitado para ejecutarlo y transmitirlo en su PC. Pero si los servidores de GeForce Now están inactivos debido a un mantenimiento programado u otro problema, no puede transmitir ningún juego. Puedes visitar el oficial Página de estado de NVIDIA GeForce Now y verifique si todos los servidores específicos de su región están caídos.
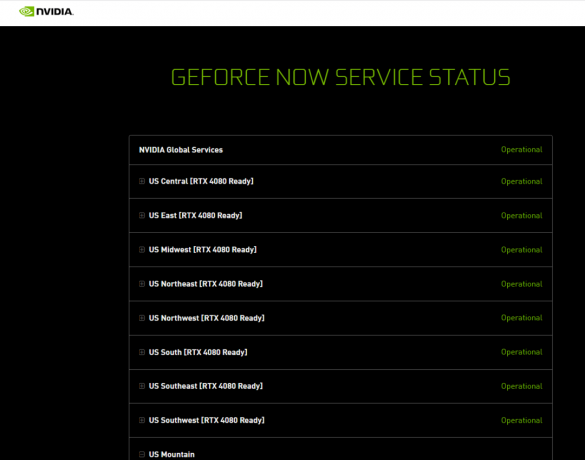
También puede usar sitios de terceros como Detector de caídas para encontrar informes de interrupciones de GeForce Now. No hay nada que pueda hacer en esta situación, excepto esperar a que NVIDIA vuelva a activar los servidores lo antes posible.
3. Configurar los servicios de NVIDIA
Si alguno de los servicios de NVIDIA sufre un problema técnico, puede interferir con el inicio de la aplicación. Por lo tanto, debe reiniciar todos los servicios de NVIDIA presentes en su PC con Windows. Aquí está cómo hacerlo:
Paso 1: Presione la tecla de Windows para abrir el menú Inicio, escriba servicios en la barra de búsqueda y presione Entrar.
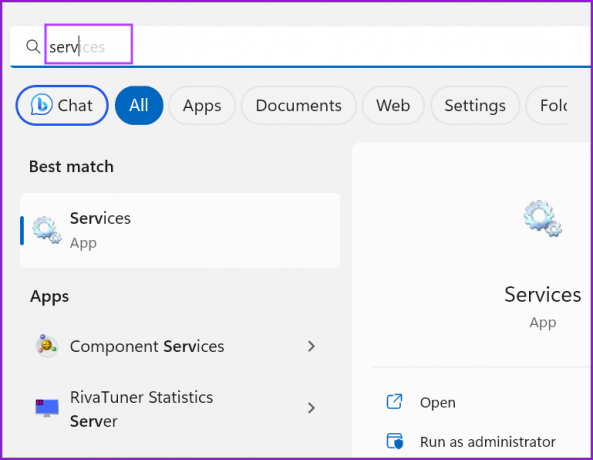
Paso 2: Localice todos los servicios cuyos nombres comiencen con NVIDIA. Haga clic derecho en el servicio y seleccione la opción Reiniciar.

Paso 3: Repita lo mismo para todos los demás servicios de NVIDIA y reinícielos.
Etapa 4: Cierre la utilidad Servicios.
4. Cambiar a GPU integrada
Cambiar a una GPU integrada es una solución popular en los foros que parece funcionar para muchos usuarios. No se preocupe por cualquier caída en la calidad del juego porque la aplicación solo transmite el juego y captura sus entradas. Si su GPU integrada es compatible con DirectX 11, puede manejar GeForce Now. Aquí está cómo hacerlo:
Paso 1: Presione la tecla de Windows para iniciar el menú Inicio, escriba gráficos en la barra de búsqueda y presione Entrar.
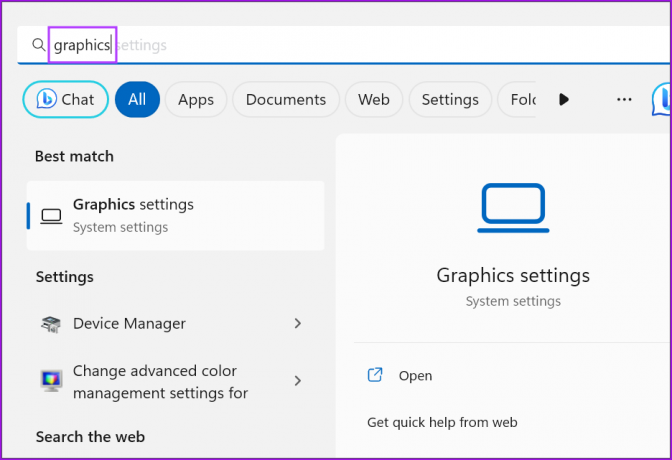
Paso 2: Desplácese hacia abajo hasta la sección 'Configuración personalizada para aplicaciones'. Busque la aplicación GeForce Now en la lista y haga clic en el icono de flecha.

Paso 3: Haga clic en la lista desplegable Preferencia de GPU y seleccione la opción Ahorro de energía.

Etapa 4: Cierra la aplicación Configuración. Reinicie GeForce Now para aplicar los cambios.
5. Desactivar conexión VPN
Si usas un servicio VPN, desconéctelo y luego intente conectarse con los servidores NVIDIA GeForce Now. Puede ir al área de notificaciones de la bandeja del sistema, hacer clic derecho en el ícono de la aplicación VPN y seleccionar la opción Desconectar. Si usa una configuración VPN manual, deberá usar la aplicación Configuración para deshabilitar la conexión VPN en su PC con Windows.
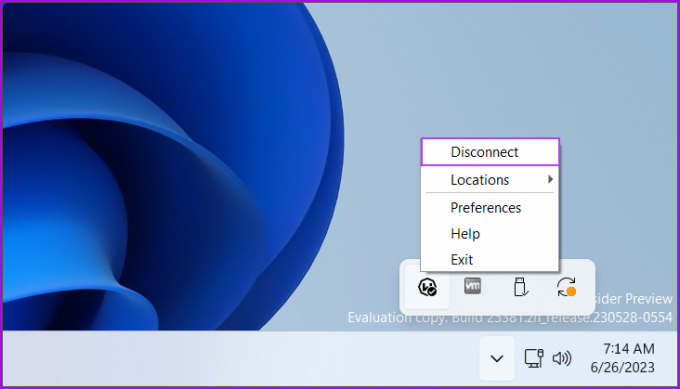
6. Actualizar controlador GPU
Si no ha actualizado los controladores de su GPU en mucho tiempo, es mejor actualizarlos usando el Administrador de dispositivos. Así es cómo:
Paso 1: Haga clic derecho en el botón Inicio. Haga clic en la opción Administrador de dispositivos en el menú Usuario avanzado.
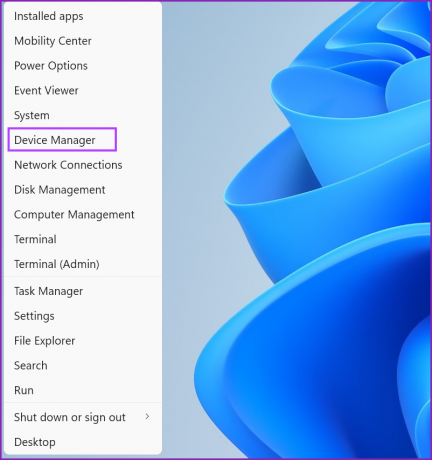
Paso 2: Haga clic en la opción Adaptadores de pantalla. Luego, haga clic con el botón derecho en el nombre de la GPU y seleccione la opción Actualizar controlador.
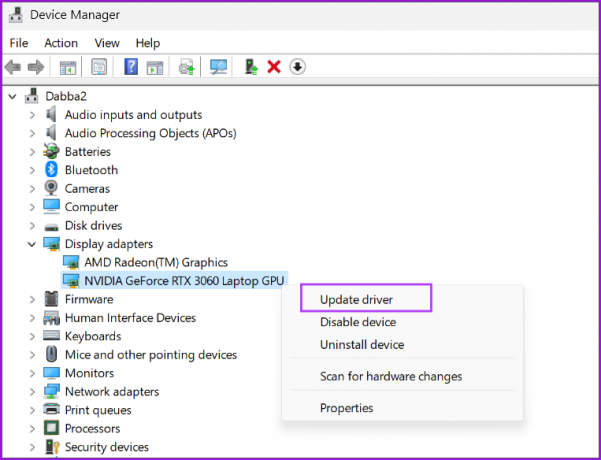
Paso 3: Haga clic en la opción 'Buscar controladores automáticamente'. La utilidad descargará e instalará automáticamente los últimos controladores de GPU para su computadora.
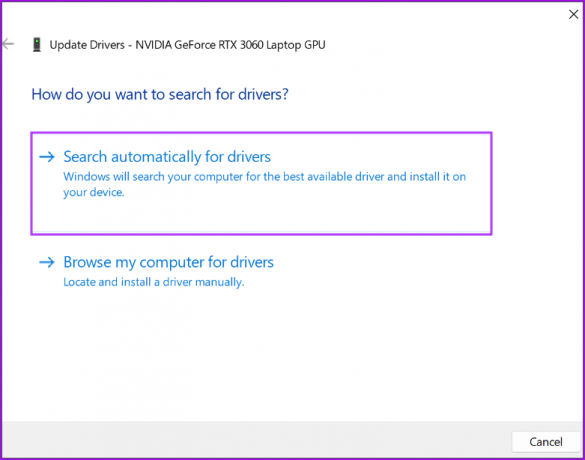
Etapa 4: Cierre el Administrador de dispositivos.
7. Vuelva a instalar el controlador de la GPU
Después de actualizar los controladores de la GPU, si aún encuentra el código de error 0xc0f1103f, deberá elimine y reinstale completamente los controladores de GPU. Aquí está cómo hacerlo:
Paso 1: Haga clic con el botón derecho en el botón Inicio para abrir el menú Usuario avanzado. Haga clic en la opción Aplicaciones instaladas.
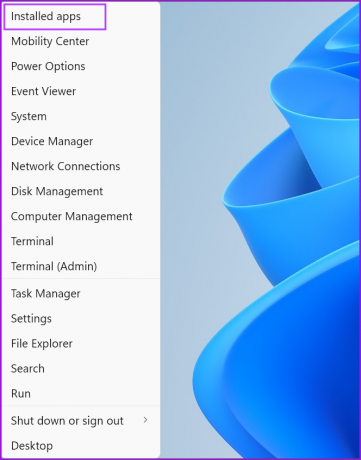
Paso 2: Busque el controlador de GPU en la lista y haga clic en el icono de los tres puntos horizontales (...). Seleccione la opción Desinstalar.

Paso 3: Haga clic en el botón Desinstalar.
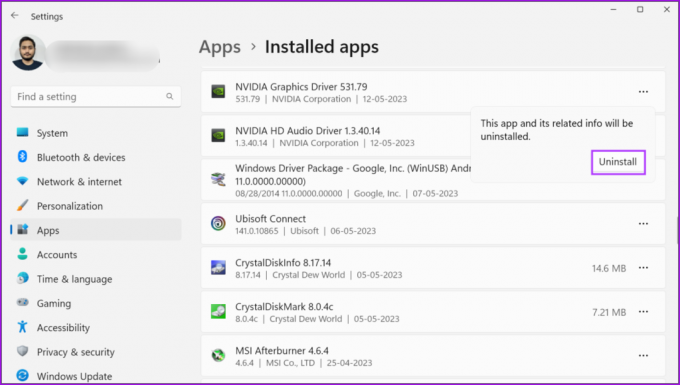
Etapa 4: Visite el sitio web del fabricante de su GPU y descargue los últimos controladores de GPU disponibles. Continúe con la instalación.

Paso 5: Reinicie su PC para aplicar los cambios.
8. Reinstalar Geforce ahora
Es posible que a la instalación de la aplicación GeForce Now le falten archivos importantes o se haya dañado gravemente. Para solucionar esto, debe eliminar y reinstalar la aplicación GeForce Now. Así es cómo:
Paso 1: Presione la tecla de Windows para abrir el menú Inicio, escriba GeForce Ahora en la barra de búsqueda, y haga clic en la opción Desinstalar.
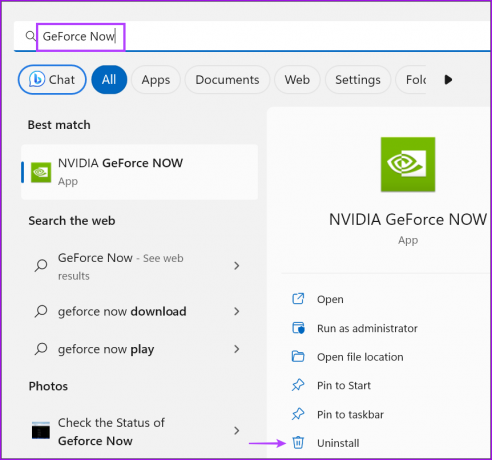
Paso 2: Haga clic en el icono de los tres puntos horizontales (…). Seleccione la opción Desinstalar.

Etapa 4: Vuelva a confirmar su decisión y haga clic en Desinstalar.

Paso 5: Descarga la última versión de la aplicación GeForce Now.
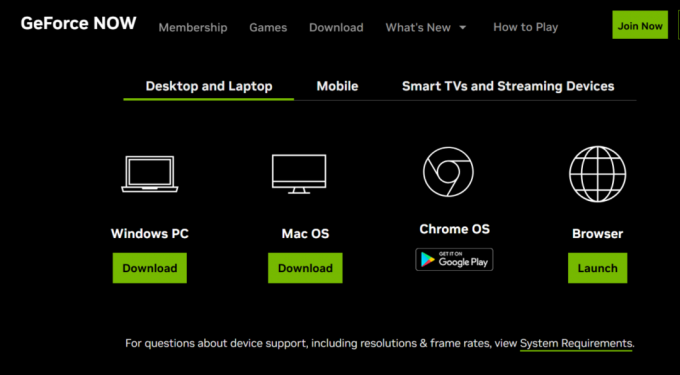
Paso 6: Haga doble clic en el archivo del instalador y siga las instrucciones en pantalla para reinstalar la aplicación en su PC.
Reanudar juegos en GeForce Now
Estas soluciones lo ayudarán a corregir el "Código de error de GeForce Now 0xc0f1103f" en su PC con Windows. Realice arreglos preliminares y verifique si los servidores están operativos o no. Cambie a la GPU de ahorro de energía, deshabilite el servicio VPN y actualice o reinstale los controladores de la GPU para resolver el error.
Última actualización el 28 junio, 2023
El artículo anterior puede contener enlaces de afiliados que ayudan a respaldar a Guiding Tech. Sin embargo, no afecta nuestra integridad editorial. El contenido sigue siendo imparcial y auténtico.

Escrito por
Abhishek se apegó al sistema operativo Windows desde que compró el Lenovo G570. Tan obvio como es, le encanta escribir sobre Windows y Android, los dos sistemas operativos más comunes pero fascinantes disponibles para la humanidad. Cuando no está redactando una publicación, le encanta darse un atracón de OnePiece y todo lo que Netflix tiene para ofrecer.



