Cómo ver y eliminar el historial de Bard y los datos de actividad
Miscelánea / / June 29, 2023
Al ser un chatbot de IA, ChatGPT todavía le dio una dura competencia a Google por facilitar información en la web. Para contrarrestar esto, Google presentó Bard, su chatbot de IA interno. Si bien es similar a ChatGPT, Google también ha agregado un giro al presentar actualizaciones de datos en tiempo real y permitir a los usuarios integrar las respuestas de Bard en los servicios de Google.
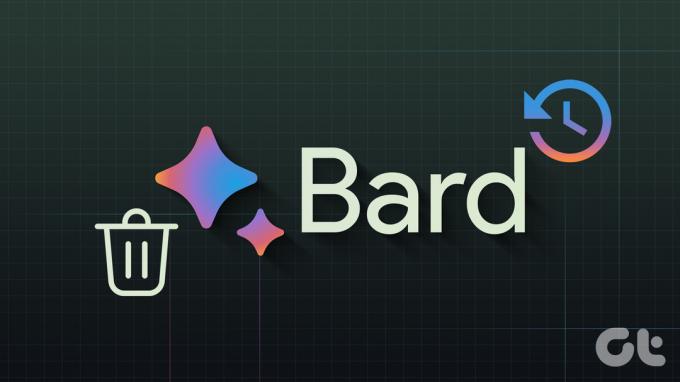
Sin embargo, si es un usuario activo del chatbot AI de Google, siempre es bueno saber cómo ver y eliminar Bard historial y datos de actividad, ya que Google usa estos datos para mejorar sus productos, servicios y aprendizaje automático capacidades. Al tener el control de sus datos, puede elegir si desea compartir sus datos con Google. Vamos a empezar.
Cómo ver el historial de Google Bard
Google Bard almacena las interacciones del usuario en la actividad de Bard. Así es como puede acceder a él y encontrar todos los datos a los que Google tiene acceso.
Paso 1: Visite Google Bard en su navegador desde el siguiente enlace.
Abrir Google Bard
Paso 2: Abra la barra lateral usando el menú de hamburguesas en la esquina superior derecha.
Paso 3: Elige Actividad de bardo.
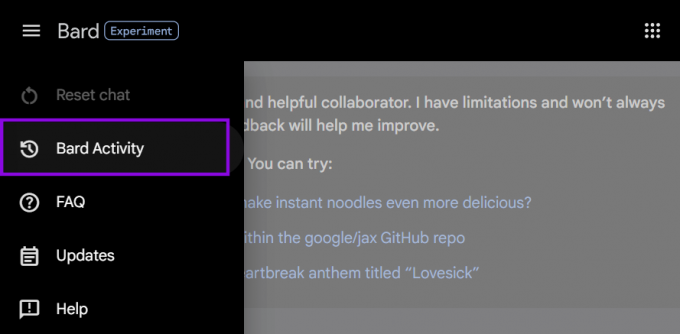
En esta página, puede ver todas sus consultas anteriores realizadas a Google Bard. A diferencia de Historial de ChatGPT, donde obtiene acceso a las conversaciones completas, el historial de Google Bard no ofrece esa opción a sus usuarios al momento de escribir esta guía.
Eliminar datos de actividad específicos de Google Bard
Además de ver el historial de actividades, Bard también permite a los usuarios eliminar los datos. Así es como puede eliminar su historial de actividad de Google Bard.
Eliminar indicaciones de Bard individuales
Paso 1: Visite Google Bard en su navegador desde el siguiente enlace.
Acceder a Google Bard
Paso 2: Elija Actividad de bardo en la barra lateral.
Consejo: Si no puede encontrar la barra lateral, haga clic en el menú de hamburguesas en la esquina superior derecha para mostrar la barra lateral.
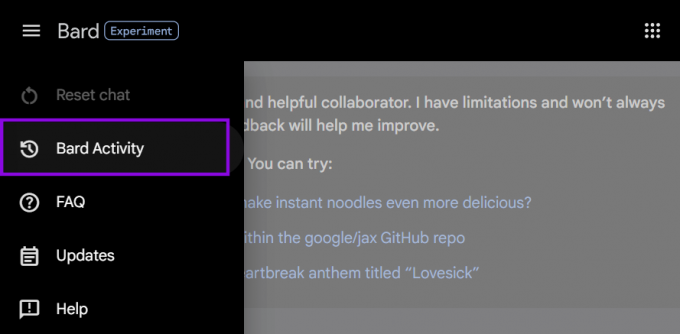
Paso 3: Seleccione el botón X junto a la actividad que desea eliminar.
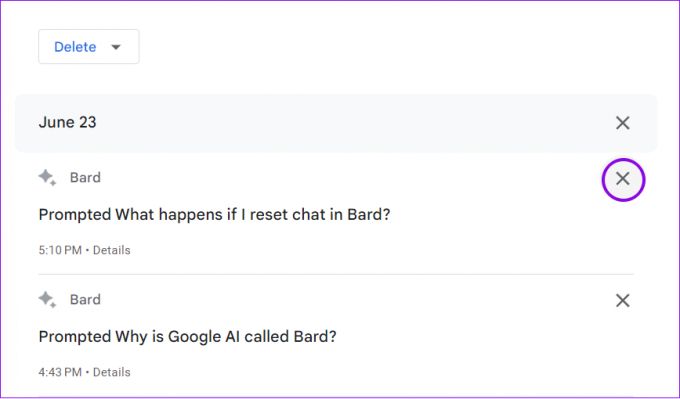
Eliminar múltiples actividades del historial de Bard
Además de eliminar avisos individuales, los usuarios también pueden eliminar varios avisos en Bard. Así es cómo:
Paso 1: Visite Google Bard en su navegador, abra la página Actividad de Bard y haga clic en Eliminar.
Consejo: Puede acceder a la actividad de Bard desde la barra lateral en la página de inicio de Bard.
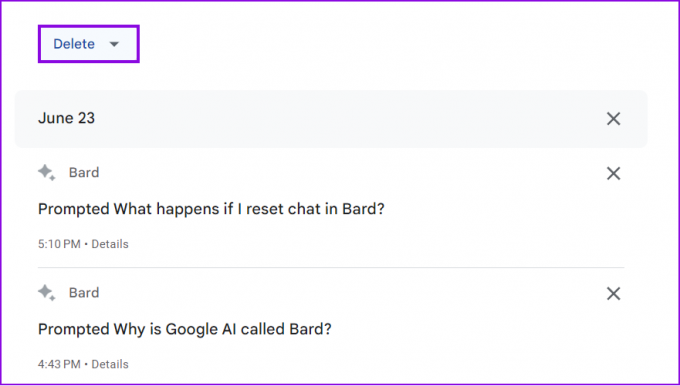
Paso 2: Elija el período de tiempo en el que desea borrar los datos de Bard.
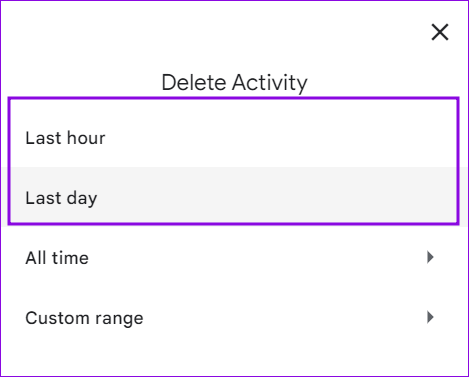
Recibirá una confirmación de que los datos se han eliminado. También puede presionar la X junto al día en la página Historial de actividades, donde puede eliminar todas las actividades de un día específico.
Eliminar toda su actividad de Google Bard
Google utiliza sus indicaciones para mejorar Bard y otros servicios de Google. Sin embargo, si no está interesado en compartir sus datos con Google, así es como puede eliminar su actividad de Bard:
Paso 1: Visite Google Bard en su navegador, abra la página Actividad de Bard y haga clic en Eliminar.
Consejo: Puede acceder a la actividad de Bard desde la barra lateral en la página de inicio de Bard.
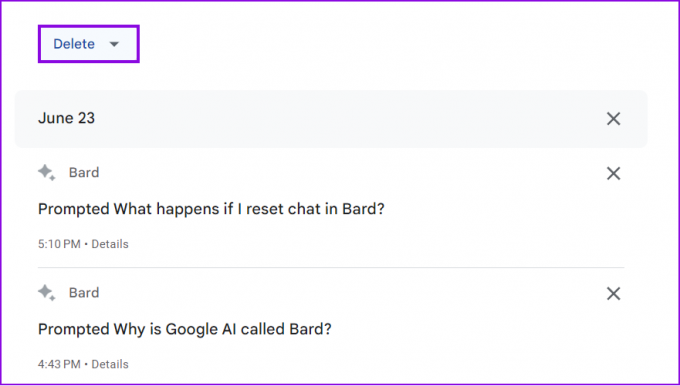
Paso 2: Seleccione Todo el tiempo o Rango personalizado. También puede seleccionar Última hora o Último día para eliminar los datos respectivos.
Consejo: Si elige Intervalo personalizado, seleccione el período de tiempo.
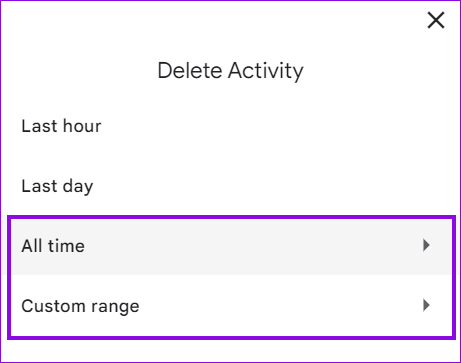
Paso 3: Elija Eliminar para confirmar.
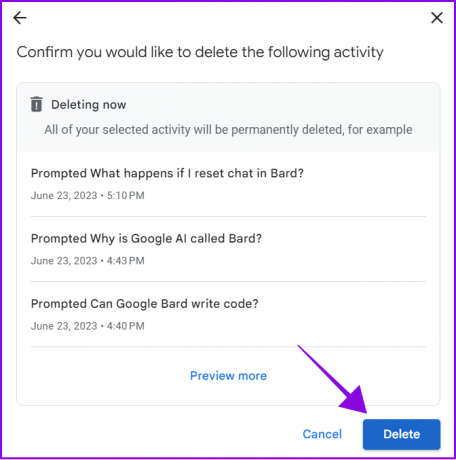
Eliminar automáticamente la actividad de Google Bard después de un período específico
Puede permitir que Google elimine la actividad de Bard automáticamente después de un tiempo específico. Así es cómo.
Paso 1: Abra Google Bard en cualquier navegador y haga clic en Actividad de Bard en la barra lateral.
Paso 2: Elija Eliminar automáticamente.

Paso 3: Elija el marco de tiempo preferido del menú desplegable "Eliminar automáticamente la actividad anterior a" y haga clic en Siguiente.
Nota: 18 meses es el intervalo de tiempo predeterminado. Puede reducirlo o aumentarlo según sus necesidades.
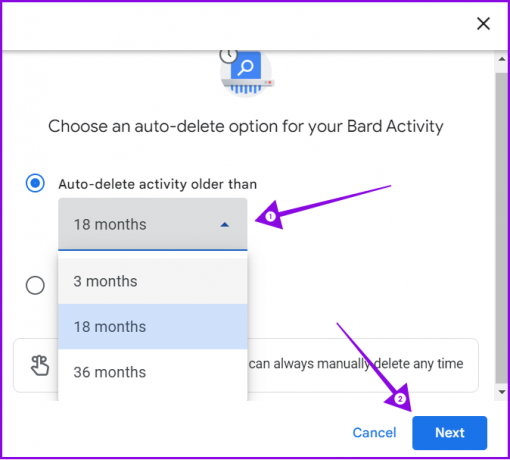
Etapa 4: Ahora, haga clic en Confirmar para guardar la configuración.
Cómo deshabilitar la actividad de Bard
Si es necesario, puede desactivar por completo Bard Activity. Esto evitará que Google guarde datos y no requerirá que los elimine una y otra vez. Aquí está cómo hacerlo:
Paso 1: Abra Google Bard en cualquier navegador y haga clic en Actividad de Bard en la barra lateral.
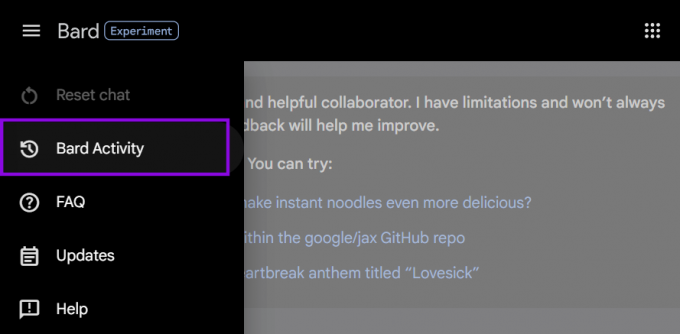
Paso 2: Elija Actividad de bardo nuevamente.
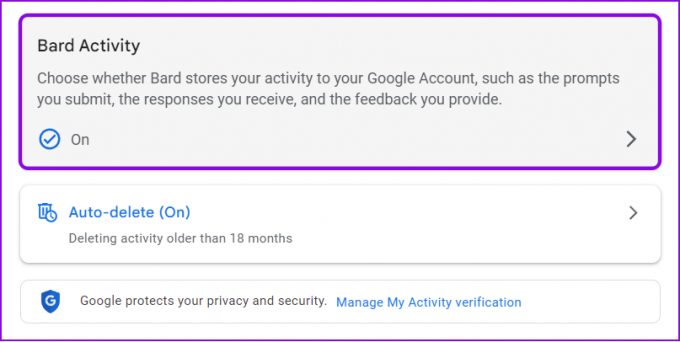
Paso 3: Ahora, desactiva Bard Activity.
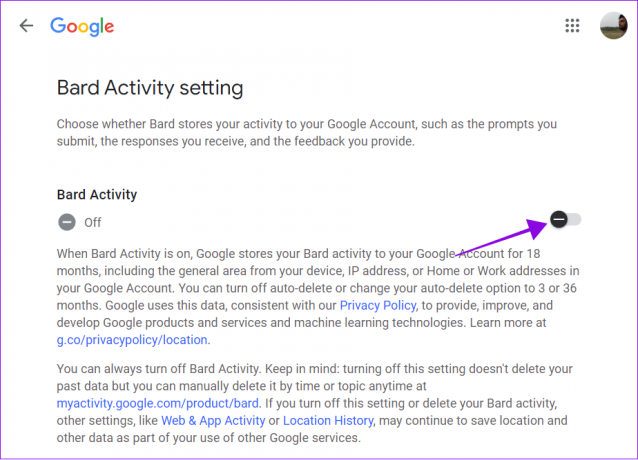
Esto evitará que Google use sus datos para mejorar Bard o sus otros servicios.
Preguntas frecuentes sobre el historial de Bard y los datos de actividad
Sí. Incluso si ha detenido la actividad de Google Bard, Google guardará sus conversaciones durante un período breve. Según Google, esto es para mejorar el servicio en función de los comentarios.
Sí, Google Bard puede escribir código en más de 20 lenguajes de programación, incluidos C++, Go, Java, JavaScript, Python y TypeScript. También puede depurar código y explicar fragmentos de código. Sin embargo, Bard aún está en desarrollo y seguramente tendrá errores. Así que siempre es mejor tomarlo como referencia.
Google AI se llama Bard por numerosas razones. En las culturas celtas, un bardo es un poeta. El nombre también tiene una connotación geek, que encaja con las convenciones de nomenclatura de Google. Los bardos también son un personaje jugable en Dungeons and Dragons, un popular juego de rol. Estos personajes son capaces de usar magia.
Sepa lo que Bard sabe sobre usted
Google ha facilitado la visualización y eliminación del historial y los datos de actividad de Bard. Sin embargo, sigue siendo una sorpresa que no podamos ver la conversación completa. Esperamos que Google reciba comentarios y lance la función muy pronto. No obstante, si tienes alguna duda o consulta, háznoslo saber en los comentarios.
Última actualización el 28 junio, 2023
El artículo anterior puede contener enlaces de afiliados que ayudan a respaldar a Guiding Tech. Sin embargo, no afecta nuestra integridad editorial. El contenido sigue siendo imparcial y auténtico.
SABÍAS
En noviembre de 2017, un dispositivo Amazon Echo en Alemania comenzó a reproducir música a las dos de la mañana.

Escrito por
Anoop es un escritor de contenido con más de 3 años de experiencia. En GT, cubre Android, Windows y también sobre el ecosistema de Apple. Sus trabajos han aparecido en muchas publicaciones, incluidas iGeeksBlog, TechPP y 91 mobiles. Cuando no está escribiendo, se le puede ver en Twitter, donde comparte las últimas actualizaciones sobre tecnología, ciencia y mucho más.



