Las 6 principales soluciones para Microsoft Store no muestran las aplicaciones compradas en Windows
Miscelánea / / June 30, 2023
Microsoft Store ofrece una plataforma segura para descargar y administrar aplicaciones en su computadora con Windows. También muestra una lista de aplicaciones y juegos que ha adquirido con su cuenta de Microsoft, lo que le permite actualizarlos o reinstalarlos cuando sea necesario. Sin embargo, es posible que no pueda hacer eso. si Microsoft Store deja de mostrarse cualquiera de sus aplicaciones y juegos comprados en primer lugar.

Solucionar el problema puede ser tan simple como iniciar sesión con la cuenta correcta o tan complicado como reinstalar Microsoft Store. Si no sabe qué está causando el problema, verifique las siguientes correcciones para resolver el problema subyacente.
1. Comprobar la cuenta en Microsoft Store
Primero, debe verificar que está utilizando la misma cuenta de Microsoft que utilizó para comprar aplicaciones y juegos. Para hacerlo, abra la aplicación Microsoft Store y haga clic en el ícono de perfil en la parte superior para ver los detalles de la cuenta.

Si ha comprado aplicaciones con una cuenta diferente, haga clic en la opción Cerrar sesión y vuelva a iniciar sesión con esa cuenta.

2. Filtrar aplicaciones en la sección Biblioteca
Otra razón por la que es posible que no pueda ver sus aplicaciones y juegos comprados en la sección Biblioteca es si ha configurado Microsoft Store para mostrar solo los productos instalados. Aquí se explica cómo cambiar eso.
Paso 1: Abra Microsoft Store y haga clic en la pestaña Biblioteca en la esquina inferior izquierda.
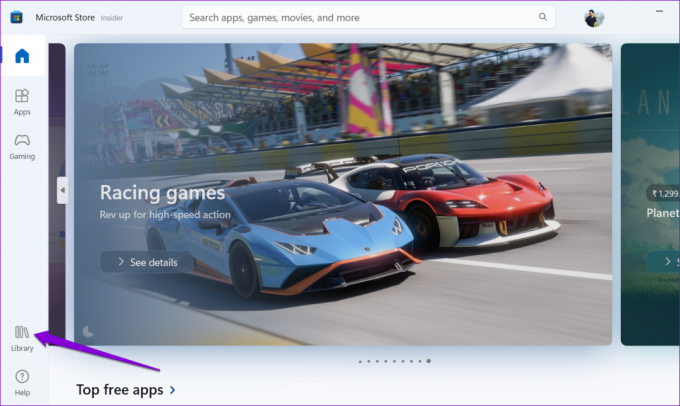
Paso 2: Haga clic en el menú desplegable Ordenar y filtrar y desmarque la opción "Mostrar solo productos instalados".
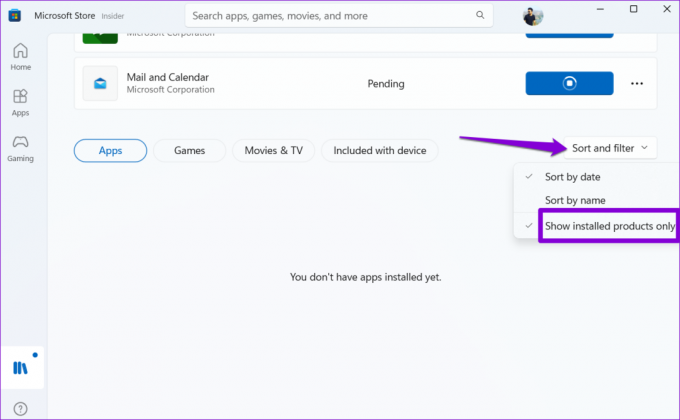
Después de esto, verá todas sus compras en las pestañas Aplicaciones y Juegos. Desde allí, puede reinstalar sus aplicaciones según sea necesario.
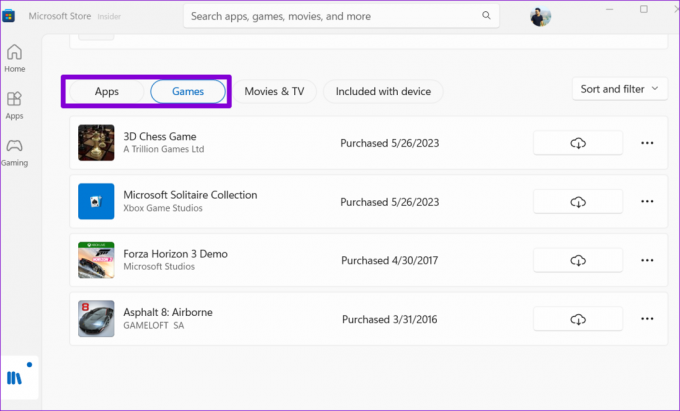
3. Ejecute el Solucionador de problemas de aplicaciones de la Tienda Windows
El solucionador de problemas de aplicaciones de la Tienda Windows es una herramienta útil que puede encontrar y solucione problemas con sus aplicaciones UWP (Universal Windows Platform), incluida la tienda de Microsoft. Puede intentar ejecutar este solucionador de problemas para ver si eso hace que Microsoft Store muestre sus aplicaciones y juegos comprados en Windows.
Paso 1: Presione el método abreviado de teclado de Windows + I para abrir la aplicación Configuración. En la pestaña Sistema, haga clic en Solucionar problemas.

Paso 2: Haga clic en Otros solucionadores de problemas.

Paso 3: Haga clic en el botón Ejecutar junto a Aplicaciones de la Tienda Windows para iniciar el proceso de solución de problemas.

Permita que el solucionador de problemas solucione cualquier problema y luego verifique si el problema persiste.
4. Restablecer caché de la tienda de Microsoft
Microsoft Store acumula archivos temporales en su PC, como la mayoría de las aplicaciones, para mejorar el rendimiento. El problema ocurre una vez que estos datos envejecen, lo que interfiere con la funcionalidad de la aplicación. Cuando esto pasa, Microsoft Store puede fallar al abrir o cargar en su PC.
Puede restablecer el caché de Microsoft Store para ver si eso restaura la normalidad.
Paso 1: Haga clic con el botón derecho en el icono Inicio y seleccione Ejecutar de la lista.

Paso 2: Tipo wsreset.exe en el campo Abrir y presione Entrar.

Después de borrar el caché, Microsoft Store se abrirá automáticamente en su PC. Después de eso, verifique si muestra las compras de su aplicación.
5. Borrar la carpeta LocalCache
Si el restablecimiento de la memoria caché de Microsoft Store resulta ineficaz, puede borrar los datos de la memoria caché local manualmente. Varios usuarios en los foros de Microsoft informaron solucionando el problema con este método. También puedes intentarlo.
Paso 1: Presione el método abreviado de teclado Windows + R para abrir el cuadro de diálogo Ejecutar.
Paso 2: Pegue la siguiente ruta en el campo Abrir y presione Entrar.
%perfil de usuario%\AppData\Local\Packages\Microsoft. WindowsStore_8wekyb3d8bbwe\LocalCache
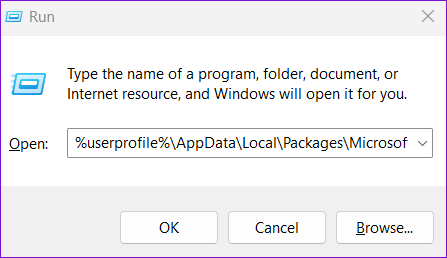
Paso 3: En la ventana del Explorador de archivos que se abre, seleccione todos los archivos y carpetas dentro de la carpeta LocalCache y haga clic en el icono de la papelera en la parte superior para eliminarlos.
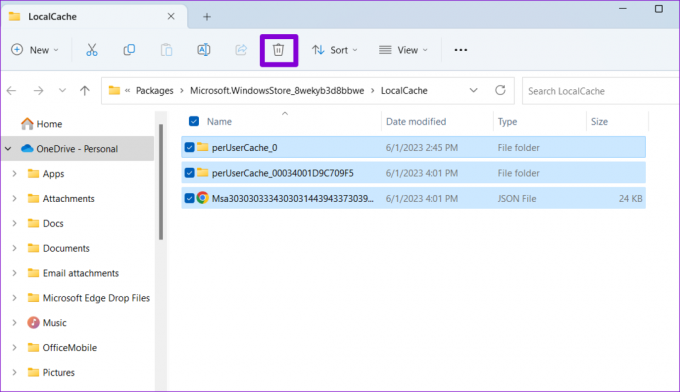
Vuelva a abrir Microsoft Store y vea si muestra sus aplicaciones y juegos comprados.
6. Desinstalar y reinstalar Microsoft Store
Si todo falla, considere desinstalar y reinstalar Microsoft Store como último recurso. Esto obligará a Windows a eliminar todos los archivos relacionados con la aplicación y realizar una nueva instalación, resolviendo cualquier problema subyacente.
Paso 1: Haga clic en el icono de búsqueda en la barra de tareas, escriba potencia Shell y seleccione Ejecutar como administrador.

Paso 2: Seleccione Sí cuando aparezca el mensaje Control de cuentas de usuario (UAC).
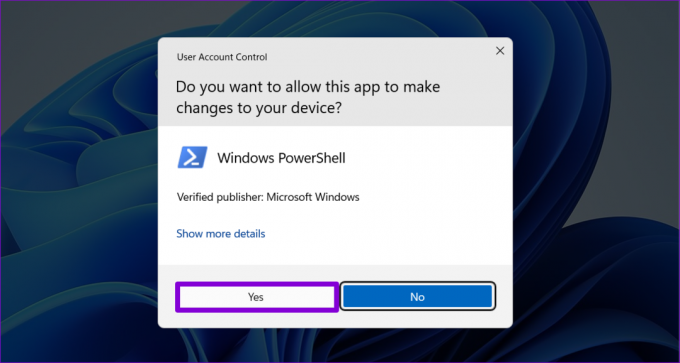
Paso 3: Escriba el siguiente comando en la consola y presione Entrar para desinstalar Microsoft Store.
Get-AppxPackage -todos los usuarios WindowsStore | Quitar AppxPackage

Reinicie su PC después de ejecutar el comando anterior. Entonces, abrir PowerShell con privilegios administrativos de nuevo y ejecute el siguiente comando:
Get-AppxPackage -Todos los usuarios Microsoft. Tienda Windows* | Foreach {Add-AppxPackage -DisableDevelopmentMode -Register “$($_.InstallLocation)\AppXManifest.xml”}
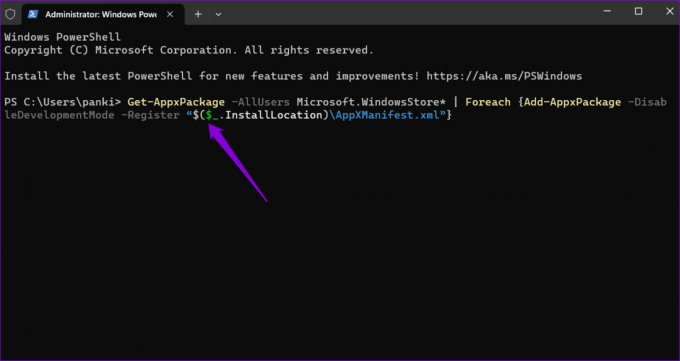
Después de esto, Microsoft Store debería mostrar sus aplicaciones y juegos comprados en Windows.
Descubra su colección de aplicaciones
A pesar de años de actualizaciones y mejoras, Microsoft Store todavía está plagado de problemas molestos. Con suerte, una de nuestras correcciones ha ayudado, y Microsoft Store muestra todas las aplicaciones y juegos comprados como antes. Como siempre, háganos saber qué solución funcionó en los comentarios a continuación.
Última actualización el 02 junio, 2023
El artículo anterior puede contener enlaces de afiliados que ayudan a respaldar a Guiding Tech. Sin embargo, no afecta nuestra integridad editorial. El contenido sigue siendo imparcial y auténtico.

Escrito por
Pankil es un ingeniero civil de profesión que comenzó su viaje como escritor en EOTO.tech. Recientemente se unió a Guiding Tech como escritor independiente para cubrir procedimientos, explicaciones, guías de compra, consejos y trucos para Android, iOS, Windows y Web.



