Las 5 formas principales de arreglar la opción 'Cambiar de usuario' que falta en la pantalla de inicio de sesión de Windows
Miscelánea / / June 30, 2023
Windows le permite usar múltiples cuentas de usuario en una sola PC. Entonces, puedes crear y cambiar entre estas cuentas siempre que lo necesites. Incluso puede restringir funciones en otras cuentas de usuario y evitar que realicen cambios. Sin embargo, algunos usuarios no pueden cambiar a otra cuenta en su PC porque falta la opción "Cambiar de usuario" en la pantalla de inicio de sesión de Windows o en el menú Inicio.
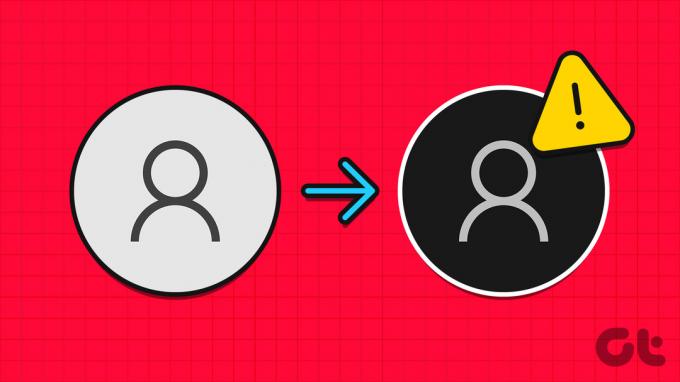
La razón principal detrás de este problema es la configuración incorrecta de la Política de grupo o el Registro, una actualización de Windows con errores o una cuenta de usuario deshabilitada. Discutiremos cinco métodos para solucionar este molesto problema en Windows.
1. Configurar una política en el Editor de políticas de grupo
Los usuarios de Windows Pro, Enterprise y Education tienen incorporado el Editor de directivas de grupo. Si la política de cambio rápido de usuario está mal configurada, no puede cambiar de usuario en Windows. Por lo tanto, deberá restablecer esta política mediante el Editor de directivas de grupo. Aquí está cómo hacerlo:
Paso 1: Presione la tecla de Windows para abrir el menú Inicio, escriba gpedit.msc en la barra de búsqueda y presione Entrar.

Paso 2: En la ventana del Editor de directivas de grupo, haga clic en la opción Configuración del equipo en el panel derecho.
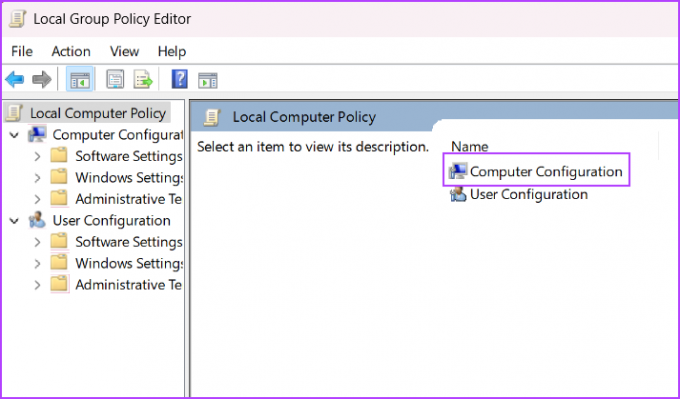
Paso 3: Haga clic en la opción Plantillas administrativas.
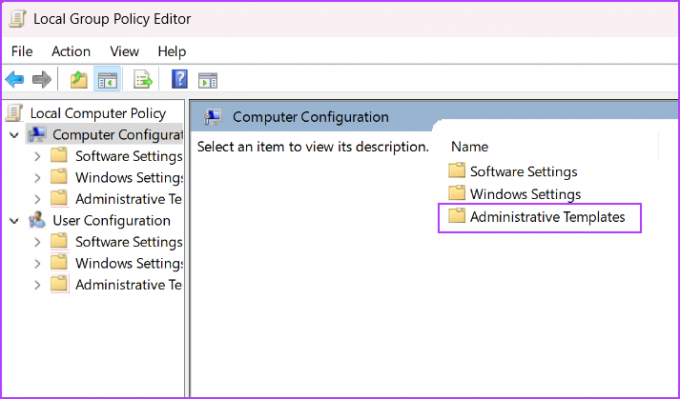
Etapa 4: A continuación, haga clic en la opción Sistema.

Paso 5: Localice la carpeta de políticas de inicio de sesión en la sección Sistema y haga doble clic para abrirla.
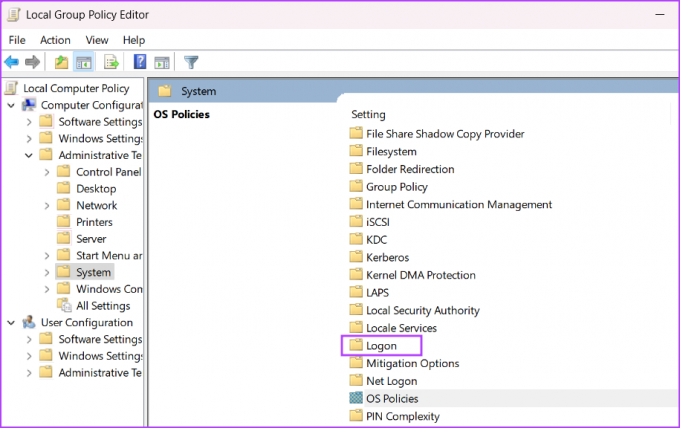
Paso 6: Busque la política "Ocultar puntos de entrada para el cambio rápido de usuario" y haga doble clic en ella para abrir sus propiedades.
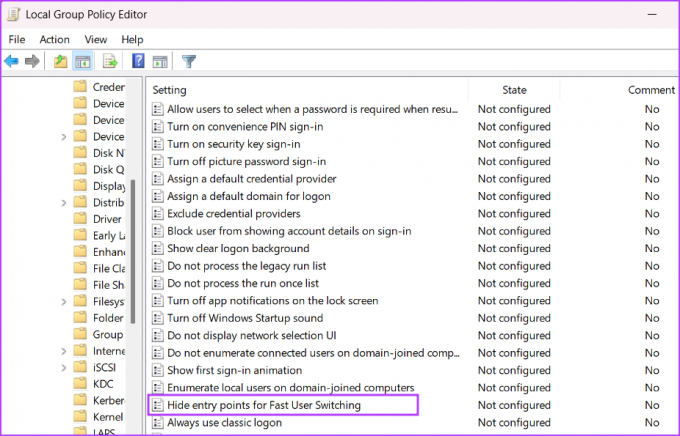
Paso 7: Seleccione el botón de opción No configurado para cambiar la configuración de la política. Haga clic en el botón Aplicar y luego haga clic en el botón Aceptar.
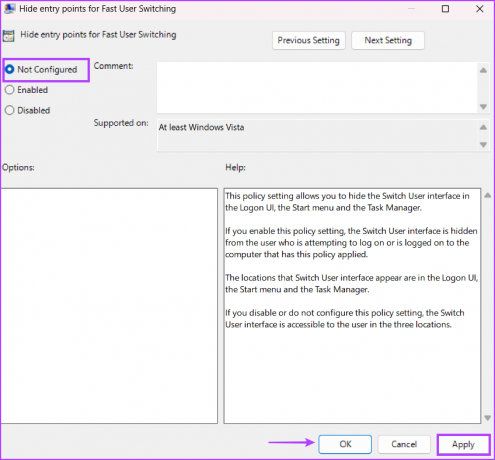
Paso 8: Cierre el Editor de políticas de grupo y reinicie su computadora para aplicar los cambios.
2. Modificar el Registro de Windows
Los usuarios de Windows Home no tienen acceso al Editor de directivas de grupo. Por lo tanto, tendrá que modificar manualmente el Registro de Windows para restaurar la opción Cambiar de usuario a su estado de funcionamiento. Pero antes de hacer eso, manualmente crear una copia de seguridad del registro y guardarlo en una unidad USB. Después de eso, repita los siguientes pasos:
Paso 1: Presione la tecla de Windows para iniciar el menú Inicio, escriba registro en la barra de búsqueda y presione Entrar.

Paso 2: Vaya a la barra de direcciones superior, pegue la siguiente ruta y presione Entrar:
HKEY_LOCAL_MACHINE\SOFTWARE\Microsoft\Windows\CurrentVersion\Policies\System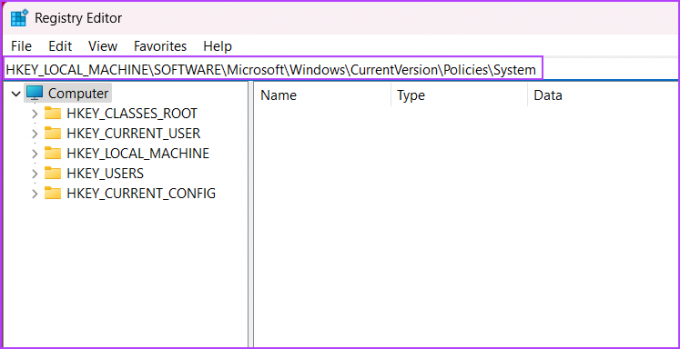
Paso 3: Busque el valor del registro HideFastUserSwitching. Si no existe, haga clic derecho en la página y haga clic en la opción Nuevo. Luego, haga clic en la opción de valor DWORD (32 bits).
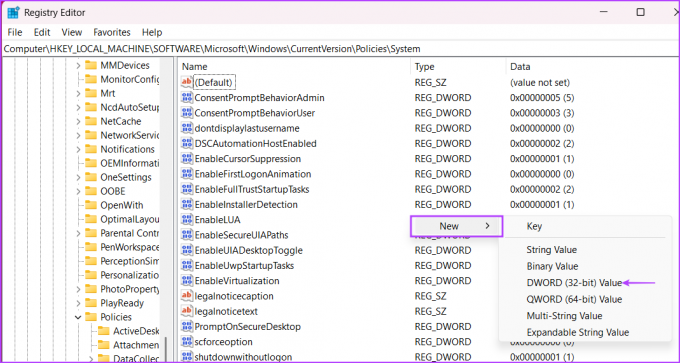
Etapa 4: Asigne un nombre al valor DWORD (32 bits) recién creado HideFastUserSwitching y haga doble clic en él.
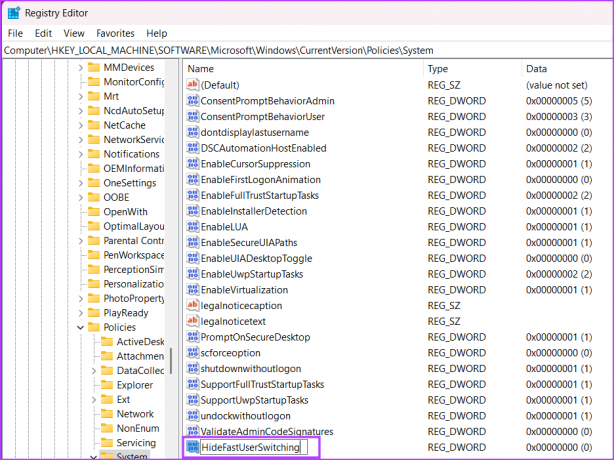
Paso 5: Establezca los datos del valor en 0 y haga clic en el botón Aceptar.
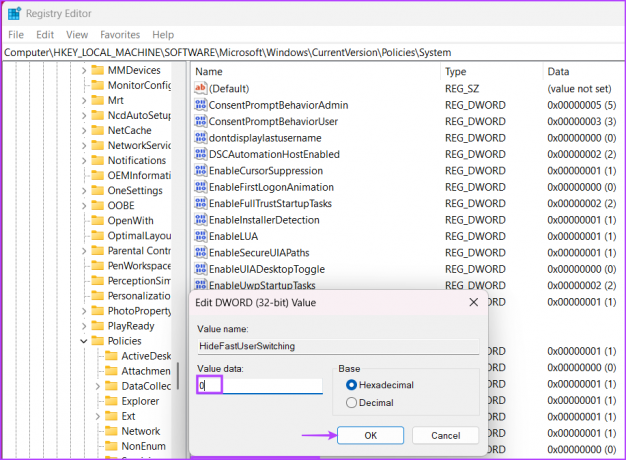
Paso 6: Cierre el Editor del Registro y reinicie su sistema para aplicar los cambios.
3. Habilitar cuentas inactivas
Si las otras cuentas de usuario en su sistema están deshabilitadas, no aparecerán en la pantalla de inicio de sesión. No verá las cuentas de usuario deshabilitadas en el Panel de control o en la aplicación Configuración. Por lo tanto, debe habilitar todas las cuentas inactivas en su sistema mediante PowerShell. Repita los siguientes pasos:
Paso 1: Presione la tecla de Windows para abrir el menú Inicio, escriba Potencia Shell en la barra de búsqueda y haga clic en la opción Ejecutar como administrador.

Paso 2: Aparecerá la ventana Control de cuentas de usuario. Haga clic en el botón Sí para abrir PowerShell con privilegios de administrador.
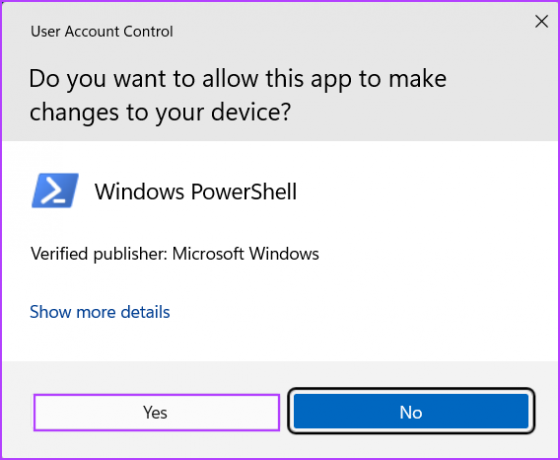
Paso 3: Escribe el siguiente comando y presiona Enter:
Obtener usuario local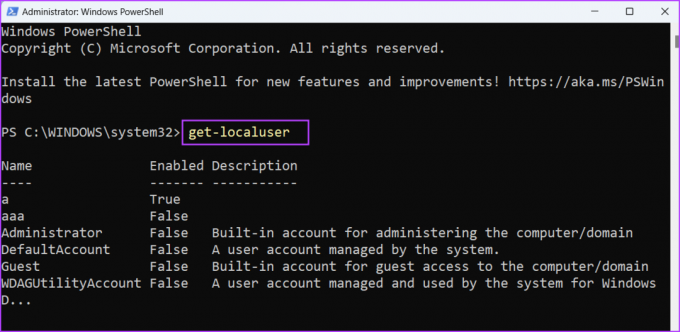
Etapa 4: Verá una lista de todas las cuentas de usuario que existen en su sistema junto con su estado actual (habilitado o deshabilitado). El comando para habilitar una cuenta de usuario inactiva es:
Nombre de usuario de usuario neto / activo: síPaso 5: Reemplace el nombre de usuario en el código anterior con el nombre de las cuentas de usuario inactivas en su PC. En nuestro caso, el comando se convierte en:
Usuario neto aaa /activo: sí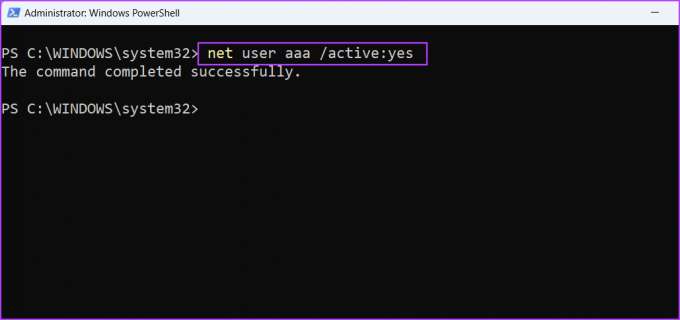
Paso 5: Si hay varias cuentas inactivas, use el comando anterior para habilitar todas las demás cuentas inactivas.
Paso 6: Por último, reinicie su PC para aplicar los cambios.
4. Eliminar una actualización reciente de Windows
Las actualizaciones de Windows pueden romper las funciones existentes en su PC. Si observa que falta la opción Cambiar de usuario después de una instalación reciente de actualización de Windows, debe revertir la actualización. Así es cómo:
Paso 1: Presione el método abreviado de teclado de Windows + I para iniciar la aplicación Configuración. Haga clic en el icono de Windows Update en la esquina superior derecha.

Paso 2: Haga clic en la opción Actualizar historial.
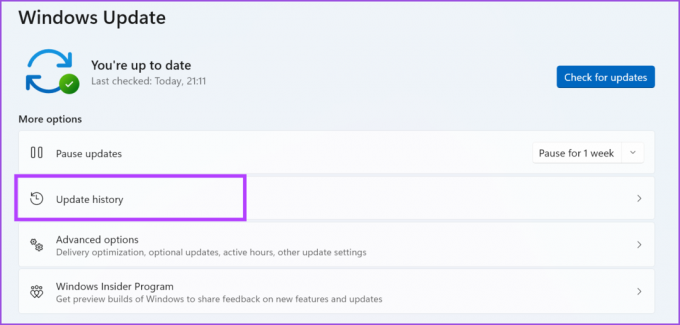
Paso 3: Desplácese hacia abajo hasta la sección Configuración relacionada. Haga clic en la opción Desinstalar actualizaciones.
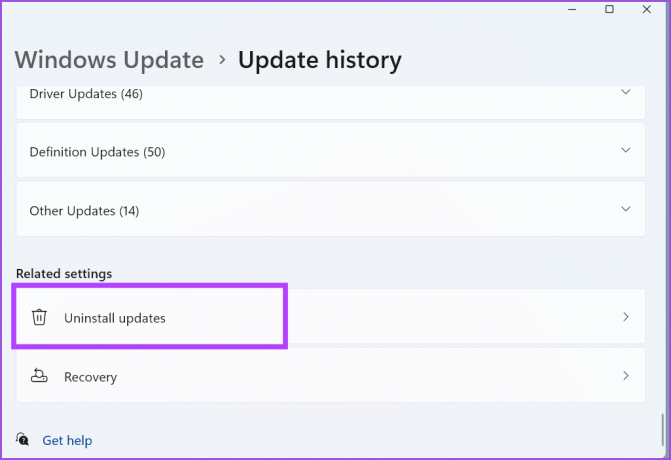
Etapa 4: Busque la actualización instalada más recientemente en la lista y haga clic en el botón Desinstalar.

Paso 5: Windows volverá a confirmar su decisión de eliminar la actualización. Haga clic en el botón Desinstalar.

Paso 6: Cierra la aplicación Configuración.
5. Usar Restaurar sistema
Si la eliminación de las actualizaciones de Windows no solucionó el problema de la opción No 'Cambiar de usuario', puede usar la utilidad Restaurar sistema. ventanas crea un punto de restauración del sistema periódicamente y siempre que instale una nueva aplicación o controlador en su PC. Le ayudará a volver a un antiguo punto de restauración cuando todo funcionó bien. Repita los siguientes pasos:
Paso 1: Presione la tecla de Windows para iniciar el menú Inicio, escriba rstrui en la barra de búsqueda y presione Entrar.

Paso 2: Haga clic en el botón Siguiente.
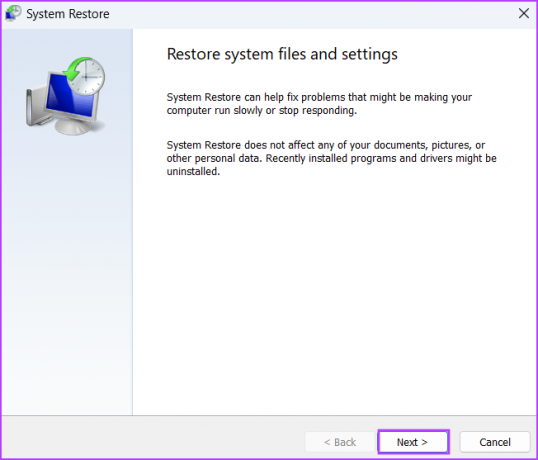
Paso 3: Restaurar sistema enumerará todos los puntos de restauración disponibles en su PC. Haga clic en un punto de restauración para seleccionarlo y haga clic en el botón "Buscar programas afectados".
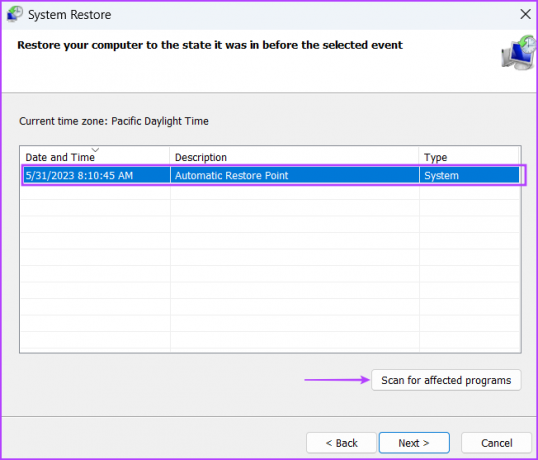
Etapa 4: La utilidad enumerará todos los programas que eliminará si usa ese punto de restauración. Tenga en cuenta todos los programas y luego haga clic en el botón Cerrar.
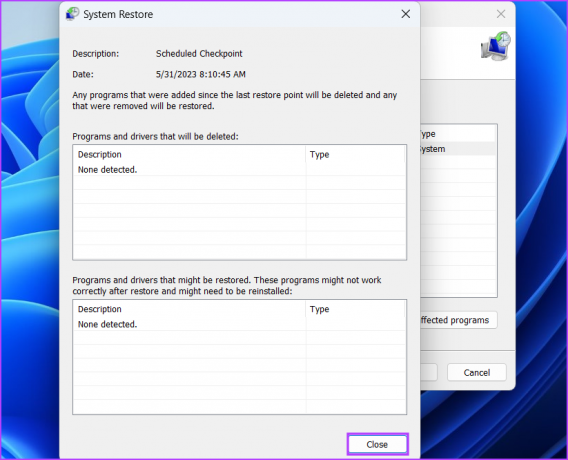
Paso 5: Haga clic en el botón Siguiente.
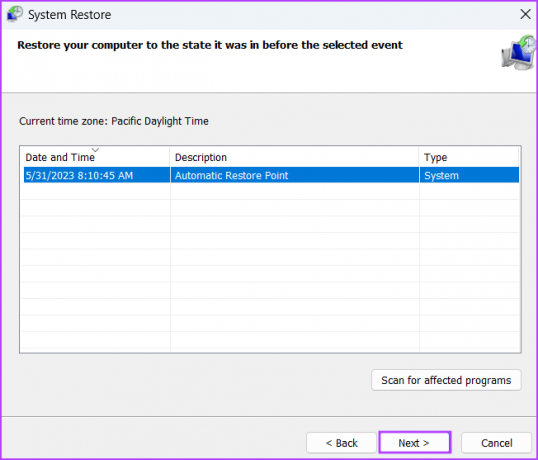
Paso 6: Haga clic en el botón Finalizar para iniciar Restaurar sistema. Su PC se reiniciará para aplicar el punto de restauración y tardará un tiempo en iniciarse en el escritorio.
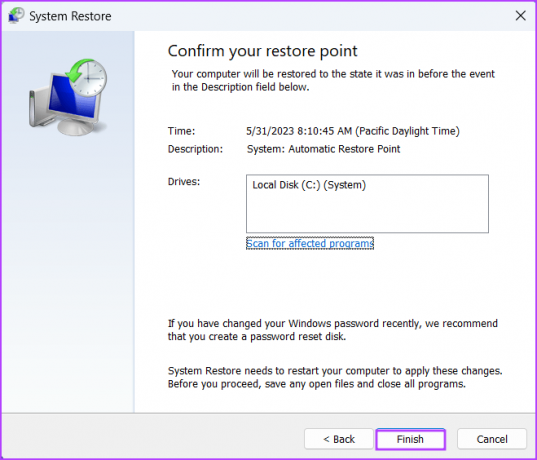
Cambie sin problemas de cuentas de usuario
Si falta la opción "Cambiar de usuario" en la pantalla de inicio de sesión de Windows, se verá obligado a iniciar sesión con la única cuenta de usuario disponible. Restaure la política de Cambio rápido de usuario a su configuración original mediante el Editor de políticas de grupo o el Registro de Windows. Después de eso, vuelva a habilitar todas las cuentas de usuario deshabilitadas y elimine una molesta actualización de Windows para solucionar el problema.
Última actualización el 01 junio, 2023
El artículo anterior puede contener enlaces de afiliados que ayudan a respaldar a Guiding Tech. Sin embargo, no afecta nuestra integridad editorial. El contenido sigue siendo imparcial y auténtico.

Escrito por
Abhishek se apegó al sistema operativo Windows desde que compró el Lenovo G570. Tan obvio como es, le encanta escribir sobre Windows y Android, los dos sistemas operativos más comunes pero fascinantes disponibles para la humanidad. Cuando no está redactando una publicación, le encanta darse un atracón de OnePiece y todo lo que Netflix tiene para ofrecer.



