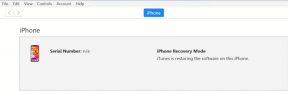Cómo cambiar la imagen de perfil en Facebook sin que nadie lo sepa
Miscelánea / / June 30, 2023
¿Alguna vez has querido actualizar tu foto de perfil en Facebook discretamente? Quizás quieras sorprender a tus amigos o simplemente hacer un cambio sin llamar demasiado la atención. En este artículo, exploraremos una guía paso a paso sobre cómo cambiar la imagen de perfil en Facebook sin que nadie lo sepa.
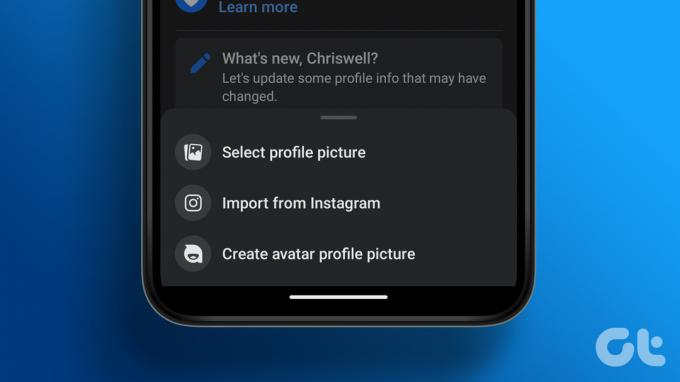
Quizás te preguntes, ¿cuáles son los beneficios de cambiar tu foto de perfil en Facebook sin que nadie lo sepa? Tal vez quieras mantener un perfil bajo y evitar notificaciones o comentarios. Tal vez estés experimentando con diferentes estilos. Al cambiar discretamente su imagen de perfil, puede controlar cuándo y cómo revela su imagen actualizada.
Nota: Usaremos Google Chrome y un teléfono Android para demostrar los pasos de esta guía. Sin embargo, puede seguir los mismos pasos incluso si usa otro navegador web o un dispositivo iOS.
Cosas que debe saber antes de cambiar la imagen de perfil en Facebook
Antes de cambiar tu foto de perfil en Facebook, hay algunas cosas importantes que debes recordar.
- Selecciona una imagen de perfil que te represente adecuadamente. Debe ser claro, bien iluminado y enfocado en tu cara. Evita usar imágenes que puedan ser ofensivas, engañosas o que violen los estándares de la comunidad de Facebook.
- Facebook te permite personalizar la configuración de privacidad de tu foto de perfil. Puede elegir quién puede verlo, ya sean sus amigos, el público o una audiencia personalizada. Recuerda que hacerlo público significa que cualquiera en Facebook puede verlo y descargarlo.
- Para asegurarse de que su imagen se vea bien en Facebook, asegúrese de que cumpla con el tamaño recomendado de 360 píxeles por 360 píxeles. Puede recortar o cambiar el tamaño de su imagen antes de cargarla para cumplir con este requisito.
Finalmente, como último consejo, le recomendamos que verifique dos veces su nueva imagen de perfil después de cargarla para asegurarse de que se vea como se esperaba. Con este entendimiento, comencemos con el artículo.
Agregar o cambiar la imagen de perfil de Facebook y publicarla
Agregar o cambiar su foto de perfil en Facebook es un proceso simple, ya sea en una computadora de escritorio o en un dispositivo móvil. Comencemos con los pasos para el escritorio.
en el escritorio
Paso 1: Vaya a Facebook desde su navegador preferido e inicie sesión en su cuenta.
Ir a Facebook
Paso 2: Ahora, haz clic en el icono de tu perfil desde donde publicas.
Nota: Alternativamente, puede hacer clic en su foto de perfil en la esquina superior derecha> en el menú desplegable y hacer clic en su perfil.

Paso 3: Haga clic en su foto de perfil desde su perfil y elija 'Actualizar foto de perfil' en el menú desplegable.

Etapa 4: en la ventana emergente Actualizar imagen de perfil, seleccione Cargar foto.
Nota: también puede elegir entre las fotos más antiguas que cargó en Facebook, editar su foto de perfil actual o crear una imagen de perfil de Avatar.

Paso 5: Elija la imagen que desea cargar desde el Explorador de archivos o Finder y haga clic en Abrir.

Dale a Facebook algo de tiempo para procesar la imagen. Tu espera será directamente proporcional al tamaño de la imagen subida. Una vez que vea la ventana emergente 'Actualizar imagen de perfil', siga los pasos a continuación.
Paso 6: agregue una descripción (si lo desea) y realice los ajustes necesarios en la imagen recortándola. Finalmente, haz clic en Guardar para convertirla en tu foto de perfil de Facebook.
Nota: Puede hacer que esta foto de perfil sea temporal hasta que encuentre una más confiable o permanente haciendo clic en el botón Hacer temporal.

Eso es todo. Has cambiado correctamente tu foto de perfil en Facebook.
En movil
Paso 1: Inicie la aplicación de Facebook y toque el ícono de perfil en la parte superior izquierda de la pantalla.

Paso 2: En la página de perfil, toque la imagen de perfil y, en la hoja inferior, elija "Seleccionar imagen de perfil".
Accederá a la pantalla Seleccionar foto.

Paso 3: En Camera Roll, desplácese por su galería y seleccione la foto que desea hacer como imagen de perfil.
Nota: Si no ve las imágenes de su galería, toque el botón Permitir para dar acceso a Facebook a la galería de su teléfono.
Etapa 4: En "Vista previa de la imagen de perfil", agregue una descripción si lo desea, recorte la foto, realice ajustes y toque Guardar en la esquina superior derecha para publicarla.
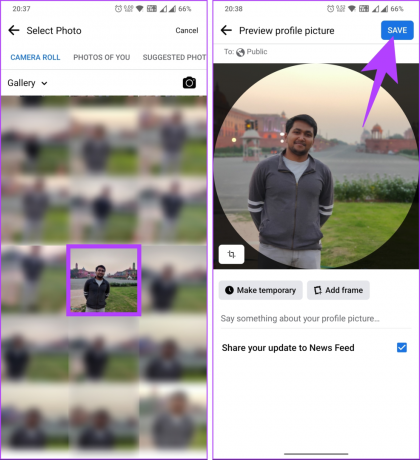
Eso es todo. Su imagen de perfil de Facebook se cambia inmediatamente sin ningún problema. Si desea cambiar su foto de perfil en Facebook pero ocultarla de su línea de tiempo, continúe leyendo.
Leer también: Cómo bloquear el perfil de Facebook en el móvil y la web
Cambia tu foto de perfil en Facebook y escóndete de tu línea de tiempo
Tenga en cuenta que ocultar su foto de perfil significa que no aparecerá en su línea de tiempo. Sin embargo, seguirá siendo visible en otros lugares, como su perfil, noticias y cuando alguien lo busque.
Teniendo esto en cuenta, procedamos con los pasos para cambiar su foto de perfil y ocultarla de su línea de tiempo en Facebook.
en el escritorio
Paso 1: Vaya a Facebook desde su navegador preferido e inicie sesión en su cuenta.
Ir a Facebook
Paso 2: Ahora, haz clic en el icono de tu perfil desde donde publicas.
Nota: Alternativamente, puede hacer clic en su foto de perfil en la esquina superior derecha> en el menú desplegable y hacer clic en su perfil.

Paso 3: Haga clic en su foto de perfil desde su perfil y elija 'Actualizar foto de perfil' en el menú desplegable.

Etapa 4: en la ventana emergente Actualizar imagen de perfil, seleccione Cargar foto.
Nota: también puede elegir entre las fotos anteriores que cargó en Facebook, editar su imagen de perfil actual o crear una imagen de perfil de Avatar.

Paso 5: Elija la imagen que desea cargar desde el Explorador de archivos o Finder y haga clic en Abrir.

Dale a Facebook algo de tiempo para procesar la imagen. Una vez que vea la ventana emergente 'Actualizar imagen de perfil', continúe con los pasos a continuación.
Paso 6: Agregue una descripción (si lo desea) y realice los ajustes necesarios a la imagen, y haga clic en Guardar para convertirla en su imagen de perfil de Facebook.

Paso 7: Ahora, ve a tu perfil y busca la foto de perfil que publicaste en tu línea de tiempo. Una vez que lo encuentre, haga clic en el icono de tres puntos en la esquina superior derecha.
Paso 8: Seleccione 'Ocultar del perfil' en el menú desplegable.

Ahí tienes Has ocultado con éxito tu foto de perfil en tu línea de tiempo.
En movil
Paso 1: Inicie la aplicación de Facebook y toque el ícono de perfil en la parte superior izquierda de la pantalla.

Paso 2: En la página de perfil, toque la imagen de perfil y, en la hoja inferior, elija "Seleccionar imagen de perfil".

Accederá a la pantalla Seleccionar foto.
Paso 3: En Camera Roll, desplácese por su galería y seleccione la foto que desea convertir en su imagen de perfil.
Nota: Si no ve las imágenes de su galería, toque el botón Permitir para dar acceso a Facebook a la galería de su teléfono.
Etapa 4: En "Vista previa de la imagen de perfil", agrega una descripción, recorta la foto y ajústala si es necesario.
Paso 5: Una vez hecho esto, toque Guardar en la esquina superior derecha para publicarlo.
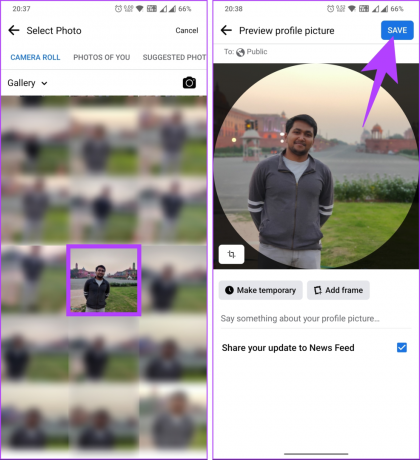
Paso 6: Ahora, ve a tu perfil y busca la foto de perfil que publicaste en tu biografía. Una vez que lo encuentre, haga clic en el icono de tres puntos en la esquina superior derecha. En la hoja inferior, seleccione "Ocultar del perfil".

Ahí tienes. Has cambiado tu foto de perfil en Facebook sin obstaculizar la cronología de tu perfil. Además, si quieres cambia tu nombre en facebook, puede.
Dicho esto, si quieres evitar tener que lidiar con muchos pasos para actualizar tu foto de perfil en Facebook, sigue leyendo.
Cómo actualizar tu foto de perfil de Facebook sin publicar
Actualizar su foto de perfil de Facebook sin publicar le permite cambiar su imagen sin notificar a sus amigos o seguidores. Esto puede ser útil si desea actualizar rápidamente sin generar una notificación o si prefiere mantener los cambios de su perfil en privado. Comencemos con una guía paso a paso en la web de Facebook.
en el escritorio
Paso 1: Vaya a Facebook desde su navegador preferido e inicie sesión en su cuenta.
Ir a Facebook
Paso 2: Ahora, haz clic en el icono de tu perfil desde donde publicas.
Nota: Alternativamente, puede hacer clic en su foto de perfil en la esquina superior derecha> en el menú desplegable y hacer clic en su perfil.

Paso 3: Haga clic en su foto de perfil y elija 'Actualizar foto de perfil' en el menú desplegable.

Etapa 4: en la ventana emergente Actualizar imagen de perfil, seleccione Cargar foto.
Nota: también puede elegir entre las fotos anteriores que cargó en Facebook, editar su imagen de perfil actual o crear una imagen de perfil de Avatar.

Paso 5: Elija la imagen que desea cargar desde el Explorador de archivos y haga clic en Abrir.

Dale a Facebook algo de tiempo para procesar la imagen. Una vez que vea la ventana emergente 'Actualizar imagen de perfil', continúe con los pasos a continuación.
Paso 6: agregue una descripción (si lo desea) y realice los ajustes necesarios a las imágenes recortando la imagen y, finalmente, haga clic en Guardar para convertirla en su imagen de perfil de Facebook.

Paso 7: Ahora, ve a tu perfil y busca la foto de perfil que publicaste en tu línea de tiempo. Una vez que lo encuentre, haga clic en el ícono del globo terráqueo (o el ícono de amigos) junto a la fecha u hora en que publicó la imagen.

Paso 8: En la ventana emergente Seleccionar audiencia, elija la opción Solo yo y haga clic en Guardar.
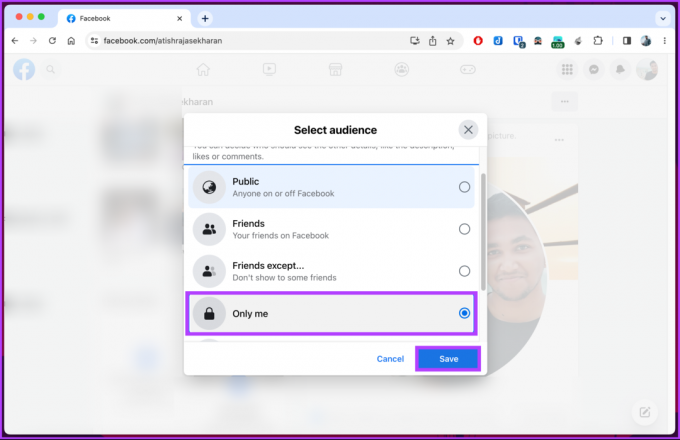
Ahí tienes La foto de perfil no será visible para otros. Tenga en cuenta que aún lo verá en su línea de tiempo, pero otros no. Solo lo verían si revisaran tu perfil de Facebook.
En movil
Paso 1: Inicie la aplicación de Facebook y toque el ícono de perfil en la parte superior izquierda de la pantalla.

Paso 2: En la página de perfil, toque la imagen de perfil y, en la hoja inferior, elija "Seleccionar imagen de perfil".

Accederá a la pantalla Seleccionar foto.
Paso 3: En Camera Roll, desplácese por su galería y seleccione la foto que desea hacer como imagen de perfil.
Nota: Si no ve las imágenes de su galería, toque el botón Permitir para dar acceso a Facebook a la galería de su teléfono.
Etapa 4: En "Vista previa de la imagen de perfil", agrega una descripción si quieres, desmarca la casilla junto a "Comparte tu actualización en la sección de noticias" y toca Guardar en la esquina superior derecha.
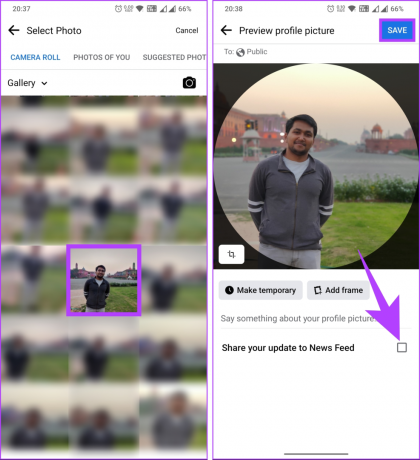
Ahí tienes Has actualizado tu foto de perfil de Facebook sin publicarla en el suministro de noticias.
Si desea salvaguardar su privacidad, puede eliminar su imagen de perfil y volver a no tener ninguna imagen; sigue leyendo.
Leer también: Cómo desactivar tu cumpleaños en Facebook
Cómo cambiar tu foto de perfil en Facebook a nada
Antes de cambiar su foto de perfil en Facebook a nada, es importante tener en cuenta que esta acción eliminará su foto de perfil actual y deja la sección de tu foto de perfil en blanco, lo que significa que tu nombre y otros detalles permanecerán visibles, pero tu foto de perfil estará vacía.
Con este entendimiento, procedamos con una guía paso a paso en la web de Facebook.
en el escritorio
Paso 1: Vaya a Facebook desde su navegador preferido e inicie sesión en su cuenta.
Ir a Facebook
Paso 2: Ahora, haz clic en el icono de tu perfil desde donde publicas.
Nota: Alternativamente, puede hacer clic en su foto de perfil en la esquina superior derecha> en el menú desplegable y hacer clic en su perfil.

Paso 3: En su página de perfil, haga clic en Fotos.
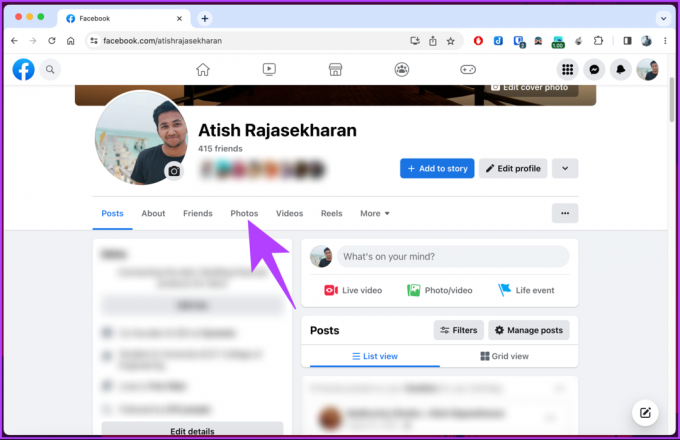
Etapa 4: elija Álbumes, desplácese hacia abajo para encontrar el álbum de imágenes de perfil y haga clic en él.
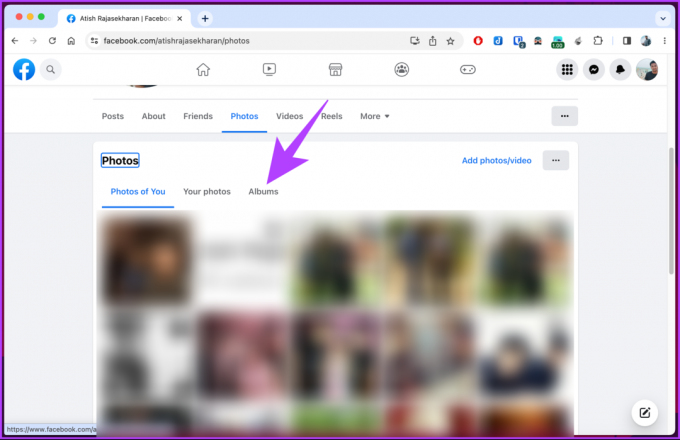

Paso 5: En el álbum de fotos de perfil, navegue hasta la foto de perfil actual y haga clic en el icono del bolígrafo en la parte superior derecha de la foto.
Paso 6: En el menú, seleccione Eliminar foto.

Paso 7: En la ventana emergente, seleccione Eliminar.

Eso es todo. Su perfil de Facebook se eliminará y se mostrará en blanco hasta que agregue uno nuevo.
En movil
Paso 1: Inicie la aplicación de Facebook y toque el ícono de perfil en la parte superior izquierda de la pantalla.

Paso 2: En la página de perfil, desplácese hacia abajo y toque Fotos. En la pantalla Fotos, vaya a Álbumes.

Paso 3: En Álbumes, desplácese hacia abajo para encontrar el álbum Imágenes de perfil y púlselo. Ahora, elige la foto de perfil actual.

Etapa 4: Pulse sobre el icono de tres puntos en la esquina superior derecha. En la hoja inferior, elija Eliminar foto.

Paso 5: en la ventana emergente Eliminar foto, toque Eliminar.
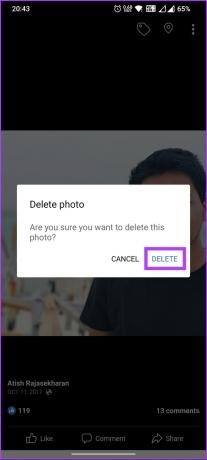
Ahí tienes Has eliminado tu foto de perfil de Facebook con facilidad. Puede cambiar su imagen cuando lo desee, pero a veces, por cualquier motivo, es posible que no pueda cambiar su imagen de visualización; Continúe leyendo para saber qué hacer en tales escenarios.
Qué hacer si no puede cambiar su imagen de perfil
Si no puedes cambiar tu foto de perfil, ¡no te preocupes! Aquí hay algunos pasos para solucionar el problema:
- Asegúrese de que su foto de perfil cumpla con los requisitos de la plataforma con respecto al formato de archivo (como JPEG o PNG) y el tamaño (a menudo especificado en kilobytes o píxeles).
- Una conexión a Internet estable es esencial para cargar imágenes de perfil. Asegúrese de estar conectado a Internet e intente actualizar la página o la aplicación.
- A veces, los datos acumulados almacenados en el caché de su navegador o las cookies pueden causar problemas con la carga de imágenes de perfil. Limpiando estos archivos temporales poder ayudar. Accede a la configuración de tu navegador, encuentra la opción para borrar caché y cookies, e inténtalo de nuevo.
Si ninguno de los pasos anteriores funciona, comuníquese con soporte de facebook. Bríndeles detalles específicos sobre su problema, incluidos los mensajes de error que reciba. Estarán mejor equipados para ayudarlo y resolver el problema.
Preguntas frecuentes sobre cómo cambiar la imagen de perfil en Facebook
De forma predeterminada, la imagen de su perfil de Facebook es visible para el público, lo que significa que cualquiera que visite su perfil o se encuentre con él puede verla. Sin embargo, puede ajustar la configuración de privacidad de su imagen de perfil. Puedes limitar la visibilidad de tu foto de perfil solo a tus amigos, una lista personalizada de personas o incluso a ti mismo.
Cambiar tu foto de perfil en Facebook a Solo yo significa que solo tú puedes ver la foto. Al seleccionar esta opción de privacidad, su foto de perfil no será visible para sus amigos, conocidos ni nadie más en Facebook.
Para cambiar su foto de perfil específicamente para Facebook Messenger, abra la aplicación Messenger en su dispositivo > toque su foto de perfil en la esquina superior izquierda> en la pantalla de la imagen de perfil, toque el botón "Editar" junto a su imagen de perfil actual> elija la fuente de su nueva imagen de perfil > ajuste la posición y el tamaño de la imagen como desee > toque el botón Guardar para configurar su nueva imagen de perfil en Mensajero.
Es importante tener en cuenta que cambiar tu foto de perfil en Messenger es independiente de cambiar tu foto de perfil en Facebook. Actualizar su imagen de perfil en Messenger solo afectará su perfil de Messenger, mientras que cambiarlo en la plataforma principal de Facebook actualizará su imagen de perfil tanto en Facebook como en Messenger.
Revive tu cuenta de Facebook
Ya sea que esté buscando una apariencia fresca o simplemente quiera hacer un cambio sin fanfarria, saber cómo cambiar su foto de perfil en Facebook sin que nadie lo sepa le permite ejercer control sobre su presencia en línea y imagen personal También puede querer leer como usar el modo silencioso en facebook.