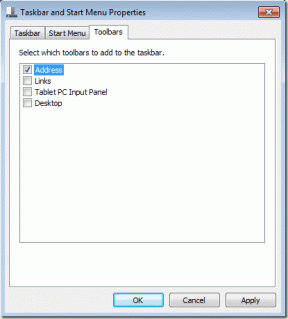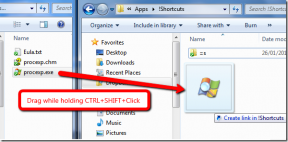Cómo evitar que las transmisiones de Twitch se retrasen – TechCult
Miscelánea / / June 30, 2023
Con una amplia gama de contenido, Twitch se ha convertido en una de las plataformas líderes para la transmisión en vivo. Sin embargo, lidiar con interrupciones como almacenamiento en búfer, tartamudeo o retrasos durante una transmisión puede degradar su experiencia. ¡Es hora de saludar a la visualización ininterrumpida de contenido con estrategias prácticas para evitar que las transmisiones de Twitch se retrasen!
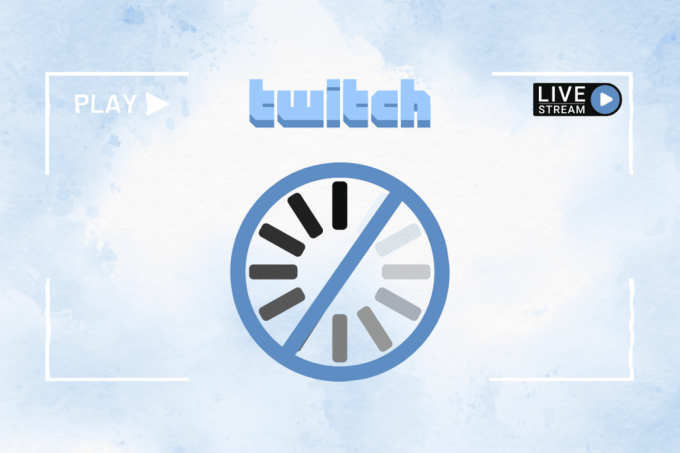
Tabla de contenido
Cómo arreglar las transmisiones de Twitch con retraso
Entendemos si los retrasos han dificultado que te sumerjas por completo en la experiencia en vivo. Afortunadamente, existen algunos métodos que pueden ayudarlo a minimizar o corregir el error y garantizar una transmisión fluida. Vamos a repasarlos:
Respuesta rápida
Para corregir el error de retraso de la transmisión de Twitch, cierra las aplicaciones en segundo plano y arreglar la conectividad a internet en su dispositivo. Si sigue encontrando el error, borrar los datos de caché y cookies para el navegador.
¿Por qué mi transmisión de Twitch sigue retrasada?
Hay una serie de razones por las que podría tener dificultades mientras realiza una sesión de transmisión en Twitch, como:
- Velocidad de Internet inestable o inadecuada
- Problemas de rendimiento con la PC
- Problema de caída del servidor de Twitch
- Congestión en la red
- Configuración de transmisión incorrecta
Método 1: métodos básicos de solución de problemas
Antes de pasar a soluciones complejas, hagamos algunos ajustes básicos para corregir el error, eliminar el retraso y aprovechar al máximo sus sesiones de transmisión de Twitch.
Método 1A: arreglar la conexión a Internet
Ya sabemos que Twitch es una plataforma en línea y cualquier actividad en ella requiere una conexión a Internet adecuada con buena velocidad. Como una conexión lenta e inestable puede causar errores durante la transmisión en vivo, primero debe solucionar cualquier problema con ella. Sigue nuestra guía sobre 10 formas de acelerar tu conexión a Internet.
Método 1B: esperar el tiempo de actividad del servidor
Para garantizar una experiencia de transmisión constante y estable, es posible que el servidor de Twitch esté bajo mantenimiento de rutina. Puedes comprobar el Estado del servidor de contracción y si aparece en ese momento, espere una hora más o menos y luego verifique.
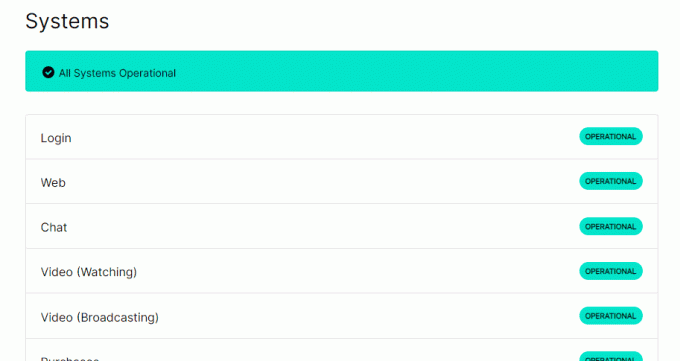
Método 1C: Reiniciar PC
Si hay algunas fallas sin resolver en su PC, puede intentar reiniciar la PC para corregir el retraso en la plataforma Twitch. Haga clic en el ícono de Windows, haga clic en el ícono de encendido y luego haga clic en la opción Reiniciar en el menú para corregir el retraso de la transmisión de Twitch.
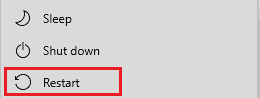
Método 1D: cierre todas las aplicaciones en segundo plano
Si muchas aplicaciones se ejecutan en segundo plano en su PC, es posible que tenga problemas debido a su interferencia. Por lo tanto, cierre las aplicaciones que se ejecutan en segundo plano:
1. Prensa Ctrl + Mayús + Esc abrir Administrador de tareas.
2. En el Procesos pestaña, busque y seleccione las tareas que consumen recursos y luego haga clic en Tarea final.
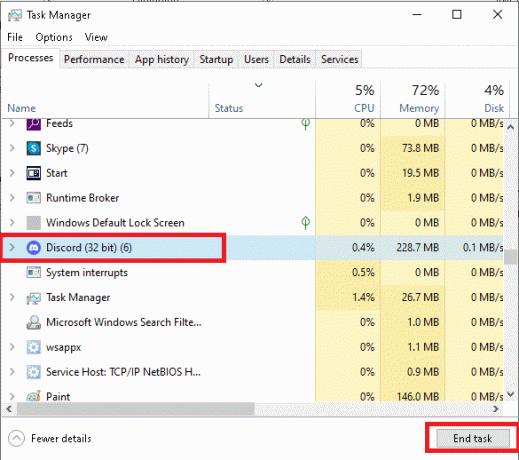
Método 2: Solucionar problemas de red
Otra opción para solucionar el retraso es solucionar los problemas en la conexión de red. Sigue nuestra guía sobre Solucionar problemas de conexión a Internet en Windows 10.
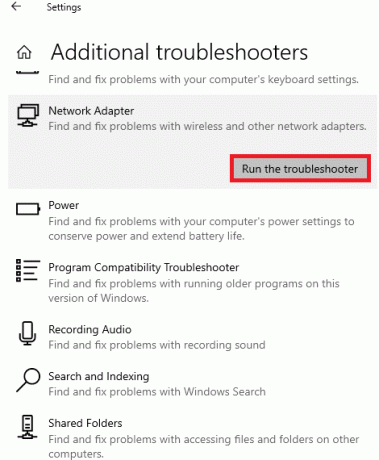
Método 3: Borrar caché y cookies del navegador
El historial de navegación y los archivos temporales acumulados, como datos de caché, cookies y cualquier otro dato temporal, pueden ser la razón de la congestión que enfrenta el servidor. Puede borrarlos y volver a verificar si el problema está solucionado. Si está utilizando Twitch en Chrome, siga nuestra guía sobre Cómo borrar caché y cookies en Google Chrome
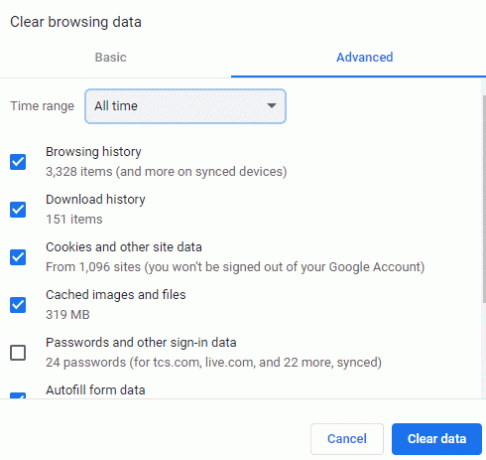
Método 4: deshabilitar las extensiones del navegador
A veces, las extensiones afectan la funcionalidad de los navegadores y causan retrasos y problemas de almacenamiento en búfer durante la transmisión. Puede deshabilitar algunas extensiones del navegador y ver si eso soluciona el error.
1. Abre el navegador y haga clic en el icono de extensiones junto a la barra de direcciones.
Nota: En nuestro caso, estamos utilizando el navegador Google Chrome.
2. Haga clic en Administrar extensiones.
3. Deshabilitar una extensión desde el palanca y repetirlas para los demás.
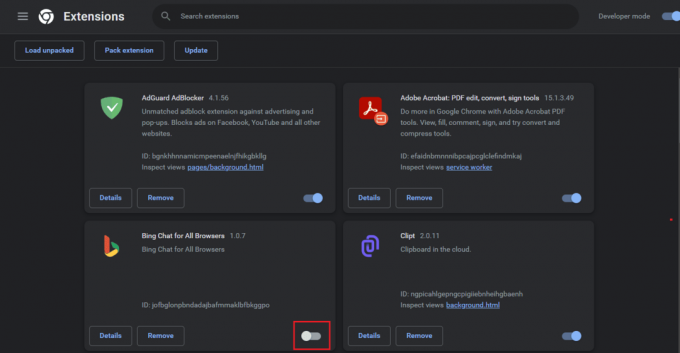
Una vez que finaliza la sesión, puede habilitar estas extensiones una vez más.
Método 5: desactivar la aceleración de hardware
La aceleración de hardware en un navegador utiliza la GPU del sistema para ejecutar programas de manera más eficiente. Sin embargo, a veces también falla y provoca problemas con la transmisión. Para desactivarlo:
1. Abierto Google Chrome y haga clic en el icono de tres puntos verticales junto a la barra de direcciones.
2. Elegir Ajustes y pasar a la Sistema pestaña.
3. Desactivar Usar aceleración de hardware cuando este disponible y Relanzar el navegador.
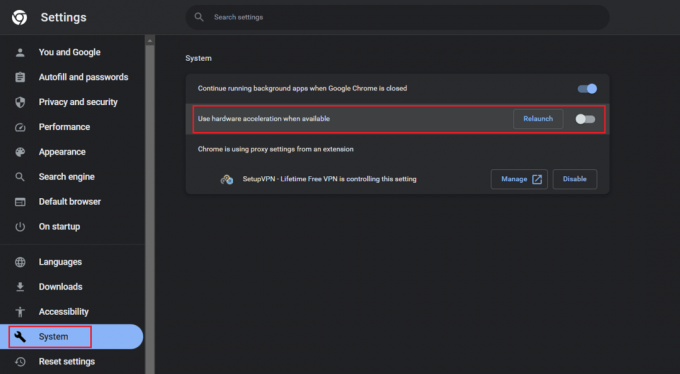
Lea también: ¿Vale la pena Twitch Turbo?
Método 6: Restablecer TCP/IP
Las razones típicas por las que los adaptadores de red no funcionan en los problemas de Windows 10 incluyen una pila TCP/IP fallida, una dirección IP o una caché de resolución de cliente DNS. Puede restablecer el Protocolo de Internet y ver si resuelve el problema, de la siguiente manera:
1. Lanzar el Panel de control y haga clic en Redes e Internet.
2. Ahora haga clic en Redes y recursos compartidos.
3. En el panel derecho, haga clic en Cambiar la configuración del adaptador.
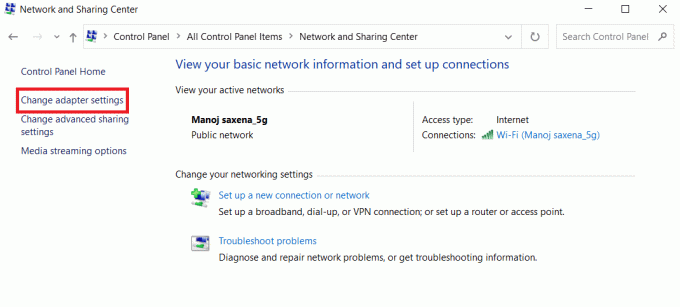
4. Si la PC está conectada a Internet a través de Wifi, haga clic derecho sobre él y seleccione Propiedades.
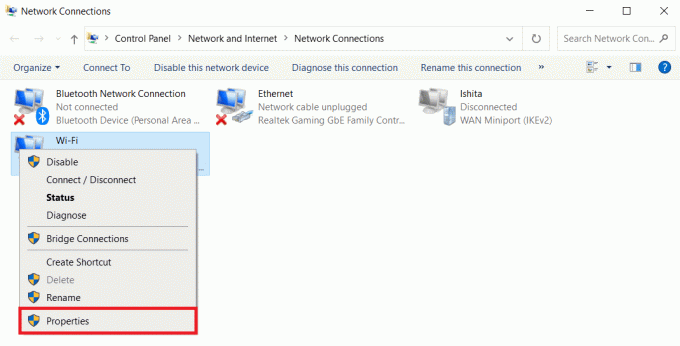
5. En la pestaña Redes, busque Protocolo de Internet versión 4 (TCP/IPv4) y desmarque para deshabilitarlo.
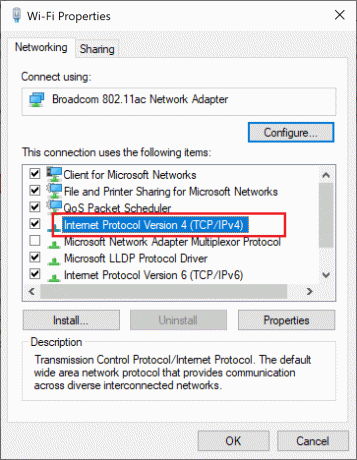
5. Hacer clic DE ACUERDO y Reanudar la computadora
6. Ahora repite los pasos y habilitarlo de nuevo.
Método 7: Borrar caché de DNS y configurar ajustes
Ocasionalmente, los problemas con la caché de DNS o la configuración del servidor pueden interrumpir la conectividad e interrumpir las acciones de alto uso de datos, como la transmisión en vivo. Por lo tanto, borrar el caché de DNS o modificar su configuración puede corregir el error.
1. Para borrar el caché de DNS en la PC, consulte nuestra guía sobre Cómo vaciar y restablecer la caché de DNS en Windows 10
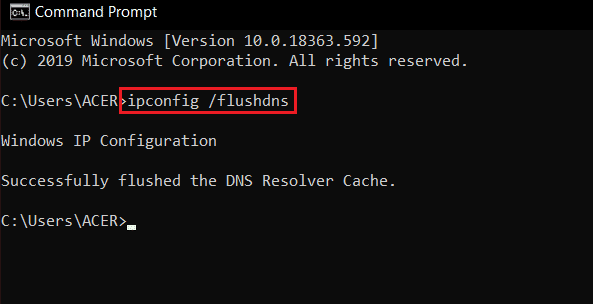
2. Ahora tienes que configurar los ajustes de DNS. Para ello, puede consultar 3 formas de cambiar la configuración de DNS en Windows 10

Método 8: Deshabilitar VPN o Proxy
Todos sabemos que VPN funciona cambiando su dirección IP y el proxy ayuda a generar una red privada que separa el sistema del servidor web. Aunque estas son excelentes herramientas, a veces también interfieren con los servidores del programa. Deshabilitar ambos puede evitar que la transmisión de Twitch se retrase. Sigue nuestra guía sobre Cómo deshabilitar VPN y Proxy en Windows 10.
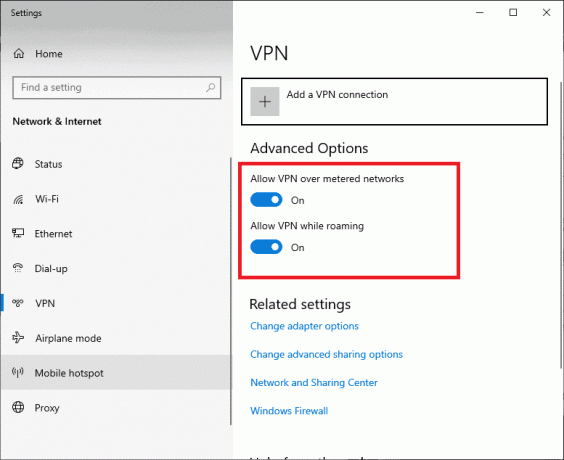
Método 9: cambiar a otro navegador web
A veces, es la disfuncionalidad del navegador lo que limita el funcionamiento de algunos sitios web. Si usa Twitch en un navegador en particular y encuentra que los problemas persisten incluso después de seguir las correcciones mencionadas anteriormente, puede cambiar el navegador y ver si ayuda a resolver el problema.
Recomendado: ¿Puedes usar la aplicación Cash para donaciones de Twitch?
Por último, transmitir en Twitch puede ser una experiencia agradable y gratificante, pero el retraso y la inestabilidad pueden arruinar rápidamente la diversión. Esperamos que nuestra guía le haya ayudado a detener el Transmisión de contracción del retraso. Si tiene alguna consulta o sugerencia, háganoslo saber en el cuadro de comentarios a continuación.
Henry es un escritor tecnológico experimentado apasionado por hacer que los temas tecnológicos complejos sean accesibles para los lectores cotidianos. Con más de una década de experiencia en la industria de la tecnología, Henry se ha convertido en una fuente confiable de información para sus lectores.