Las 9 mejores formas de arreglar AirPlay que no funciona en un televisor Samsung
Miscelánea / / July 01, 2023
La mayoría de los televisores Samsung modernos tienen Funcionalidad AirPlay para duplicar tu iPhone, iPad o pantalla Mac. Puede usarlo para ver las fotos y videos de sus vacaciones en una pantalla grande. Pero, ¿qué sucede si su televisor Samsung no aparece en AirPlay? Aquí se explica cómo arreglar AirPlay que no funciona en Samsung TV.
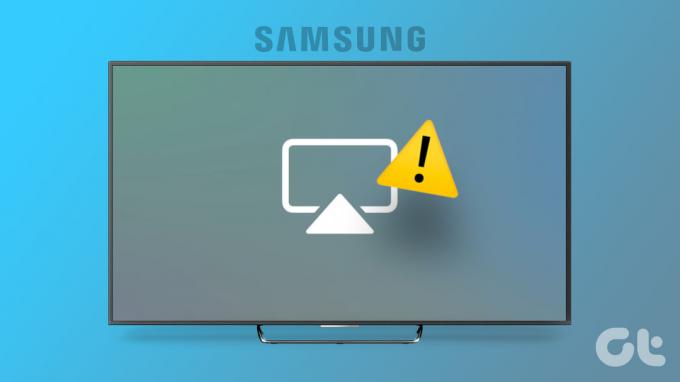
AirPlay es una función ordenada en los televisores inteligentes Samsung para reflejar el contenido de su iPhone o iPad. Antes de conformarse con una pantalla pequeña para ver el contenido, utilice los siguientes trucos para solucionar los problemas de AirPlay en el televisor Samsung.
1. Comprobar la compatibilidad de televisores Samsung
Los últimos televisores y monitores Samsung vienen con compatibilidad con AirPlay. Si tiene un televisor antiguo, es posible que no sea compatible con AirPlay. Deberá consultar la documentación de su televisor y asegurarse de que admita la duplicación de pantalla desde iPhone o iPad.
Puede visitar el siguiente enlace y comprobar los televisores y monitores inteligentes Samsung compatibles con AirPlay 2.
Televisores Samsung con compatibilidad con AirPlay 2
2. Reiniciar iPhone y Samsung TV
Reiniciar su iPhone y Samsung TV es una forma común de solucionar fallas frecuentes en la red en ambos dispositivos.
Paso 1: Presione los botones de subir volumen y encendido simultáneamente y use el control deslizante para apagar el teléfono.
Paso 2: Mantenga presionado el botón lateral durante unos 30 segundos hasta que vea el logotipo de Apple.

Tome el control remoto de su televisor Samsung, presione el botón de encendido hasta que el televisor se apague y vuelva a encender. Tomará alrededor de 5 segundos reiniciar el televisor. Si el El control remoto de TV Samsung no funciona, lea nuestra guía dedicada para solucionar el problema.
3. Habilite AirPlay en Samsung TV y iPhone
Si ha deshabilitado AirPlay en su iPhone o TV Samsung, active la función desde la configuración del sistema.
iPhone
Paso 1: Abra la aplicación Configuración en su iPhone y desplácese hasta General.
Paso 2: Seleccione AirPlay y transferencia.

Paso 3: Toca "AirPlay automáticamente a televisores" y selecciona Automático.

Televisor Samsung
Paso 1: Seleccione el botón Inicio en el control remoto de su televisor Samsung y desplácese hacia la izquierda hasta Configuración.

Paso 2: Abra Todas las configuraciones.

Paso 3: Desplácese hasta General y haga clic en "Configuración de Apple AirPlay".

Etapa 4: Habilite AirPlay desde el siguiente menú.

4. Ingrese un código de solicitud cuando se le solicite
Cuando intenta usar AirPlay por primera vez en su televisor Samsung, el sistema muestra un código de cuatro dígitos en el televisor. Debe ingresar lo mismo en su iPhone para habilitar la transmisión.

5. Actualizar firmware de televisor Samsung
Un firmware de TV Samsung obsoleto puede ser la razón principal detrás de los problemas de AirPlay. Debe actualizar su televisor Samsung a la última versión de Tizen OS.
Paso 1: Seleccione el botón Inicio en el control remoto de su televisor Samsung y desplácese hacia la izquierda hasta Configuración.

Paso 2: Abra Todas las configuraciones.

Paso 3: Desplácese hasta Soporte y seleccione Actualización de software para instalar el firmware más reciente.
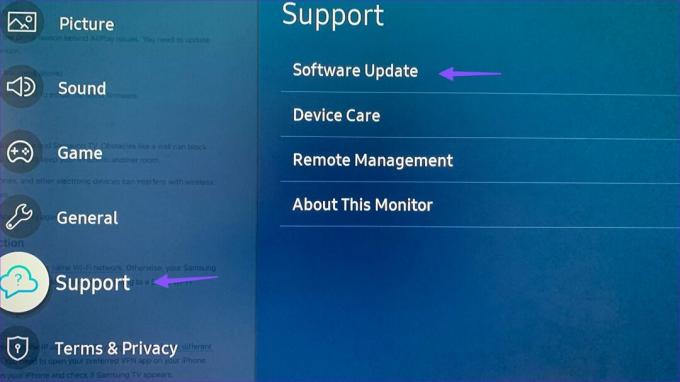
6. mantener una distancia
Debe mantener una distancia entre su iPhone y el televisor Samsung. Obstáculos como una pared pueden bloquear la conexión AirPlay en el televisor Samsung. No debes guardar tu iPhone en otra habitación.
Dispositivos como hornos de microondas, teléfonos inalámbricos y otros dispositivos electrónicos pueden interferir con la conexión inalámbrica. Es una buena idea apagar dichos dispositivos.
También puede restablecer el enrutador en su hogar u oficina e intentarlo nuevamente.
7. Compruebe la conexión de red
Debe conectar su iPhone y Samsung TV a la misma red Wi-Fi. De lo contrario, su televisor Samsung no aparecerá en AirPlay. Para una mejor experiencia, recomendamos conectarse a una banda de frecuencia Wi-Fi de 5 GHz si tiene un enrutador de doble banda en casa.
8. Deshabilitar VPN
Una conexión VPN activa en su iPhone modifica la dirección IP. Es posible que AirPlay no funcione debido a las diferentes direcciones IP en su iPhone y Samsung TV. Debe abrir su aplicación VPN preferida en su iPhone y deshabilitarla. Puede habilitar AirPlay en su iPhone y verificar si aparece Samsung TV.
9. Restablecer la configuración de red en Samsung TV y iPhone
Si ninguno de los trucos funciona para arreglar AirPlay que no funciona en el problema del televisor Samsung, es hora de restablecer la configuración de red en ambos dispositivos.
iPhone
Paso 1: Inicie la aplicación Configuración y desplácese hasta General.
Paso 2: Toque 'Transferir o restablecer iPhone'.

Paso 3: Seleccione Restablecer y toque 'Restablecer configuración de red' en el menú inferior.

Puede leer nuestra publicación dedicada para obtener más información sobre cómo restablecer la configuración de red en su iPhone.
Televisor Samsung
Paso 1: Seleccione el botón Inicio en el control remoto de su televisor Samsung y desplácese hacia la izquierda hasta Configuración.

Paso 2: Seleccione Todas las configuraciones.

Paso 3: Abra General y seleccione Red.

Etapa 4: Haga clic en 'Restablecer configuración de red' y confirme su decisión.

Abra el Centro de control en su iPhone, toque AirPlay y vea si aparece Samsung TV.
Revisa tus recuerdos en una pantalla grande
Su televisor Samsung viene con una rica tienda de aplicaciones Tizen que admite todos los nombres populares como Netflix, Prime Video, Disney+, YouTube y más. En lugar de ver dichas aplicaciones a través de AirPlay, conecte su televisor Samsung a Wi-Fi, descargue estas aplicaciones y disfrute de la experiencia de la aplicación nativa.
AirPlay es útil para ver sus presentaciones, documentos y archivos multimedia en su televisor Samsung. ¿Qué truco te funcionó? Comparta sus hallazgos en los comentarios a continuación.
Última actualización el 08 junio, 2023
El artículo anterior puede contener enlaces de afiliados que ayudan a respaldar a Guiding Tech. Sin embargo, no afecta nuestra integridad editorial. El contenido sigue siendo imparcial y auténtico.

Escrito por
Parth trabajó anteriormente en EOTO.tech cubriendo noticias tecnológicas. Actualmente trabaja de forma independiente en Guiding Tech escribiendo sobre comparación de aplicaciones, tutoriales, consejos y trucos de software y profundizando en las plataformas iOS, Android, macOS y Windows.



