Las 6 mejores soluciones para AirDrop atascado en espera en iPhone, iPad y Mac
Miscelánea / / July 01, 2023
AirDrop es probablemente una de las razones por las que cambia a un ecosistema de Apple. La rápida comodidad de AirDrop le permite transferir archivos fácilmente entre su iPhone, iPad y Mac. Tú también puedes cambia tu nombre de AirDrop al transferir archivos a sus amigos y familiares.

Pero, según los informes, los usuarios se encuentran con el escenario cuando AirDrop dice "esperando" en su dispositivo Apple. Se convierte en un obstáculo cuando desea enviar algo a través de AirDrop rápidamente. Si se enfrenta a lo mismo, aquí están las mejores soluciones de trabajo para ayudarlo a reparar AirDrop atascado en espera en iPhone, iPad y Mac.
1. Compruebe si Wi-Fi y Bluetooth están habilitados
El requisito previo más importante para que AirDrop funcione es activar Bluetooth y Wi-Fi en sus dispositivos Apple. Entonces, si AirDrop no funciona correctamente en su iPhone, iPad o Mac, primero debe habilitar Bluetooth y Wi-Fi en todos sus dispositivos Apple. Después de eso, verifique si puede usar AirDrop correctamente.
2. Acerque sus dispositivos
Otra solución básica es acercar sus dispositivos Apple para transferir archivos a través de AirDrop. La distancia entre sus dispositivos debe ser como máximo de 30 pies. Si la distancia supera este número, sus transferencias AirDrop se cancelarán o tardarán en conectarse con otro dispositivo.
3. Desactivar punto de acceso (iPhone y iPad)
Si el Hotspot está habilitado en su iPhone o iPad (con funcionalidad de tarjeta SIM), no podrá usar Wi-Fi y Bluetooth para transferir archivos a través de AirDrop. Sugerimos apagar Hotspot en su iPhone o iPad si no puede enviar archivos a través de AirDrop. Los pasos siguen siendo los mismos para ambas plataformas.
Paso1: Abra la aplicación Configuración en su iPhone o iPad.

Paso 2: Toca Punto de acceso personal.
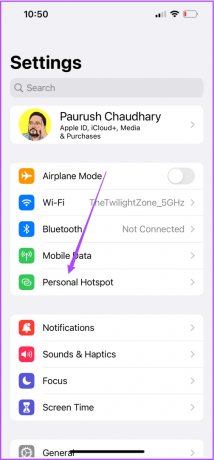
Paso 3: Toque el interruptor junto a Permitir que otros se unan para deshabilitar el punto de acceso personal.

Etapa 4: Cierre la aplicación Configuración y verifique si el problema está resuelto.
4. Consulta las restricciones de AirDrop
Si AirDrop todavía está atascado esperando en su iPhone, iPad o Mac, deberá verificar si AirDrop tiene restricciones para enviar y recibir archivos. Así es cómo.
En iPhone y iPad
Paso 1: Abra Configuración en su iPhone o iPad.

Paso 2: Desplácese hacia abajo y haga clic en General.

Paso 3: Toca AirDrop.

Etapa 4: Compruebe la configuración de recepción. Asegúrese de que no esté apagado.

Paso 5: Cierre Configuración y verifique si el problema está resuelto.
Además, puede verificar las restricciones de AirDrop usando Screen Time en su iPhone y iPad.
Paso 1: Abra la aplicación Configuración en su iPhone o iPad.

Paso 2: Seleccione Tiempo de pantalla.
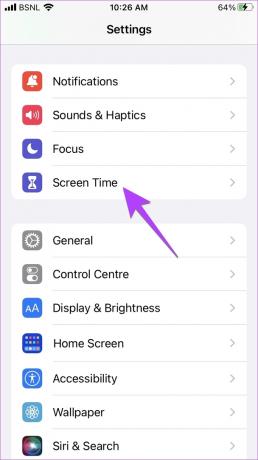
Paso 3: Toca Restricciones de contenido y privacidad.

Etapa 4: Toca Aplicaciones permitidas.
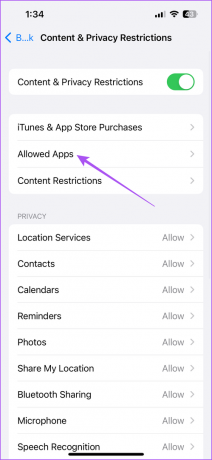
Paso 5: Toque el interruptor junto a AirDrop para habilitarlo, si está deshabilitado.

Paso 6: Cierre Configuración y verifique si el problema está resuelto.
En Mac
Paso 1: Presiona el atajo de teclado Comando + Barra espaciadora para abrir Spotlight Search, escribe Ajustes del sistema, y presione Regresar.

Paso 2: Seleccione General en el menú de la izquierda.

Paso 3: Haga clic en AirDrop y Handoff.
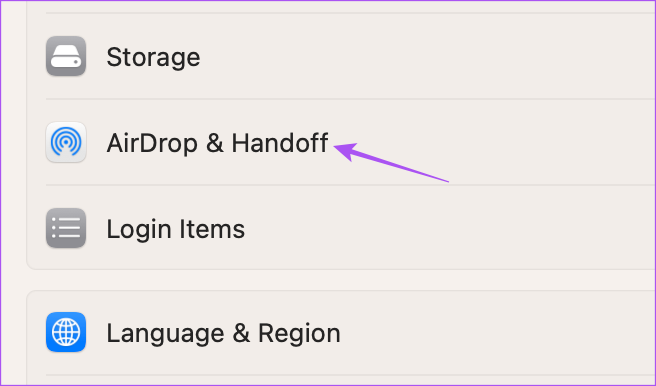
Etapa 4: Haga clic en el menú desplegable junto a AirDrop y asegúrese de que no esté apagado.

Además, aquí se explica cómo verificar las restricciones de AirDrop usando Screen Time en su Mac.
Paso 1: Presiona el atajo de teclado Comando + Barra espaciadora para abrir Spotlight Search, escribe Ajustes del sistema, y presione Regresar.

Paso 2: Haga clic en Tiempo de pantalla en el menú de la izquierda.

Paso 3: Selecciona Restricciones de la aplicación.
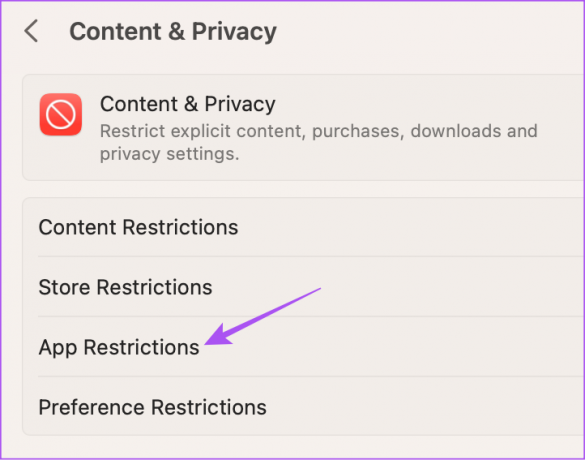
Etapa 4: Desplácese hacia abajo y haga clic en el interruptor junto a AirDrop para habilitarlo.

Paso 5: Haga clic en Listo en la esquina inferior derecha.

5. Restablecer configuración de red (iPhone y iPad)
Si no puede enviar sus archivos usando AirDrop, puede intentar restablecer la configuración de red en su iPhone y iPad. Los pasos siguen siendo los mismos para iPhone y iPad.
Paso 1: Abra la aplicación Configuración en su iPhone o iPad.

Paso 2: Desplácese hacia abajo y toque General.

Paso 3: Desplácese hacia abajo y seleccione "Transferir o restablecer iPhone".

Etapa 4: Toca Restablecer.

Paso 5: Seleccione Restablecer configuración de red.
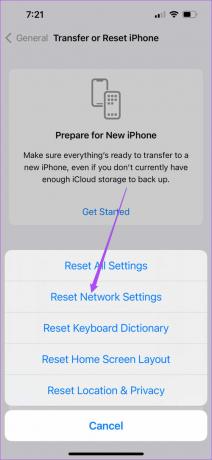
Paso 6: Introduce la contraseña de tu iPhone o iPad.
Paso 7: Toque Restablecer configuración de red nuevamente para confirmar.

Paso 8: Después de restablecer la configuración de red, verifique si el problema está resuelto.
6. Actualice la versión del software del dispositivo
Si ninguna de las funciones ha funcionado hasta ahora, el último recurso es actualizar la versión del software en su iPhone, iPad y Mac.
Actualizar iPhone y iPad
Paso 1: Abra la aplicación Configuración en su iPhone o iPad.

Paso 2: Desplácese hacia abajo y toque General.

Paso 3: Seleccione Actualización de software.

Etapa 4: Si hay una actualización disponible, descárguela e instálela.
Actualizar Mac
Paso 1: Presiona el atajo de teclado Comando + Barra espaciadora para abrir Spotlight Search, escribe Buscar actualización de software, y presione Regresar.

Paso 2: Si hay una actualización disponible, descárguela e instálela.
Paso 3: Después de eso, verifique si el problema está resuelto.
No más esperas
Estas soluciones no harán que AirDrop se quede atascado esperando en su iPhone, iPad o Mac. También puede leer nuestra publicación si AirDrop no funciona en su iPhone o Mac.
Última actualización el 31 de mayo de 2023
El artículo anterior puede contener enlaces de afiliados que ayudan a respaldar a Guiding Tech. Sin embargo, no afecta nuestra integridad editorial. El contenido sigue siendo imparcial y auténtico.



