Cómo configurar una clave de acceso para la cuenta de Google en Android
Miscelánea / / July 04, 2023
Con toneladas de dispositivos, surge la necesidad de iniciar sesión individualmente en todos ellos. Sin embargo, al usar Passkeys, puede iniciar sesión en su cuenta de Google con solo tocar un botón. Entonces, veamos cómo configurar una clave de acceso para su cuenta de Google en Android.
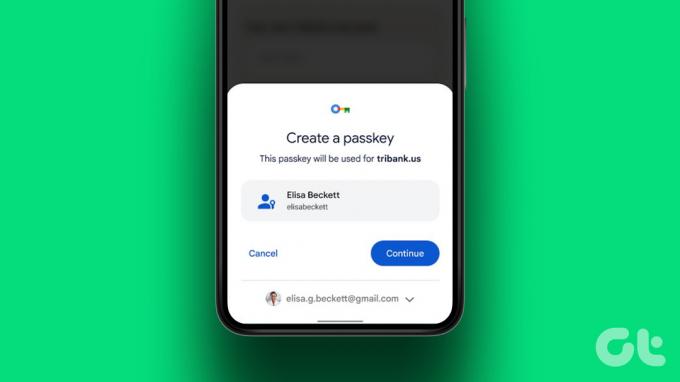
Las claves de paso son alternativas más seguras a las contraseñas, ya que utilizan la contraseña del dispositivo existente y los datos biométricos para facilitar el inicio de sesión. Esto significa que, en la mayoría de los casos, será difícil piratear y acceder a una clave de acceso para iniciar sesión en su cuenta de Google.
En ese sentido, veamos más de cerca cómo configurar una clave de acceso para su cuenta de Google y facilitar un inicio de sesión sin contraseña en su dispositivo Android.
Nota: Asegúrate de haber iniciado sesión en tu cuenta personal de Google. Es posible que las cuentas de Workspace o profesionales de Google no admitan la creación de una clave de acceso de Google.
Requisitos de hardware y software para usar Google Passkeys
Antes de comenzar a configurar y usar claves de acceso para su cuenta de Google, veamos rápidamente los requisitos de software y hardware para admitir una clave de acceso en su dispositivo.
- Cuando use una PC, debe ejecutar al menos Windows 10, macOS Ventura o ChromeOS 109.
- Su dispositivo móvil debe ejecutar iOS 16 o Android 9 como mínimo.
- Tu PC y móvil deben tener las provisiones para encender y configurar Bluetooth.
- La clave de seguridad del hardware del dispositivo debe ser compatible con el protocolo FIDO2.
- Una contraseña, un bloqueo biométrico o ambos deben estar disponibles y configurados en su dispositivo Android y PC.
- Si está utilizando un navegador, debe ejecutar la versión 109 o posterior para Chrome, la versión 16 o posterior para Safari y la versión 109 o posterior para Edge.
Ahora que ha confirmado que su dispositivo es compatible, veamos cómo configurar y usar una clave de paso en Android.
Cómo crear una clave de acceso de Google en Android
Si bien la mayoría de las cuentas de Google configuran automáticamente las claves de acceso para los dispositivos Android una vez que inician sesión, hay casos en los que esto no sucede. En este caso, puede crear manualmente una clave de acceso de Google en su dispositivo Android. Siga los pasos a continuación para hacerlo.
Paso 1: Abre la aplicación de Google en tu dispositivo Android.
Abre la aplicación de Google en Android
Paso 2: Aquí, toca el icono de tu perfil.
Paso 3: Luego, toca Cuenta de Google.

Etapa 4: Desde las opciones del menú, vaya a Seguridad.
Paso 5: Desplácese hacia abajo y toque Claves de acceso.
Paso 6: Cuando se le solicite, ingrese la contraseña de su cuenta de Google y toque Siguiente.
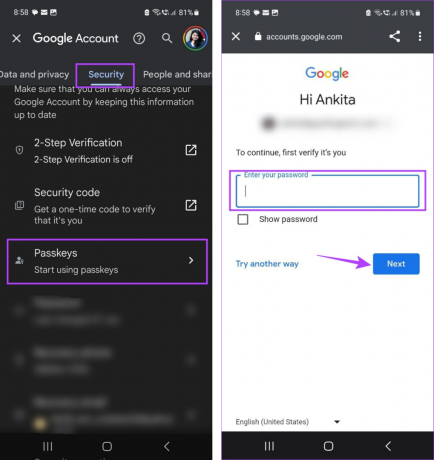
Paso 7: Aquí, toca Usar claves de acceso.
Paso 8: Toca Listo.

Esto habilitará Passkey para el dispositivo seleccionado. Ahora puede usarlo para iniciar sesión en su cuenta de Google seleccionada cuando sea necesario.
Cómo utilizar Google Passkey en Android para iniciar sesión en otros dispositivos
Una vez configurado, es hora de usar las claves de acceso de su cuenta de Google en Android para iniciar sesión en otros dispositivos. Aquí, iniciaremos sesión en una PC con Windows utilizando Google Passkey. Siga los pasos a continuación para hacerlo.
Nota: Asegúrese de que Bluetooth esté habilitado en ambos dispositivos antes de continuar.
Paso 1: Abre Google en cualquier navegador web.
Abre Google
Paso 2: Aquí, haga clic en Iniciar sesión.
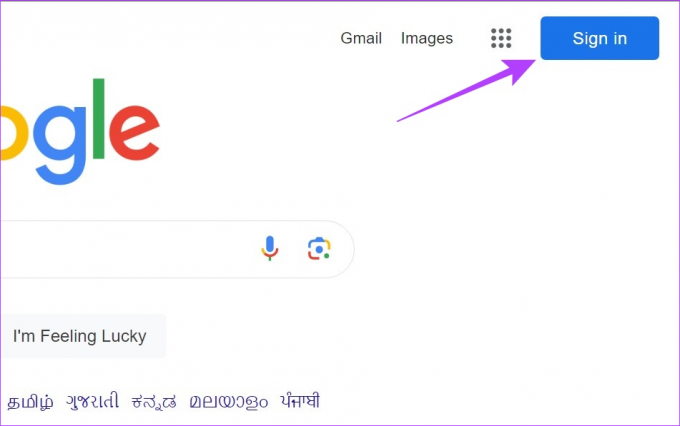
Paso 3: Ingrese la ID de correo electrónico en la que desea iniciar sesión y haga clic en Siguiente.
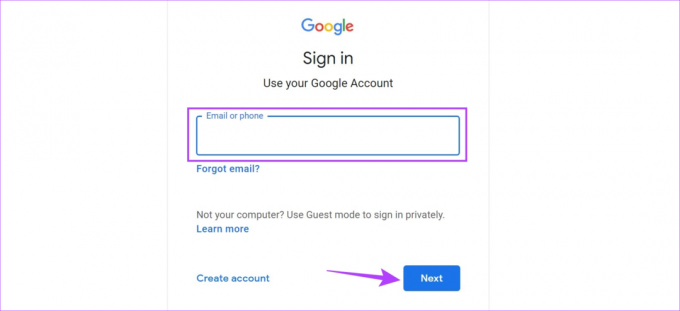
Etapa 4: Luego, haga clic en Continuar.
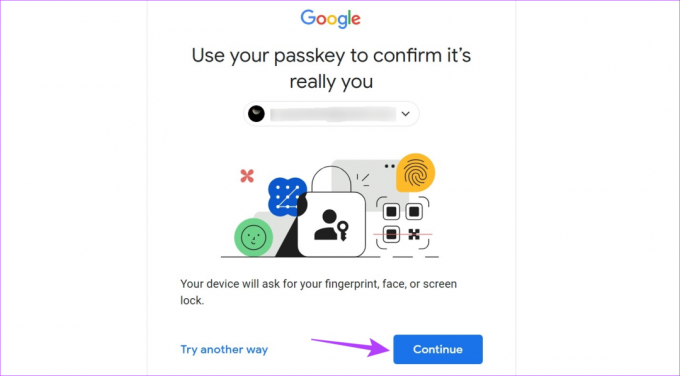
Paso 5: Una vez generado el código QR, cambia a tu móvil.
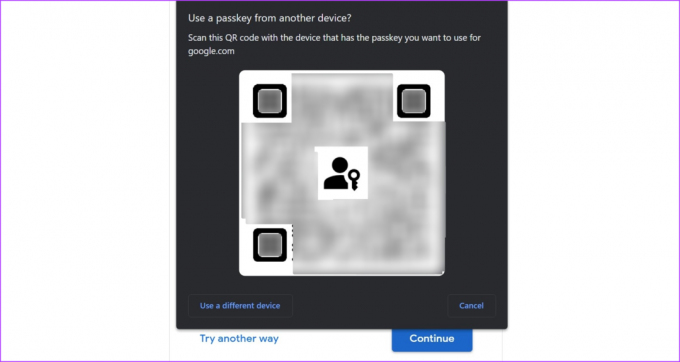
Paso 6: Aquí, use el menú Configuración rápida para escanear el código QR.
Consejo: Consulta todas las formas de escanear códigos QR usando Android.
Paso 7: Luego, toca Abrir enlace.

Paso 8: Marque la casilla "Recordar esta computadora" si desea que Google recuerde este dispositivo. Luego, toca Permitir.
Paso 9: Toca Permitir.
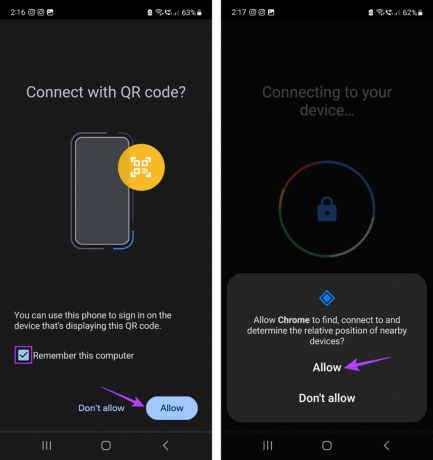
Google ahora confirmará la clave de acceso de su dispositivo mediante el uso de datos biométricos. Una vez hecho esto, se procederá a iniciar sesión en el navegador web. Asegúrese de que su dispositivo Android esté colocado cerca de su PC para facilitar el proceso de inicio de sesión.
Qué hacer si no puede encontrar un dispositivo Android
Una vez que activa la clave de acceso para un dispositivo, aparece automáticamente en la lista de dispositivos disponibles en su cuenta de Google. Sin embargo, hay momentos en los que es posible que no pueda encontrar los dispositivos relevantes de un vistazo. Si esto sucede, puede abrir la lista de todos los dispositivos agregados actualmente y anteriormente y verificar nuevamente. Así es cómo.
Paso 1: Abre la aplicación de Google en tu dispositivo Android.
Paso 2: Aquí, toca el icono de tu perfil.
Paso 3: Toca Cuenta de Google.

Etapa 4: Vaya a Seguridad y toque Claves de paso.
Paso 5: Luego, toca Continuar.
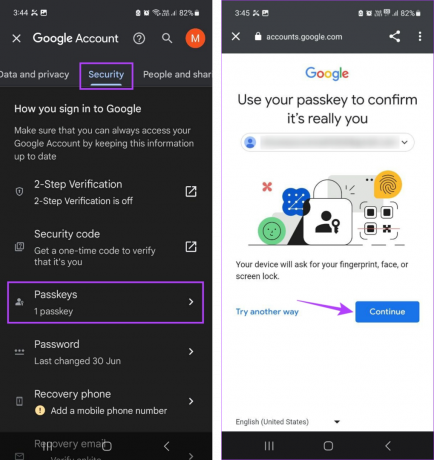
Paso 6: Verifique su identidad utilizando la contraseña o datos biométricos de su dispositivo.
Paso 7: Aquí, comprueba tu dispositivo. Si no puede encontrarlo, toque Administrar dispositivos.
Paso 8: Desplácese por la lista de dispositivos disponibles para encontrar su dispositivo Android.
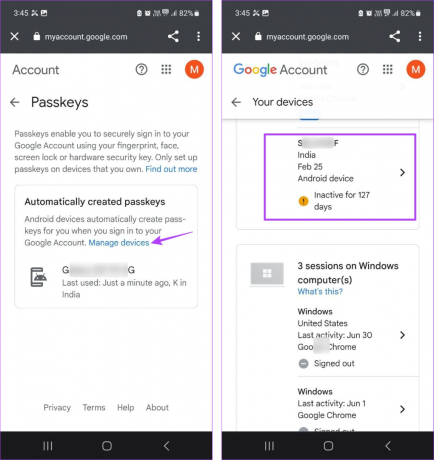
Los dispositivos Android que han estado inactivos durante un cierto período pueden estar disponibles en la parte inferior de la lista con un ícono amarillo y los días inactivos visibles al frente. Además, si un dispositivo tiene un icono gris delante, es posible que deba iniciar sesión en ese dispositivo nuevamente.
Bonificación: configurar la clave de acceso desde el navegador web
Además de crear una clave de acceso de Google en Android, también puede configurar una para su dispositivo Windows. Esto le permitirá iniciar sesión en Windows utilizando Google Passkey. Tenga en cuenta que es posible que Google Passkeys no se sincronice, lo que requiere que cree una Passkey individualmente para todos sus dispositivos Windows. Siga los pasos a continuación para hacerlo.
Paso 1: Abra la página Mi cuenta de Google en cualquier navegador web.
Abrir la página de Mi cuenta de Google
Paso 2: En las opciones de menú de la barra lateral, seleccione Seguridad.
Paso 3: Luego, haga clic en Contraseñas.
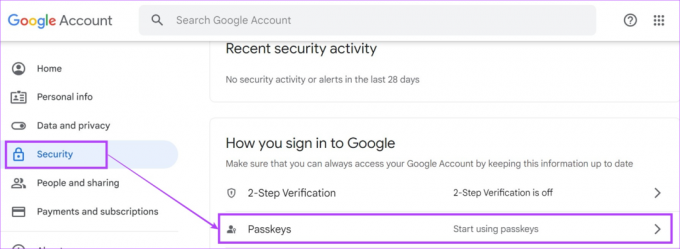
Etapa 4: Cuando se le solicite, ingrese la contraseña de su cuenta de Google y haga clic en Siguiente.
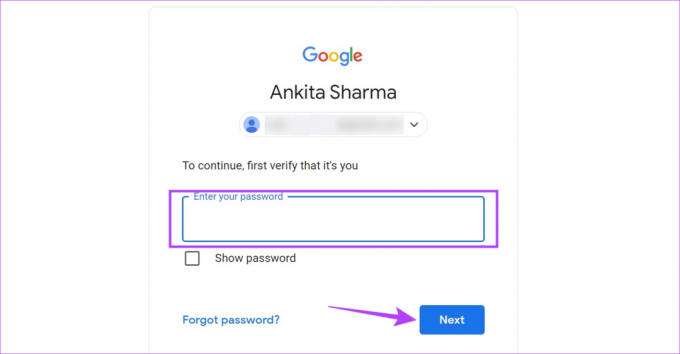
Paso 5: Desplácese hacia abajo y haga clic en 'Crear una clave de paso'.
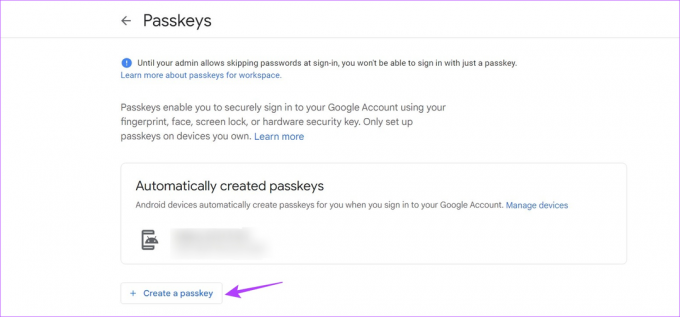
Paso 6: Aquí, haga clic en Continuar.
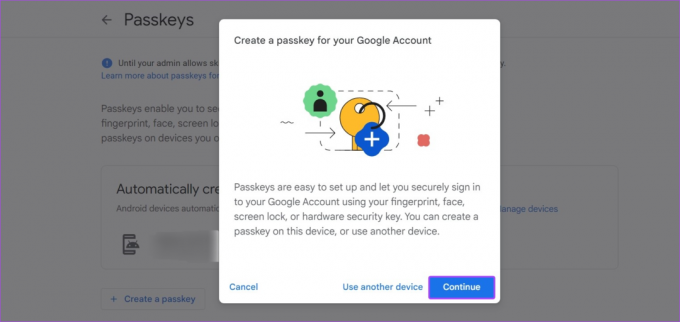
Paso 7: Si su PC tiene un PIN o contraseña, ingréselo en la casilla designada.
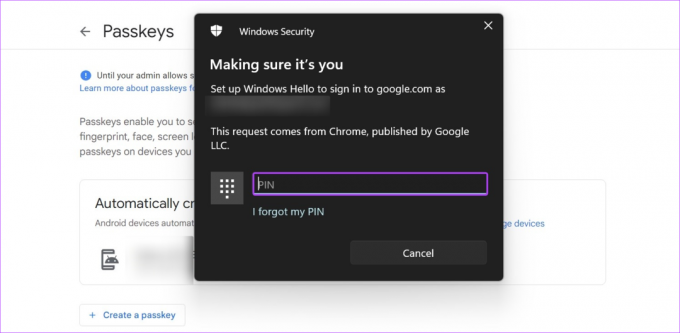
Paso 8: Haga clic en Listo.
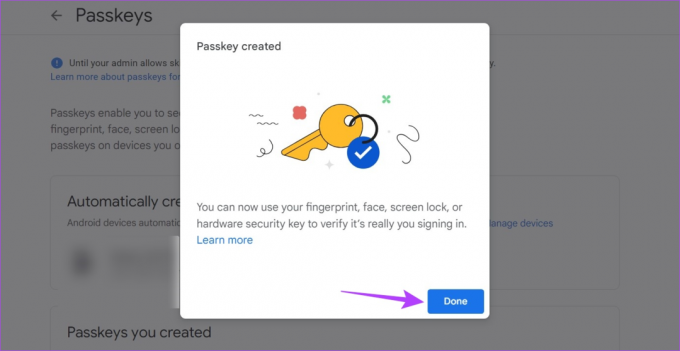
Esto creará una clave de acceso de Google y facilitará el inicio de sesión sin contraseña para su dispositivo Windows.
Preguntas frecuentes sobre el uso de claves de paso para su cuenta de Google
Debido a que Google Passkey requiere datos biométricos o de contraseña, generalmente se almacena localmente en su dispositivo. Esto es especialmente cierto si está configurando una clave de paso usando el Característica de Windows Hola.
Como se discutió, Google Passkeys usa los datos biométricos o de contraseña de su dispositivo. Esto significa que si reemplaza o modifica los datos biométricos o de contraseña existentes de su dispositivo Android, también cambiará la clave de acceso de Google requerida para iniciar sesión.
Crear una clave de acceso de Google en Android
Esperamos que este artículo le haya ayudado a configurar y utilizar claves de acceso para su cuenta de Google en Android. Sin embargo, si ya no desea utilizar Google Passkey para iniciar sesión, también puede eliminar la clave de acceso de Google desde tu dispositivo Android.
Última actualización el 03 julio, 2023
El artículo anterior puede contener enlaces de afiliados que ayudan a respaldar a Guiding Tech. Sin embargo, no afecta nuestra integridad editorial. El contenido sigue siendo imparcial y auténtico.

Escrito por
Escritora de corazón, a Ankita le encanta escribir sobre los ecosistemas de Android y Windows en Guiding Tech. En su tiempo libre, se la puede encontrar explorando blogs y videos relacionados con la tecnología. De lo contrario, puede atraparla encadenada a su computadora portátil, cumpliendo plazos, escribiendo guiones y viendo programas (¡cualquier idioma!) en general.



