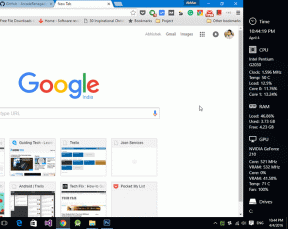Las 5 mejores formas gratuitas de eliminar la contraseña de un PDF
Miscelánea / / July 05, 2023
Sus extractos bancarios, facturas de tarjetas de crédito e incluso documentos digitales del gobierno vienen con protección de contraseña. Si bien es importante proteger sus archivos PDF confidenciales para evitar el acceso no autorizado, a veces es necesario eliminar la contraseña de un PDF para compartirlo fácilmente. No necesita un editor de PDF pagado para hacerlo. Siga leyendo para conocer las mejores formas de eliminar la contraseña de un PDF de forma gratuita.

Cada vez que abre dichos archivos PDF, solicitan una contraseña para acceder al contenido. Si necesita abrir un PDF específico con frecuencia durante su flujo de trabajo, elimine la contraseña por completo. También debe desbloquear un PDF si planea compartirlo con un grupo cerrado o solo con contactos de confianza.
1. Eliminar la protección con contraseña de un PDF con Google Chrome
Si no confía en una solución basada en la web con sus archivos PDF privados, use el navegador de escritorio Google Chrome para eliminar una contraseña. Es un método gratuito efectivo para eliminar una contraseña de un PDF.
Usaremos Google Chrome para Mac en las capturas de pantalla a continuación. Puede seguir lo mismo en Google Chrome para Windows.
Paso 1: Seleccione su PDF desde el Finder o el menú del Explorador de archivos. Haga clic derecho en un PDF y ábralo en Google Chrome.

Paso 2: Introduzca la contraseña para desbloquearlo. Haga clic en el icono de impresión en la esquina superior derecha.

Paso 3: Expanda el destino y seleccione 'Guardar como PDF'. Presione Guardar.

Google Chrome viene con opciones de edición de PDF limitadas. Recomendamos usar un editor de PDF dedicado para modificar su archivo desbloqueado.
2. Eliminar la contraseña de un PDF gratis en Mac
La aplicación de vista previa predeterminada es bastante rica en funciones en la Mac. Puede usarlo para eliminar la protección con contraseña de un archivo PDF. Siga los pasos a continuación para realizar cambios.
Paso 1: Abra un archivo PDF bloqueado en Vista previa en Mac. Introduzca la contraseña para desbloquearlo.
Paso 2: Haga clic en Archivo en la parte superior y abra Editar permisos.

Paso 3: Active la marca de verificación junto a 'Imprimir', 'Copiar texto o gráficos', 'Insertar, eliminar o rotar páginas', 'Agregar anotaciones o firmas' y 'Rellenar campos de formulario existentes'. Haga clic en Aplicar. Cierre la vista previa haciendo clic en la marca x.

Etapa 4: Su PDF está desbloqueado ahora y está listo para compartir.
Si el La aplicación de vista previa no funciona, consulte nuestra guía dedicada para solucionar el problema.
3. Eliminar la contraseña de PDF gratis en iPhone
¿Recibió o descargó un PDF bloqueado en su iPhone? Puede eliminar fácilmente la contraseña utilizando el menú de impresión predeterminado. Así es cómo.
Paso 1: Inicie la aplicación Archivos en su iPhone. Abre un PDF bloqueado. Introduzca una contraseña para desbloquearlo.
Paso 2: Toque el ícono Compartir en la parte inferior y seleccione Imprimir.

Paso 3: Ingrese la misma contraseña para desbloquear la impresión en iPhone.
Etapa 4: Toque el icono Compartir en la parte superior y seleccione "Guardar en archivos".

Paso 5: Cambie el nombre de su archivo PDF, asigne una etiqueta si es necesario y toque Guardar.

4. Eliminar la contraseña de PDF gratis en Android
También puede eliminar la contraseña de PDF en su teléfono Android. Siga los pasos a continuación para realizar cambios.
Paso 1: Abre un archivo PDF en Android. Introduzca la contraseña para desbloquearlo. Toque el menú de tres puntos en la esquina superior derecha.

Paso 2: Seleccione Imprimir.
Paso 3: Expanda el menú de la impresora y seleccione Guardar como PDF. Presiona PDF.

Etapa 4: Seleccione la carpeta de destino, cambie el nombre del archivo y presione Guardar.

5. Eliminar la contraseña de PDF en línea
Como mencionamos, puede eliminar fácilmente una contraseña de un PDF sin Adobe Acrobat o cualquier software de PDF dedicado en Mac y Windows. No hay sequía de herramientas PDF en la web. Estos editores de PDF ofrecen la posibilidad de eliminar la contraseña de forma gratuita. SmallPDF es uno de esos programas basados en la web para desbloquear un PDF.
Nota: Cuando utiliza una herramienta web, sube su PDF a los servidores de la empresa. Debe tener cuidado y omitir dichas herramientas si tiene un archivo PDF con información confidencial.
Con eso en nuestro camino, siga los pasos a continuación para eliminar la contraseña de un PDF de forma gratuita.
Paso 1: Visite SmallPDF en la web utilizando el siguiente enlace.
Visite SmallPDF
Paso 2: Haga clic en Herramientas en la parte superior y seleccione Desbloquear PDF.

Paso 3: Seleccione Elegir archivo y cargue su archivo PDF.
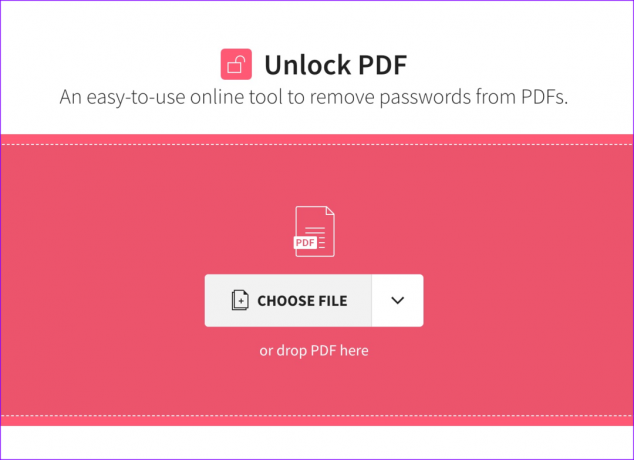
Etapa 4: Haga clic en Desbloquear PDF.

Paso 5: Introduzca la contraseña del PDF. Haga clic en Desbloquear.

Paso 6: SmallPDF desbloquea el PDF y muestra la vista previa del archivo. Puede editar y organizar el PDF, comprimirlo e incluso agregar una firma.
Paso 7: Haga clic en Descargar para guardar el PDF en su escritorio.

Ahora puede compartir fácilmente el PDF desbloqueado con otros.
Comparta sus archivos PDF
No puede eliminar la protección con contraseña de un PDF sin una contraseña. Después de todo, hay una razón por la cual los usuarios aseguran sus archivos PDF en primer lugar. ¿Cuál es su método preferido para eliminar una contraseña de un PDF? Compártelo en los comentarios debajo.
Última actualización el 12 de junio de 2023
El artículo anterior puede contener enlaces de afiliados que ayudan a respaldar a Guiding Tech. Sin embargo, no afecta nuestra integridad editorial. El contenido sigue siendo imparcial y auténtico.

Escrito por
Parth trabajó anteriormente en EOTO.tech cubriendo noticias tecnológicas. Actualmente trabaja de forma independiente en Guiding Tech escribiendo sobre comparación de aplicaciones, tutoriales, consejos y trucos de software y profundizando en las plataformas iOS, Android, macOS y Windows.