Las 5 mejores formas de corregir el error de Steam Cloud en Windows 11
Miscelánea / / July 06, 2023
Steam es una plataforma de juegos popular para Windows, pero no es perfecta. De vez en cuando, puede encontrar problemas que le impidan disfrutar de su juego favorito en Steam. Uno de esos problemas es el error de la nube de Steam que aparece debido a configuraciones mal configuradas en Steam y Windows.

Afortunadamente, como cualquier otros problemas de vapor, es pan comido arreglar el error de la nube de Steam en Windows 11. A continuación se encuentran todas las soluciones de trabajo para solucionar el problema para siempre.
1. Ejecutar Steam con derechos administrativos
Ciertas aplicaciones, incluida Steam, requieren permisos administrativos para funcionar correctamente. Cuando no se otorgan estos permisos, se vuelve susceptible a problemas, como el error de la nube de Steam. Entonces, inicie Steam con derechos administrativos y verifique si resuelve el problema. Así es como se hace:
Paso 1: Presione la tecla de Windows para abrir el menú Inicio.
Paso 2: Tipo Vapor en la barra de búsqueda y elija la opción 'Ejecutar como administrador' en el panel derecho.

Paso 3: Haga clic en Sí en el mensaje de Control de cuentas de usuario que aparece.
Después de eso, compruebe si todavía encuentra el problema. En caso afirmativo, pruebe la siguiente solución de la lista.
2. Habilitar la sincronización de la nube de Steam
El error de la nube de Steam generalmente ocurre cuando Steam no se sincroniza con la nube. Este problema surge cuando la configuración de sincronización de la nube de Steam está deshabilitada. Para resolver el problema, debe habilitar la configuración de sincronización de Steam. Puede hacerlo siguiendo los pasos a continuación:
Paso 1: Abra el menú Inicio, escriba Vapor en la barra de búsqueda y elija 'Ejecutar como administrador' en el panel derecho.

Paso 2: Haga clic en la opción Steam en la esquina superior izquierda y elija Configuración.

Paso 3: Seleccione Nube en la barra lateral izquierda y marque la casilla "Habilitar la sincronización de Steam Cloud para la aplicación que lo admite" en el panel derecho. Luego, haga clic en el botón Aceptar.

Luego, reinicie Steam con permisos administrativos y verifique si aún enfrenta el problema.
3. Verificar la integridad de los archivos del juego
El problema del error de la nube de Steam "no se puede sincronizar" también puede surgir debido a la corrupción en los archivos del juego que Steam está tratando de sincronizar. Para solucionar esto, puede usar la función "Verificar la integridad de los archivos del juego" de Steam, que detecta y elimina cualquier corrupción en los archivos del juego. Aquí se explica cómo usar esta función:
Paso 1: Presione la tecla de Windows para abrir el menú Inicio, escriba Vapor e iniciarlo con privilegios administrativos.

Paso 2: Haga clic en la opción Biblioteca en la parte superior.

Paso 3: Haz clic derecho en el juego que está causando el problema y elige la opción Propiedades.
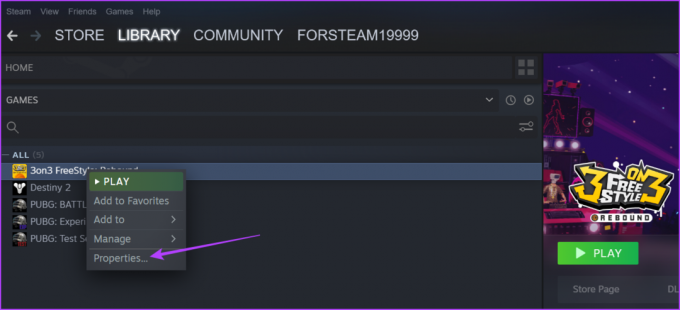
Etapa 4: Elija la opción Archivos locales en la barra lateral izquierda y haga clic en el botón "Verificar la integridad de los archivos del juego" en el panel derecho.

Steam ahora verificará los archivos del juego con los presentes en sus servidores. Si Steam encuentra corrupción en alguno de los archivos, lo reemplazará con su contraparte funcional.
4. Reparar la carpeta de la biblioteca de Steam
Otra forma rápida de corregir el error de la nube de Steam es reparar la carpeta de la biblioteca de Steam. Este método es beneficioso si el problema se debe a corrupción dentro de la carpeta donde se encuentra el juego. Para reparar la carpeta de la biblioteca Steam, siga estas instrucciones:
Paso 1: Presione la tecla de Windows para abrir el menú Inicio, escriba Vapor e iniciarlo con privilegios administrativos.

Paso 2: Haga clic en la opción Steam en la esquina superior izquierda y elija Configuración.

Paso 3: Elija Descargas en la barra lateral izquierda y luego haga clic en la opción 'Carpetas de la biblioteca de Steam' en el panel derecho.

Etapa 4: Haga clic en los tres puntos junto a la barra de progreso y elija Reparar carpeta.

Una vez que se complete el proceso de reparación, reinicie Steam y verifique si el problema persiste.
5. Permitir que Steam se ejecute a través del Firewall de Windows
Si Steam no puede sincronizar los datos del juego con la nube, probablemente se enfrente a una interrupción del firewall de Windows. Esta situación generalmente surge cuando Steam está bloqueado en la configuración del Firewall de Windows.
Deberá permitir que Steam se ejecute a través del Firewall de Windows. Puedes hacerlo siguiendo estos pasos:
Paso 1: Abra el menú Inicio, escriba 'Permitir una aplicación a través del Firewall de Windows' y elija Abrir en el panel derecho.

Paso 2: Haga clic en el botón Cambiar configuración. Tenga en cuenta que realizar cambios requiere el uso de una cuenta con privilegios administrativos.
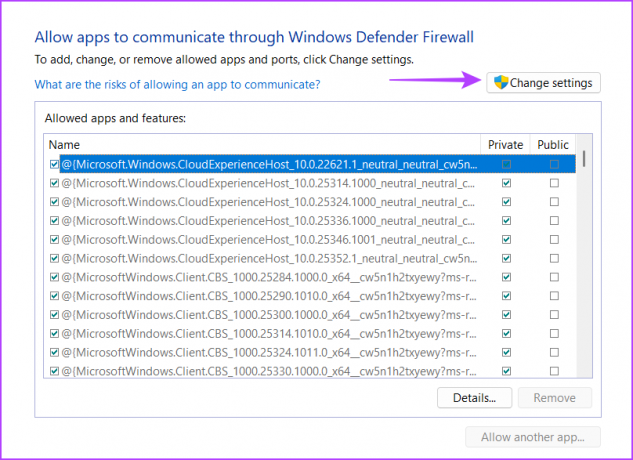
Paso 3: Ubique Steam y marque sus casillas Privado y Público.

Etapa 4: Haga clic en Aceptar para guardar los cambios.
Solucionar el error de la nube de vapor
Experimentar interrupciones durante las sesiones de juego puede ser bastante frustrante. Cuando Steam Cloud no se sincroniza, puede generar el error "No se puede sincronizar", lo que le impide jugar. Afortunadamente, puede solucionar rápidamente el error de Steam Cloud utilizando las soluciones anteriores.
Última actualización el 06 junio, 2023
El artículo anterior puede contener enlaces de afiliados que ayudan a respaldar a Guiding Tech. Sin embargo, no afecta nuestra integridad editorial. El contenido sigue siendo imparcial y auténtico.


