Universal Control no funciona en Mac para cambiar sin problemas entre dispositivos Apple – TechCult
Miscelánea / / July 06, 2023
Si desea una interacción fluida y fácil entre su Mac y iPad, puede usar la función Control universal. Está diseñado para funcionar bien en casi todos los modelos de Mac y iPad. Sin embargo, algunos usuarios de Apple han informado casos en los que la función deja de funcionar abruptamente. Si experimenta los mismos problemas con Universal Control que no funciona en su Mac, tenemos una guía con soluciones para ayudarlo a solucionar el problema.
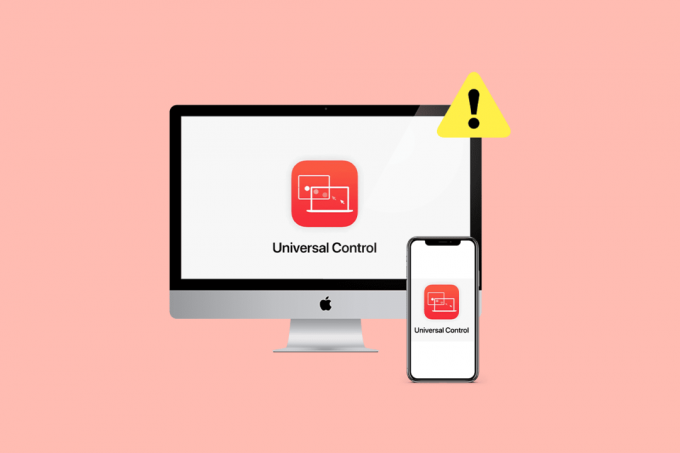
Tabla de contenido
Cómo arreglar el control universal que no funciona en Mac
El Función de control universal está diseñado para mejorar la multitarea en sus dispositivos Apple. Introducido en 2021, permite el emparejamiento perfecto de dispositivos como Mac y iPad. Sin embargo, si encuentra algún problema al usar esta función, nuestro artículo proporciona soluciones útiles para resolverlo. ¡Sigue leyendo para descubrirlos!
Respuesta rápida
Para arreglar Universal Control que no funciona en Mac, siga estos pasos:
1. Ir a Preferencias del Sistema en tu Mac y haz clic en Mostrar.
2. Clickea en el icono más (+) para ver las opciones desplegables.
3. Luego, seleccione cualquiera controles universales o Sidecar opción a la vez.
¿Por qué no funciona Universe Control?
Antes de saltar a las soluciones, debe conocer las causas de que Universal Control no funcione en el problema de Monterey. Lea los puntos mencionados a continuación para conocerlos:
- Un fallo temporal.
- Bluetooth no está habilitado.
- Wi-Fi no está habilitado.
- Dispositivos incompatibles.
- Los dispositivos no están cerca uno del otro.
- Un software obsoleto.
- Los dispositivos no están registrados con una ID de Apple similar.
- Interferencia de VPN.
Hemos reunido algunos métodos para ayudarlo a resolver el problema de que Universal Control no funciona en su Mac, que verá a continuación:
Método 1: métodos básicos de solución de problemas
Nuestra guía incluye métodos básicos y avanzados que puede probar. Lea las soluciones provistas y siga las instrucciones para abordar el problema de manera efectiva.
1A. Reiniciar el dipositivo
Antes de pasar a los métodos avanzados, primero, reinicie su dispositivo para arreglar el control universal que no funciona en Mac. Cuando reinicia su dispositivo, los errores y fallas temporales se solucionan. Este es uno de los métodos más simples que puede utilizar. Para comprender esto, siga los pasos que se detallan a continuación:
1. Primero, navegue a la Menú de manzana en tu Mac.
2. Ahora, haga clic en el Reanudar opción.
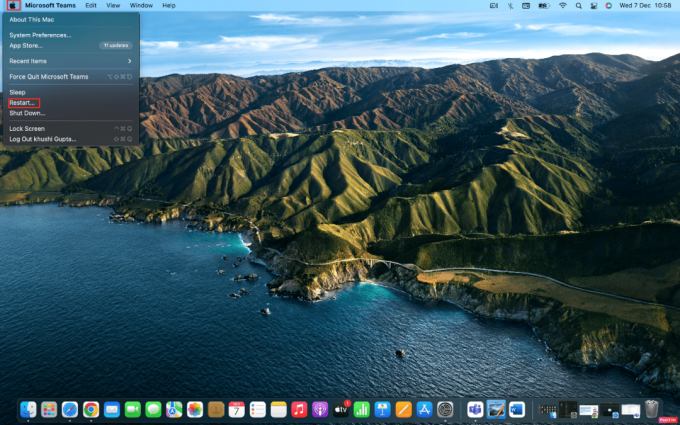
1B. Activar Bluetooth
Habilite Bluetooth en Mac y iPad para resolver este problema. Para hacerlo, lea a continuación:
1. Lanzar el Preferencias del Sistema aplicación, luego haga clic en el Bluetooth opción.
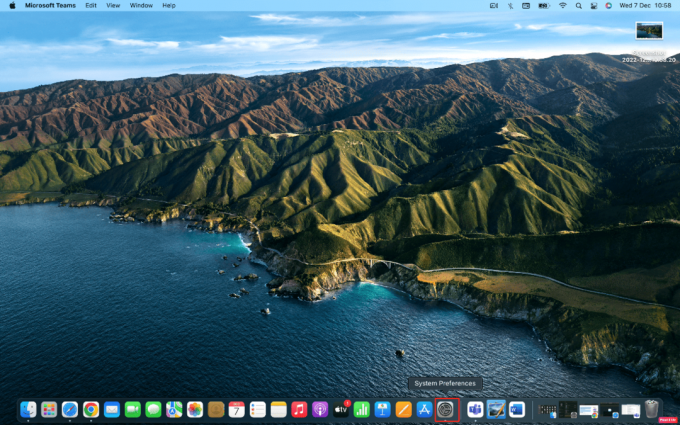
2. Ahora, haga clic en Activar Bluetooth opción.
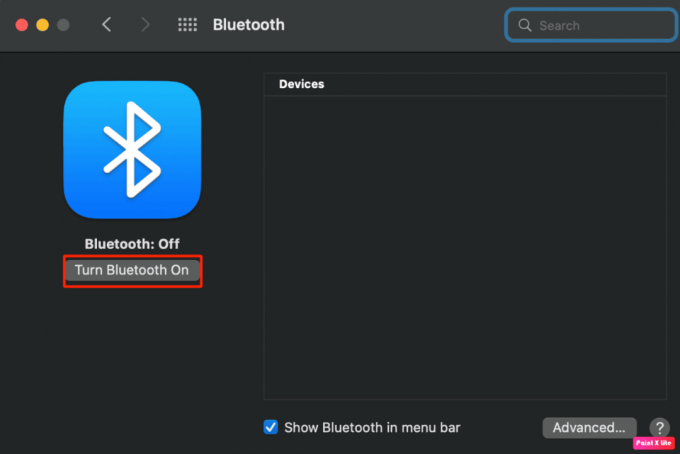
Lea también: Cómo lanzar Firestick desde Mac
1C. Habilitar wifi
Debe activar Wi-Fi en ambos dispositivos para que no enfrente este problema. Siga los pasos que se describen a continuación para habilitar Wi-Fi:
1. Clickea en el icono wifi ubicado en la barra de menú de su dispositivo, luego active el control deslizante wifi.
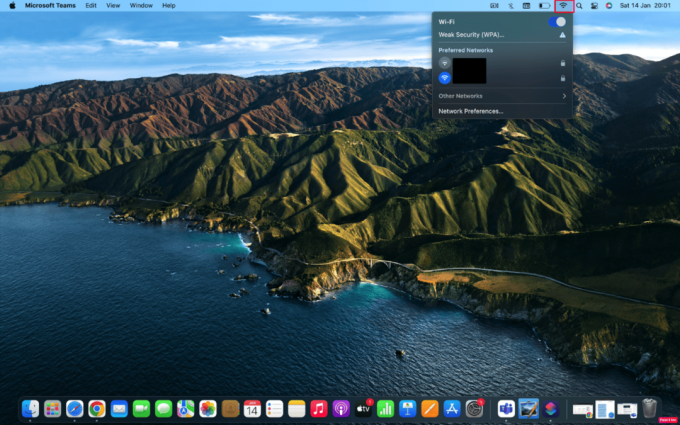
1D. Iniciar sesión con el mismo ID de Apple
Si el problema de Universal Control no funciona en Monterey persiste después de cumplir con los métodos discutidos anteriormente, asegúrese de que sus dispositivos estén conectados desde una ID de Apple similar. Puede elegir una de las ID de Apple desde su iPad o Mac y luego agregarla a otra. Para iniciar sesión, siga los pasos dados:
1. Navegar a la Preferencias del Sistema aplicación en su Mac y haga clic en el Iniciar sesión opción.

2. A continuación, introduzca su ID de apple y si se le pide que ingrese el código de 6 dígitos, hágalo.
Método 2: garantizar la compatibilidad del dispositivo
Si se enfrenta al problema de que Universal Control no funciona en Mac, compruebe si esta función es compatible con su dispositivo. Esta función no funciona en todos los modelos.
Los modelos compatibles con esta función son MacBook (2016 o posterior), MacBook Air (2018 o posterior), MacBook Pro (2016 o posterior), Mac Pro (2019), Mac Studio, Mac mini (2018 o posterior), iMac (5K Retina de 27 pulgadas, finales de 2015), iMac (2017 o posterior), iMac Pro, todos los modelos de iPad Pro, iPad Air (tercera generación o posterior), iPad mini (quinta generación o posterior) y iPad (sexta generación o posterior) más nuevo).
Método 3: Siga los requisitos de control universal
De una vez hasta tres dispositivos que admiten esta característica funciona bien. Sin embargo, existen algunos requisitos, como que se necesita una Mac para habilitar el control universal entre dos iPads. Los iPads no funcionan con esta función por sí mismos.
Además de eso, es importante tener en cuenta que para que Universal Control funcione de manera efectiva, los dispositivos deben estar muy cerca uno del otro, idealmente dentro de un radio de Radio de 3 pies. Si bien puede activarlo dentro de un radio de 30 pies, se recomienda mantener los dispositivos cerca para disfrutar plenamente de esta función. Como Universal Control utiliza la conexión Bluetooth entre los dispositivos, mantenerlos cerca garantiza un rendimiento óptimo y una experiencia perfecta en ambos dispositivos.
Además, es importante evite compartir la conexión a Internet de Mac con otros dispositivos mientras usa Control Universal. Del mismo modo, asegúrese de que el La opción de punto de acceso personal del iPad está desactivada, ya que compartir la conexión móvil del iPad con su Mac puede interrumpir potencialmente su funcionalidad.
Lea también:Cómo personalizar su indicador de terminal en Mac
Método 4: Actualizar Mac y iPad
Actualice su Mac y iPad a la última versión para solucionar el problema de que Universal Control no funciona. Una versión desactualizada puede causar este problema, por lo que debe actualizar sus dispositivos. La última actualización tiene actualizaciones de seguridad, las funciones más recientes y corrige errores. Para actualizar su Mac y iPad, siga los pasos que se describen a continuación:
1. En Preferencias del Sistema, clickea en el Actualización de software opción y luego elige Actualizar ahora opción.
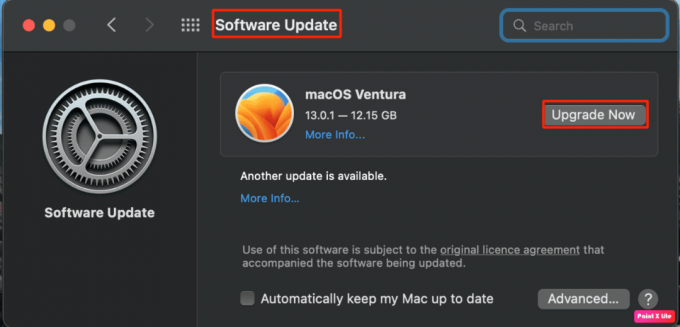
Método 5: desactivar VPN
Para abordar el problema de que Universal Control no funciona en Monterey, una posible solución es apagar su VPN. Si bien las VPN se usan comúnmente para la privacidad y la seguridad, deshabilitarlas temporalmente puede ayudar a resolver el problema. Siga estos pasos para apagar su VPN:
1. Ve a la Preferencias del Sistema aplicación en tu Mac.
2. Después de eso, haga clic en Red y seleccione vpn. Luego, deshabilite el control deslizante junto a su VPN.
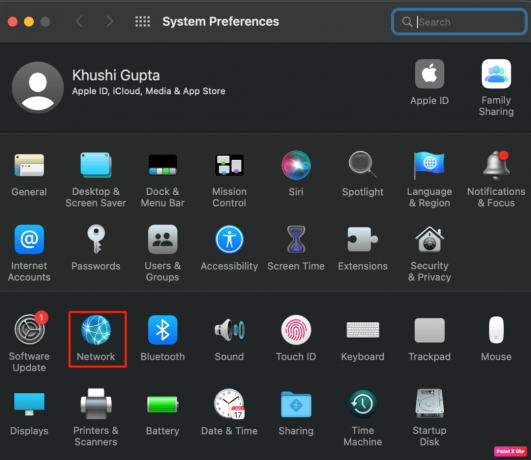
Método 6: desactivar Sidecar en Mac
Las funciones realizadas por Sidecar y Universal Control son diferentes. Ambas características no funcionan juntas. Por lo tanto, intente deshabilitar el atributo Sidecar para evitar que Universal Control no funcione en el problema de Mac. Para deshabilitarlo en Mac, siga los pasos dados:
1. Ir a Preferencias del Sistema en tu Mac y haz clic en el Mostrar opción.
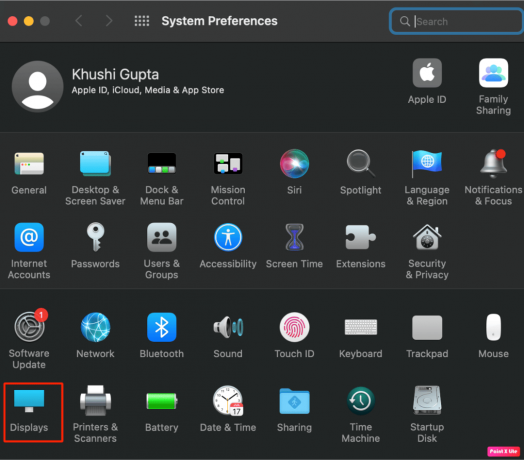
2. Después de eso, haga clic en el icono más (+) con las opciones desplegables.
3. Ahora, elija el Control Universal o Sidecar opción a la vez.
Si tiene la opción Reflejar o extender a elegida, anule la selección. Esto desactivaría la función Sidecar.
Método 7: activar la configuración de control universal en Mac
Otro método que puede adoptar para solucionar el problema de que Universal Control no funciona en Mac es este. Siga los pasos dados para aprender cómo hacerlo:
1. En Preferencias del Sistema, haga clic en pantallas y seleccione Avanzado.
2. A continuación, encienda el Permita que su puntero y teclado se muevan entre cualquier Mac o iPad cercano y el Empuje a través del borde de una pantalla para conectar una Mac o iPad cercana control deslizante
3. También puede alternar en el Vuelva a conectarse automáticamente a cualquier Mac o iPad cercano control deslizante si desea volver a conectar su Mac automáticamente a su iPad cuando esté dentro del alcance. Luego, haga clic en Hecho.
4. Navegar a Preferencias del Sistema y haga clic General.
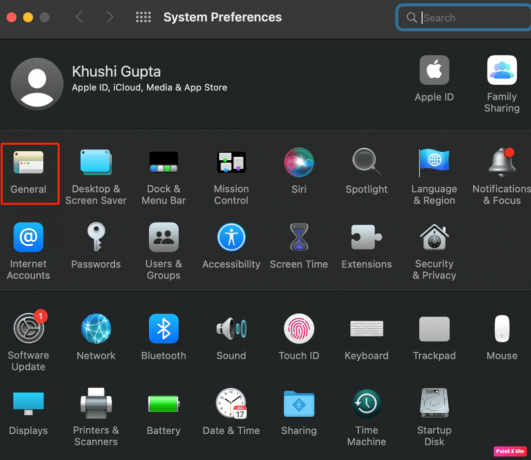
5. Después de eso, verifique el Permitir transferencia entre esta Mac y sus dispositivos iCloud caja.
Además de eso, también puede navegar a la Centro de control ubicado en el lado derecho de la barra de menú, y luego en la opción Pantalla, podrá ubicar su iPad debajo del teclado y el mouse del enlace al encabezado. Si su dispositivo no está resaltado pero aparece en la lista, selecciónelo manualmente para activar Universal Control.
Lea también: iPadOS 17: dispositivos compatibles, fecha de lanzamiento y rumores
Método 8: activar Handoff en iPad
Asegúrese de haber habilitado la función Handoff en su iPad para evitar que Universal Control no funcione en Monterey. Para familiarizarse con cómo puede hacer esto, lea los pasos que se mencionan a continuación:
1. Abre el Ajustes aplicación en su iPad.
2. Ahora, navega a General y seleccione AirPlay y transferencia.
3. Luego, active el Manos libres y Cursor y teclado deslizadores
Si estas opciones ya están activadas en su dispositivo, desactívelas y vuelva a habilitarlas.
Esto envuelve nuestro artículo sobre Universal Control no funciona en Mac. Esperamos que después de leer nuestra guía haya podido resolver el problema. Háganos saber qué método funcionó para usted. Puede comunicarse con nosotros con sus sugerencias y consultas a través de la sección de comentarios a continuación.
Henry es un escritor tecnológico experimentado apasionado por hacer que los temas tecnológicos complejos sean accesibles para los lectores cotidianos. Con más de una década de experiencia en la industria de la tecnología, Henry se ha convertido en una fuente confiable de información para sus lectores.



