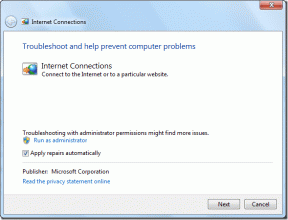Cómo borrar la caché y el historial de Safari en iOS 12
Miscelánea / / November 29, 2021
Safari en iPhone o iPad funciona como cualquier otro navegador: almacena en caché ciertos tipos de contenido web como cookies del sitio e imágenes a nivel local. De este modo, tiene como objetivo mejorar el rendimiento y recuerda sus preferencias en visitas posteriores. Sin embargo, sus datos de navegación anteriores también pueden ser un obstáculo para la privacidad, especialmente si comparte su dispositivo con otra persona.

No solo eso, un caché de navegador desactualizado puede causar anomalías o evitar que los sitios se carguen. Independientemente del motivo, el proceso de borrar el historial y la memoria caché del navegador Safari no es muy claro. Después de todo, aparentemente no hay una configuración incorporada en Safari que le permita a uno hacer eso, ¿verdad? A menos que sepa dónde buscar.
Pero si lo sabe y encuentra la opción en gris, aquí hay algunas instrucciones detalladas sobre cómo solucionarlo. Así que sin más preámbulos, comencemos.
También en Guiding Tech
Borrar la caché de Safari
A diferencia de los navegadores de terceros como Microsoft Edge, Apple nunca ha hecho mucho esfuerzo por integrar Safari con un panel de opciones dedicado. E incluso con la actualización de iOS 12, las cosas no han cambiado ni un poquito. Para borrar su historial de navegación, en realidad necesita sumérgete en la aplicación de configuración de iOS, lo que parece bastante ridículo, pero quizás tenga sentido considerando lo estrechamente entrelazado que está el sistema operativo con sus aplicaciones nativas.
Paso 1: Abra la aplicación Configuración.

Paso 2: Desplácese hacia abajo y luego toque la opción etiquetada Safari.

Paso 3: Una vez más, desplácese hacia abajo y luego toque Borrar historial y datos del sitio web.

Spaso 4: Toque Borrar en el cuadro emergente de confirmación y ¡listo! Safari purgará su historial y datos de navegación.

Nota: Safari también elimina su historial de navegación en cualquier otro dispositivo en el que haya iniciado sesión con la misma cuenta de iCloud. Sin embargo, los datos almacenados en caché, como las cookies del sitio, solo se borran en el dispositivo en el que realiza los pasos anteriores.
Eliminación de datos de sitios individuales
¿Qué pasa si todo lo que desea hacer es eliminar los datos almacenados en caché para un sitio en particular? Afortunadamente, eso es más que posible. Debería ser bastante útil para solucionar problemas particulares causados por datos obsoletos del sitio. Además, no tendrá que perder todo el caché de su navegador Safari en el proceso.
Paso 1: Después de tocar Safari en la pantalla de Configuración, desplácese hacia abajo, pasando la opción Borrar historial y datos del sitio web, y luego toque Avanzado.

Paso 2: Toca Datos del sitio web.

Paso 3: Debería encontrar todos los datos clasificados por sitio. Deslice un elemento hacia la derecha de la pantalla y luego toque la opción Eliminar que aparece.

Repita para otros sitios para los que desee eliminar los datos almacenados en caché.
Propina: Utilice la opción Mostrar todos los sitios en la parte inferior de la pantalla para cargar más sitios.
También en Guiding Tech
Borrar historial y datos del sitio web atenuados
En ciertos dispositivos iOS, es posible que las opciones Borrar historial y Datos del sitio web estén atenuadas. Por lo tanto, le impiden eliminar sus datos de navegación. Y no, esto no es un error o falla asociada con iOS 12. Ocurre debido a las restricciones de contenido impuestas por el sistema operativo y requiere que las elimine antes de poder usar la opción. Lo más probable es que lo haya hecho usted mismo antes de entregar su dispositivo a otra persona como un medio para evitar que visite ciertos sitios.
Y si está actualizando desde iOS 11, tampoco encontrará las restricciones de contenido en la sección General de la aplicación Configuración. A partir de iOS 12, ahora son parte de Screen Time.
Paso 1: En la aplicación Configuración, toque Tiempo de pantalla.

Paso 2: Toque la opción etiquetada Restricciones de contenido y privacidad. Si tenía un código de acceso de Screen Time (anteriormente conocido como código de acceso de Restricciones), debe insertarlo para continuar.

Nota: Si no puede recordar su contraseña de Screen Time, desplácese hacia abajo hasta la sección a continuación para saber qué puede hacer al respecto.
Paso 3: Toque la opción etiquetada Restricciones de contenido.

Paso 4: Toque Contenido web.

Paso 5: Debería ver las opciones Limitar sitios web para adultos o Solo sitios web permitidos habilitadas; lo más probable es que sea la primera. Si es así, toque la opción etiquetada Acceso sin restricciones y luego regrese hasta el final.

Toque Safari en la aplicación Configuración y ya no encontrará la opción Borrar historial y datos del sitio web en gris.
Restablecimiento de la contraseña de tiempo de pantalla
¿No recuerdas tu contraseña de tiempo de pantalla (restricciones)? Luego, debe tomar una acción drástica para restaurar su dispositivo iOS con una copia de seguridad de iTunes como un medio para deshacerse de él. Pero hay un problema: debe usar específicamente una copia de seguridad que podría haber creado antes de tener una contraseña de Screen Time en su lugar. De lo contrario, el procedimiento de restauración simplemente también restaura el código de acceso.
En caso de que no tenga acceso a dicha copia de seguridad, debe restaurar su iPhone o iPad y configurarlo como un nuevo dispositivo. Obviamente, pierde todos los datos en el proceso.
Debe usar específicamente una copia de seguridad que podría haber creado antes de tener un código de acceso de Screen Time en su lugar
Por lo tanto, tome las precauciones necesarias, como crear nuevas copias de seguridad de iCloud e iTunes, copiar las copias guardadas localmente. notas, documentos y otras formas de datos manualmente a otro dispositivo o almacenamiento en la nube, etc., antes de ir adelante.
Advertencia: Si no está familiarizado con el proceso, considere visitar el Genius Bar local para dejar que un experto haga el trabajo por usted.
Si no configuró una contraseña de Screen Time en primer lugar, es posible que se encuentre bajo restricciones impuestas por la función Family Sharing de Apple. En tal caso, realmente no hay nada que pueda hacer excepto pedirle al organizador de su familia que levante las restricciones de contenido por usted. ¡Diviértase explicando por qué!
También en Guiding Tech
Tabla rasa
Entonces, así es como borra el caché y el historial de Safari. No es muy conveniente ya que necesita sumergirse en otra aplicación para que eso suceda, pero no obstante es útil. Pero espere, si está buscando eliminar su historial de navegación solo para cubrir sus huellas, ¿por qué no cambiar a las pestañas privadas en el futuro?
Propina: Para cambiar al modo Privado, abra el selector de pestañas y luego toque Privado.
Las pestañas privadas son increíblemente útiles ya que borran su caché e historial al final de su sesión de navegación automáticamente. Por supuesto, no podrás usarlos si tiene alguna restricción de contenido. Pero si no es así, no hay ninguna razón por la que no deba hacerlo.