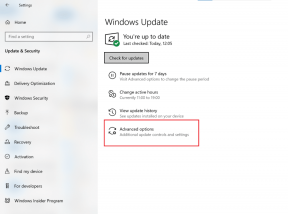13 formas de arreglar videos no disponibles en Amazon Prime Video
Miscelánea / / July 08, 2023
Los servicios de transmisión en línea nos brindan cientos de películas y programas al alcance de la mano. Pero lo que también forma parte del paquete son los problemas que a menudo afectan a un servicio de Internet. Tome Amazon Prime Video, por ejemplo; es confiable pero ciertamente no impecable. Uno de esos problemas es el mensaje de error "video no disponible" en Amazon Prime Video. Si se ha enfrentado a este problema, le mostraremos cómo solucionarlo.

Ya sea que esté utilizando Amazon Prime en un navegador web en su dispositivo Windows, esta guía lo ayudará a solucionar el problema. Pero primero, comprendamos por qué ocurre este problema en primer lugar.
Leer también: Cómo solucionar el problema de la pantalla negra de Amazon Prime Video en Windows
Por qué algunos programas y películas de Amazon Prime Video no están disponibles
Aquí hay algunos mensajes de error que Prime Video puede mostrar:
- Este video no está disponible actualmente para verlo en tu ubicación
- Este video ya no está disponible.
- Este video no está disponible en este dispositivo

Si ha visto uno o todos estos problemas al transmitir contenido en Prime Video, es esencial comprender por qué ocurren para evitar que vuelvan a aparecer. Aquí hay algunas razones.
- Tiene problemas con la conectividad a Internet.
- Su navegador web no admite la transmisión de video debido a algunas configuraciones incorrectas.
- Problemas con los controladores de pantalla en su dispositivo.
- El servicio de Amazon Prime Video se enfrenta a una interrupción.
- El programa o la película se eliminó de Prime Video.
- Otros errores relacionados con el software también pueden causar el problema.
En la siguiente sección, detallaremos estos motivos y lo ayudaremos a resolver el problema rápidamente.
Nota: Asegúrese de reiniciar el dispositivo antes de pasar a los métodos de solución de problemas. A veces, la solución más simple puede solucionar el problema.
Cómo arreglar Amazon Prime Video no disponible
Aquí hay trece formas de solucionar y resolver el problema de "video no disponible" en Amazon Prime Video. Vamos a empezar.
1. Descarga la aplicación Prime Video
Si tiene problemas con su navegador web, le recomendamos que descargue la aplicación Amazon Prime Video en su PC con Windows mediante el siguiente enlace. Es probable que esto solucione el problema.
Descargar Prime Video para Windows
2. Compruebe la conexión de red
Reproducir películas y programas en Prime Video requiere una velocidad de Internet óptima. Así que asegúrese de verificar sus velocidades de Internet y, si no es estable o la intensidad de la señal es débil, comuníquese con su proveedor de servicios.
También puede utilizar los sitios web como Rápido o Prueba de velocidad para comprobar sus velocidades de Internet.

3. Compruebe los servidores de Amazon Prime
Si los títulos de Prime Video no se reproducen a pesar de tener una buena conexión a Internet, puede comprobar si Los servidores de Amazon Prime se enfrentan a un tiempo de inactividad. Si ese es el caso, existe la posibilidad de que Prime Video también se vea afectado.
No puede hacer nada en esta situación, solo esperar a que Amazon lo resuelva. Siempre puede consultar sus identificadores de redes sociales para obtener actualizaciones relevantes.
4. Comprobar si el programa ha sido retirado
Amazon tiene contratos con estudios, y las películas y programas existen en Prime Video solo hasta que el contrato sea válido. Por lo tanto, si Amazon no renueva el contrato, el programa o la película se eliminarán de Prime Video. Esto sucedió con títulos populares de NBC como Seinfeld y Parks and Recreation.
Por lo tanto, esta también puede ser la razón por la que ve el error "video no disponible" en Prime Video.
5. Deshabilitar VPN
A VPN hace un gran trabajo de enrutar su tráfico de Internet a través de un servidor privado o cambiando su ubicación virtual, pero no siempre es perfecto. Por lo tanto, una VPN defectuosa podría ser la razón por la que Amazon Prime Video dice "video no disponible".
Además, si su VPN ha cambiado su ubicación virtual, es posible que la película o el programa que intenta reproducir no esté disponible en esa región. Por lo tanto, podría mostrar el error "video no disponible".
Por lo tanto, asegúrese de apagar la VPN y el Proxy de la aplicación que está utilizando en Windows. Además, si está utilizando una VPN a través de una extensión de Chrome o Firefox, asegúrese de desactivar la extensión para comprobar si soluciona el problema.

6. Deshabilitar extensiones
Las extensiones de terceros pueden ampliar la funcionalidad de su navegador web, pero también pueden causar problemas no deseados. Por ejemplo, una extensión de bloqueo de contenido podría estar impidiendo que Amazon Prime Video funcione normalmente. Por lo tanto, intente deshabilitar las extensiones en su navegador web para solucionar el problema.
Deshabilitar extensiones en Chrome
Paso 1: Abra Chrome, haga clic en el icono de extensiones en la barra de herramientas y seleccione Administrar extensiones.

Paso 2: Ahora verá una lista de extensiones instaladas. Apague la palanca para deshabilitar una extensión y verifique si resuelve el problema. Repita esto para todas las extensiones instaladas.

Deshabilitar extensiones en Mozilla Firefox
Si usa Firefox, no tiene un botón de extensiones dedicado en la barra de herramientas. Por lo tanto, debe seguir los pasos a continuación para administrar las extensiones.
Paso 1: Abra Firefox y haga clic en el menú de hamburguesas en la barra de herramientas.
Paso 2: Seleccione 'Complementos y temas'.

Paso 3: En la ventana que se abre, deshabilite y elimine extensiones.

7. Cerrar sesión en Prime Video y volver a iniciar sesión
También puede intentar solucionar este problema cerrar sesión en Amazon Prime Video e iniciar sesión de nuevo. Esto es esencialmente un medio para actualizar Prime Video, y así es como puede hacerlo:
Paso 1: Abra Amazon Prime Video en cualquier navegador y toque su nombre de usuario.
Paso 2: Haga clic en Cerrar sesión.

Paso 3: Ahora, haga clic en 'Iniciar sesión para unirse a Prime'.

Etapa 4: Ingrese sus credenciales y haga clic en Iniciar sesión.

Ahora iniciará sesión en Amazon Prime Video y, si aún no se reproduce, intente borrar el caché del navegador web como otra forma de solucionar el problema.
8. Borrar caché del navegador
El caché son datos temporales. en su almacenamiento local. Ayuda a recargar elementos de la aplicación rápidamente en lugar de descargarlos de Internet. Sin embargo, una gran cantidad de caché significa una gran cantidad de datos y acumulación de basura, lo que puede causar problemas con una aplicación.
Por lo tanto, intente borrar el caché en su navegador web y vea si soluciona el problema de video no disponible en Prime Video. Los pasos siguen siendo los mismos para todos los navegadores web.
Paso 1: Haga clic en el icono de tres puntos en la barra de herramientas.
Paso 2: Haga clic en Configuración.

Paso 3: Haga clic en 'Privacidad y seguridad'.
Etapa 4: Ahora, seleccione 'Borrar datos de navegación'.

Paso 5: Haga clic en el botón Intervalo de tiempo y seleccione el intervalo de tiempo como Todo el tiempo. Esto lo ayudará a borrar los datos almacenados y el caché de Chrome desde el momento en que comenzó a usarlo.

Paso 6: Ahora verá una lista de lo que se está borrando. Seleccione lo que desea eliminar y haga clic en Borrar datos.

Tendrá un navegador web libre de basura la próxima vez que lo inicie, y es muy probable que Prime Video pueda reproducirse sin errores. Si no es así, puede probar la siguiente solución.
9. Deshabilitar la aceleración de hardware
Si bien la aceleración de hardware es un proceso en el que se utilizan recursos de hardware adicionales en su sistema para acelerar las tareas, también puede causar algunos problemas. Puede intentar deshabilitarlo para ver si soluciona el problema de "video no disponible en Prime Video".
Así es como puedes desactivar la aceleración de hardware en su navegador.
Deshabilitar la aceleración de hardware en Chrome
Paso 1: Abra Chrome y toque el ícono de tres puntos en la barra de herramientas. Seleccione Configuración.

Paso 2: Haga clic en Sistema en la barra lateral.
Paso 3: Apague la palanca para 'Usar aceleración de hardware cuando esté disponible'.

Desactiva la aceleración de hardware en Firefox
Paso 1: Abra Firefox y haga clic en el icono del menú de hamburguesas.
Paso 2: Haga clic en Configuración.

Paso 3: En la página Configuración, desplácese hacia abajo hasta Rendimiento.
Etapa 4: Aquí, desmarque la casilla "Usar la configuración de rendimiento recomendada" y también desmarque la casilla "Usar aceleración de hardware cuando esté disponible".

Si ninguno de los métodos anteriores funciona, intente usar Prime Video en otro navegador.
10. Usar un navegador diferente
Cuando Amazon Prime Video se negó a reproducir y mostró el error "video no disponible" en Microsoft Edge, intentamos todo. Aún así, solo nos deshicimos del problema cambiando a Firefox.
Por lo tanto, en los casos en los que no pueda señalar exactamente un problema determinado o una configuración que cause el problema, use un navegador web diferente en su dispositivo.
11. Actualizar controladores de pantalla
Los adaptadores de pantalla y las GPU son responsables de representar todas las imágenes multimedia que ve en su pantalla. Esto es posible gracias al software o los controladores utilizados junto con estos adaptadores de hardware. Por lo tanto, si este software o El controlador está desactualizado, actualízalo. por lo que es capaz de reproducir vídeos en aplicaciones como Amazon Prime sin ningún problema.
Paso 1: Abra el Administrador de dispositivos desde el menú de inicio.

Paso 2: Haga clic en Adaptadores de pantalla.

Paso 3: Haga clic derecho en el controlador de pantalla y toque Actualizar controlador.

Etapa 4: Haga clic en 'Buscar controladores automáticamente'. Si hay nuevas versiones, puede seguir las instrucciones en pantalla para actualizar los controladores.

Si ninguno de los métodos anteriores funciona, puede intentar actualizar su navegador web.
12. Actualizar el navegador web
Si un error generalizado en su navegador web impide que aplicaciones como Amazon Prime reproduzcan videos, los desarrolladores tomarán nota y solucionarán el problema. Lanzarán una actualización con el problema solucionado. Por lo tanto, debe verificar y actualizar a la última versión de Chrome u otros navegadores que utilice. Aquí está cómo hacerlo.
Paso 1: Abra Chrome, haga clic en el icono de tres puntos y seleccione Ayuda.

Paso 2: Haga clic en 'Acerca de Google Chrome'.

Paso 3: Ahora verá información sobre la versión de Chrome. Si hay una actualización disponible, se le proporcionará una opción para hacerlo.

Si Amazon Prime Video aún muestra el error a pesar de haber probado todos estos métodos, intente comunicarse con el Soporte de Amazon.
Amazon tiene un servicio de atención al cliente activo que lo ayudará a solucionar el problema y solucionarlo rápidamente. Y si Prime Video continúa mostrando el error "video no disponible" a pesar de probar todos los métodos que sugerimos, es mejor dejar el problema en manos de Atención al cliente de Amazon.
Eso es todo lo que necesita saber sobre cómo solucionar el error de "video no disponible" en Amazon Prime Video. Si tiene más preguntas, pase a la siguiente sección.
Preguntas frecuentes sobre Amazon Prime Video no disponible
Sí. Puede intentar usar un vpn para acceder a bibliotecas de otras regiones en Amazon Prime Videos.
Le sugerimos que reinicie el dispositivo, verifique su conexión a Internet, deshabilite la VPN y verifique la configuración de reproducción. Si el problema persiste, consulte nuestra guía para solucionarlo. Amazon Prime Video no se reproduce en HD.
Mantenga a raya los problemas de transmisión
Esperamos que este artículo lo ayude a corregir el error de "video no disponible" en Amazon Prime. Sin embargo, los productos de Amazon suelen tener una UX mediocre, especialmente la aplicación de compras. Esperamos que Amazon actualice lo antes posible para que problemas como estos puedan resolverse de una mejor manera.