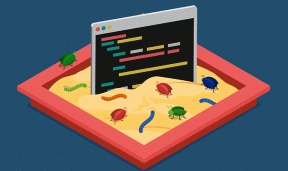Las 6 mejores formas de reparar una PC con Windows atascada Espere la pantalla GPSVC
Miscelánea / / July 10, 2023
El Servicio de cliente de directivas de grupo (GPSVC) es un servicio de sistema crucial que aplica diferentes configuraciones de directivas de grupo en su computadora. Este servicio se ejecuta automáticamente durante el inicio, apagado y cambio de cuenta de usuario. Sin embargo, si este servicio encuentra problemas, su PC con Windows puede atascarse en la pantalla "Espere el gpsvc".
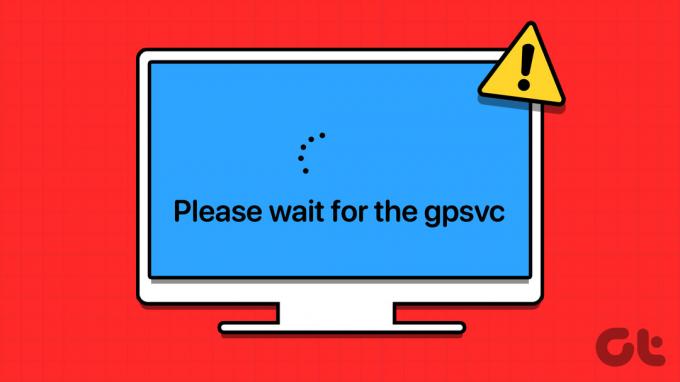
Afortunadamente, hay varias maneras de arreglar esto. A continuación, hemos enumerado todas las soluciones posibles, comenzando con las más fáciles hasta las ligeramente más avanzadas a medida que avanzamos, que deberían hacer que su PC con Windows vuelva a arrancar normalmente.
1. Reinicie su PC
A veces, las fallas temporales en su sistema pueden hacer que Windows se atasque en la pantalla "Espere el gpsvc". En la mayoría de los casos, puede resolver estos problemas simplemente reiniciando su PC. Por lo tanto, es lo primero que debes probar.
Presione Ctrl + Alt + Eliminar método abreviado de teclado, haga clic en el ícono de encendido en la esquina inferior derecha y seleccione Reiniciar.

Si Windows no responde al método abreviado de teclado Ctrl + Alt + Supr, mantenga presionado el botón de encendido físico de su PC hasta que se apague. Luego, vuelva a encender su PC y vea si arranca normalmente.
2. Reinicie el servicio GPSVC
Otra cosa que puede hacer para pasar la pantalla 'Espere el gpsvc' es reiniciar el servicio gpsvc en su PC usando el Administrador de tareas. Aquí está cómo hacerlo.
Paso 1: Presione Ctrl + Alt + Supr y seleccione Administrador de tareas de la lista.

Paso 2: Cambie a la pestaña Servicios y localice el servicio gpsvc en la lista. Haga clic derecho sobre él y seleccione Reiniciar.

Intente cerrar sesión y volver a iniciar sesión en su cuenta y ver si recibe algún error.
3. Reemplace el archivo DLL de GPSVC
Los problemas con el archivo gpsvc.dll en su PC también pueden causar tales anomalías. Esto suele suceder cuando el archivo gpsvc.dll está dañado o falta en su sistema. Para solucionar esto, puede reemplazar el archivo DLL problemático manualmente.
Si tiene acceso a otra computadora que ejecuta el mismo versión de Windows como suyo, puede copiar el archivo gpsvc.dll desde allí. Vaya a C:\Windows\System32 en esa PC y copie el archivo gpsvc.dll.
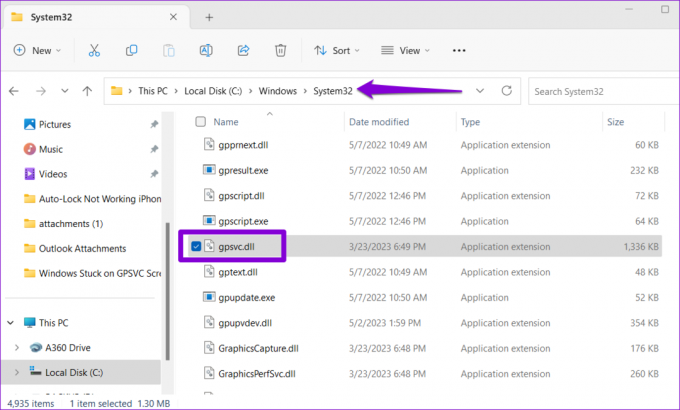
Después de obtener el archivo gpsvc.dll, péguelo en la carpeta C:\Windows\System32 de su PC.
4. Ejecutar escaneos SFC y DISM
Si el error persiste incluso después de reemplazar el archivo gpsvc.dll, es posible que parte del otro sistema Los archivos en tu PC están dañados.. Para repararlos, puede ejecutar los análisis SFC (Comprobador de archivos de sistema) y DISM (Administración y mantenimiento de imágenes de implementación) en su PC.
Paso 1: Presione Ctrl + Alt + Eliminar método abreviado de teclado y seleccione Administrador de tareas.

Paso 2: Haga clic en el botón Ejecutar nueva tarea.

Paso 3: Tipo cmd en el cuadro y marque la casilla de verificación 'Crear esta tarea con privilegios de administrador'. Luego, haga clic en Aceptar.
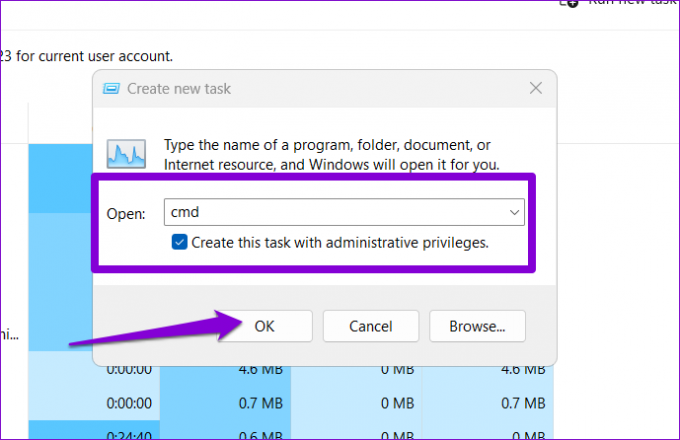
Etapa 4: En la consola, escriba el siguiente comando y presione Entrar.
SFC /escanear ahora

Paso 5: Ejecute los siguientes comandos uno por uno y presione Entrar después de cada uno para ejecutar el análisis DISM.
DISM /En línea /Imagen de limpieza /CheckHealth
DISM /En línea /Imagen de limpieza /ScanHealth
DISM /En línea /Imagen de limpieza /RestoreHealth
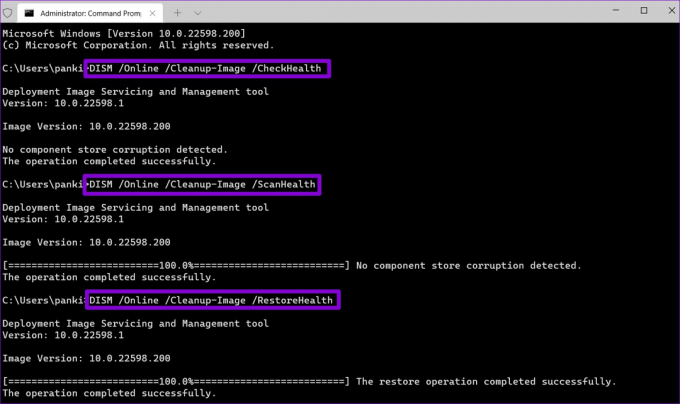
Después de ejecutar los análisis anteriores, reinicie su PC nuevamente y verifique si el problema persiste.
5. Editar archivos de registro
Su PC con Windows podría atascarse en la pantalla "Espere el gpsvc" si algunos de los archivos de registro asociados con GPSVC no están configurados correctamente. Si ese es el caso, también podría encontrar el error "El servicio de cliente de directiva de grupo falló al iniciar sesión" o "el servicio gpsvc falló al iniciar sesión". Esto es lo que puede hacer para solucionarlo.
Paso 1: Presione Ctrl + Alt + Eliminar método abreviado de teclado y seleccione Administrador de tareas.

Paso 2: Haga clic en el botón Ejecutar nueva tarea.

Paso 3: Tipo regeditar en el cuadro y marque la casilla de verificación 'Crear esta tarea con privilegios de administrador'. Luego, haga clic en Aceptar.
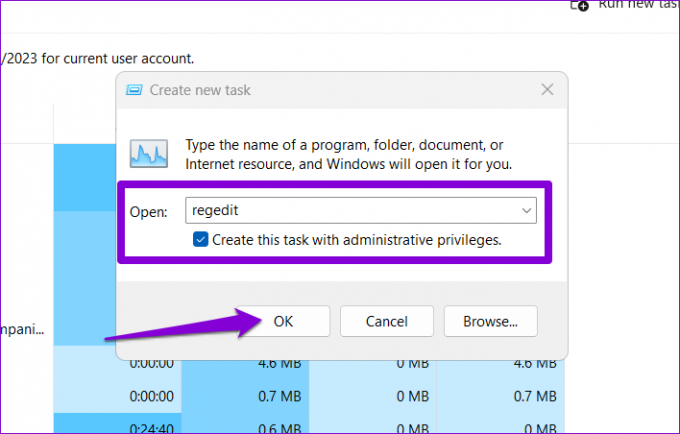
Etapa 4: Pegue la siguiente ruta en la barra de direcciones en la parte superior y presione Entrar.
Computadora\HKEY_LOCAL_MACHINE\SOFTWARE\Microsoft\Windows NT\CurrentVersion\Svchost

Paso 5: Haga clic derecho en la clave Svchost, vaya a Nuevo y seleccione Clave. Nombralo GPSvcGrupo.
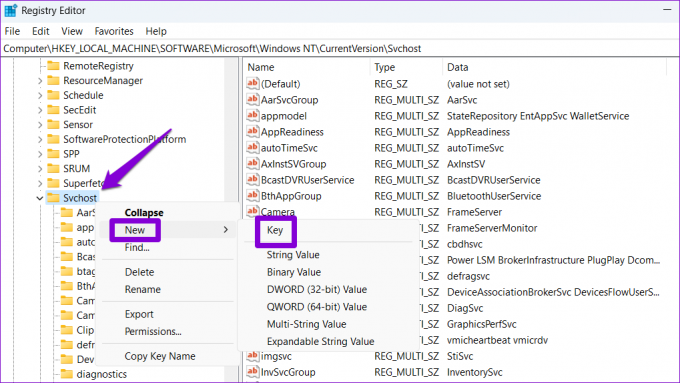
Paso 6: Haga clic con el botón derecho en la clave GPSvcGroup, vaya a Nuevo y seleccione Valor DWORD (32 bits). Nómbrelo Capacidades de autenticación. Del mismo modo, cree otro DWORD y asígnele el nombre CoInitializeSecurityParam.
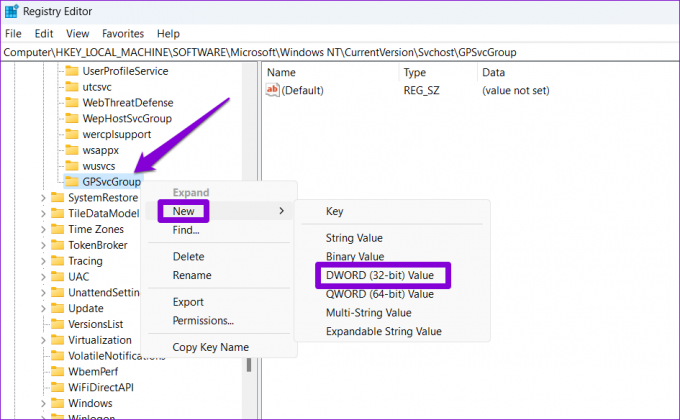
Paso 7: Haga doble clic en AuthenticationCapabilities DWORD, ingrese 12320 en el campo Información del valor y presione Aceptar.
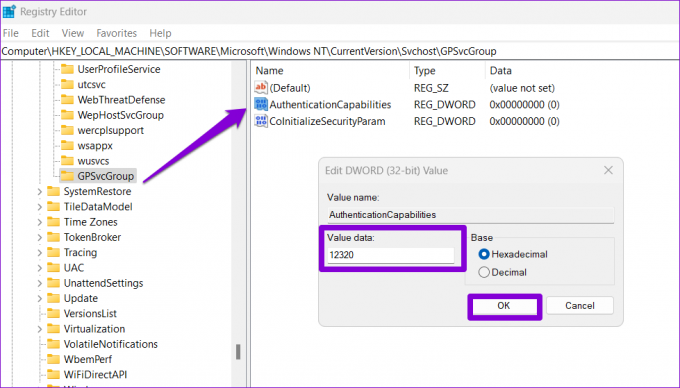
Paso 8: Haga doble clic en CoInitializeSecurityParam DWORD, ingrese 1 en el campo Información del valor y presione Aceptar.
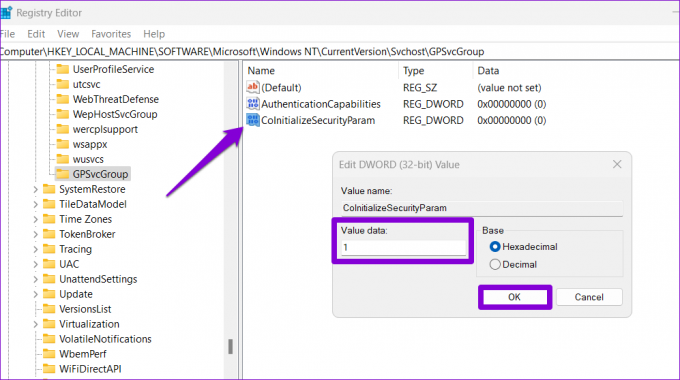
Reinicie su PC después de esto para que los cambios surtan efecto y vea si aún recibe errores.
6. Realizar una restauración del sistema
Restauración del sistema es una utilidad útil que periódicamente toma una instantánea de todo su sistema, brindándole la opción de revertir su PC a un estado anterior y deshacer los cambios realizados desde ese punto. Si ninguno de los consejos anteriores ayuda, puede realizar una restauración del sistema para volver a un punto anterior a que ocurriera el problema por primera vez.
Paso 1: Presione Ctrl + Alt + Eliminar método abreviado de teclado y haga clic en el icono de encendido en la esquina inferior derecha. Mantenga presionada la tecla Mayús y seleccione Reiniciar.

Paso 2: Espere a que su PC se reinicie y seleccione la opción Solucionar problemas.
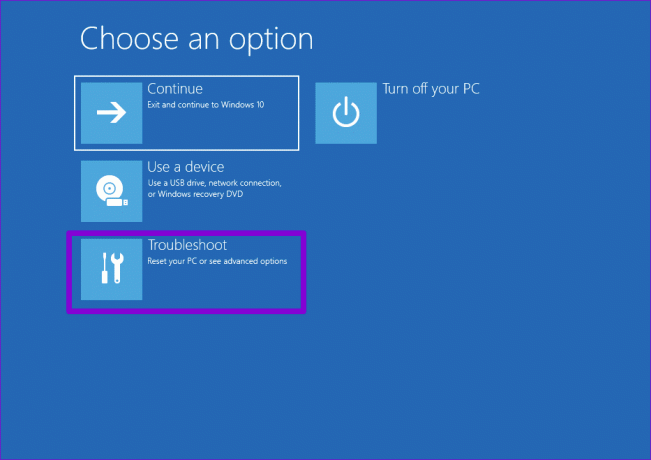
Paso 3: Haga clic en Opciones avanzadas.
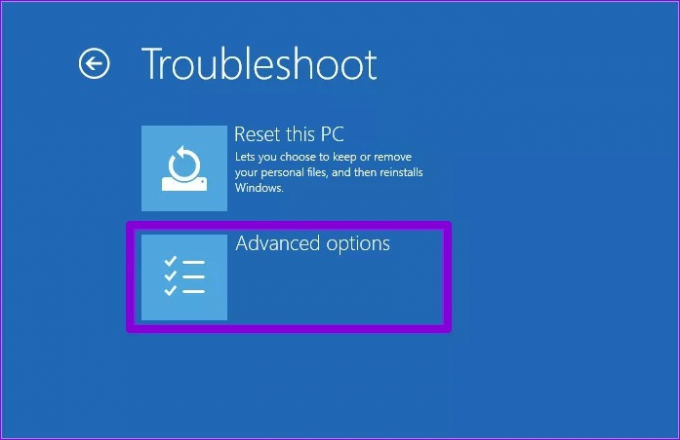
Etapa 4: Seleccione la opción Restaurar sistema.

Paso 5: Seleccione su punto de restauración preferido y haga clic en Siguiente.
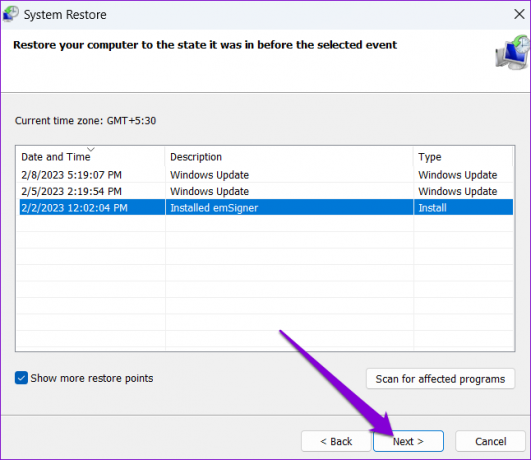
Paso 6: Revise todos los detalles y haga clic en Finalizar.
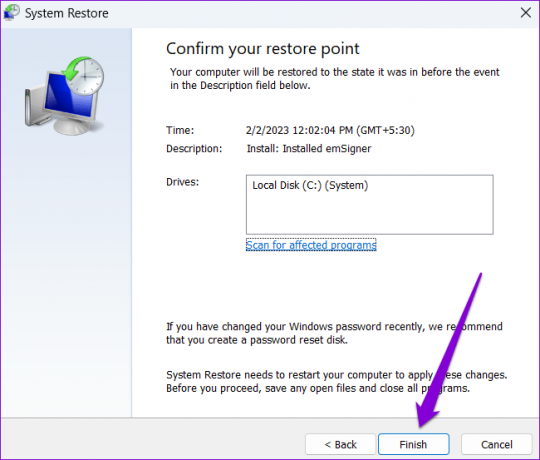
No más esperas
Puede ser molesto cuando los mensajes como "Espere el gpsvc" en Windows lo hacen esperar mientras enciende o apaga su PC. Esperamos que uno de los consejos anteriores haya ayudado a reparar el servicio gpsvc y haya restaurado las operaciones habituales de inicio o apagado de su PC con Windows.
Última actualización el 09 junio, 2023
El artículo anterior puede contener enlaces de afiliados que ayudan a respaldar a Guiding Tech. Sin embargo, no afecta nuestra integridad editorial. El contenido sigue siendo imparcial y auténtico.

Escrito por
Pankil es un ingeniero civil de profesión que comenzó su viaje como escritor en EOTO.tech. Recientemente se unió a Guiding Tech como escritor independiente para cubrir procedimientos, explicaciones, guías de compra, consejos y trucos para Android, iOS, Windows y Web.