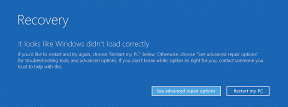Las 5 mejores formas de reparar el micrófono que no funciona en Xbox Game Bar en Windows 11
Miscelánea / / July 10, 2023
Xbox Game Bar es una herramienta útil de Windows con varias funciones para mejorar su experiencia de juego. Una de esas características es la capacidad de grabar juego y capturar capturas de pantalla. Sin embargo, a pesar de su larga lista de características, algunos usuarios encuentran problemas en los que su micrófono no funciona dentro de la barra de juegos de Xbox.
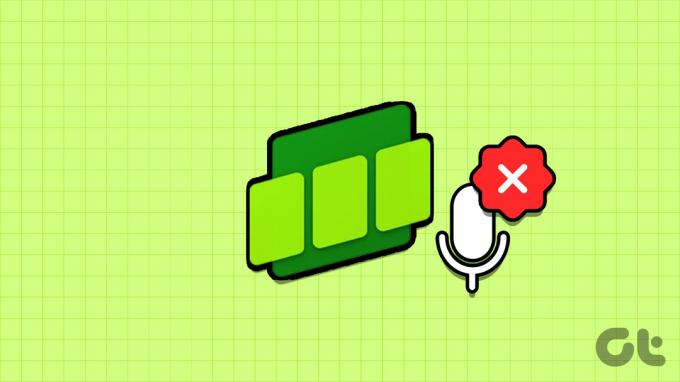
Si Xbox Game Bar no capta el micrófono, perderá la diversión con esos juegos multijugador. Afortunadamente, hay un remedio para eso. Exploraremos formas de arreglar el micrófono que no funciona en Xbox Game Bar.
1. Verifique los permisos de su micrófono
En Windows 11, puede configurar manualmente los permisos para el micrófono. Si no se permite que Xbox Game Bar acceda al micrófono, no podrá capturar el audio de entrada.
En este caso, deberá verificar y permitir que Xbox Game Bar acceda al micrófono. Puede hacerlo siguiendo las siguientes instrucciones:
Paso 1: Presione el método abreviado de teclado de Windows + I para abrir la aplicación Configuración.
Paso 2: Elija Privacidad y seguridad en la barra lateral izquierda y haga clic en la opción Micrófono en el panel derecho.

Paso 3: Habilite el interruptor junto a Xbox Game Bar.

Después de eso, reinicie su computadora y verifique el problema.
2. Vuelva a instalar el controlador del micrófono
Si experimenta una mala calidad del micrófono o su micrófono no funciona en la barra de juegos de Xbox, es probable que haya un problema con el controlador del micrófono. En tales casos, reinstalar el controlador del micrófono es el mejor curso de acción. Para ello, sigue estos pasos:
Paso 1: Presione el método abreviado de teclado Windows + X para abrir el Menú de usuario avanzado y elija Administrador de dispositivos en el menú contextual.

Paso 2: Haga doble clic en la lista "Controladores de sonido, video y juegos" en el Administrador de dispositivos.
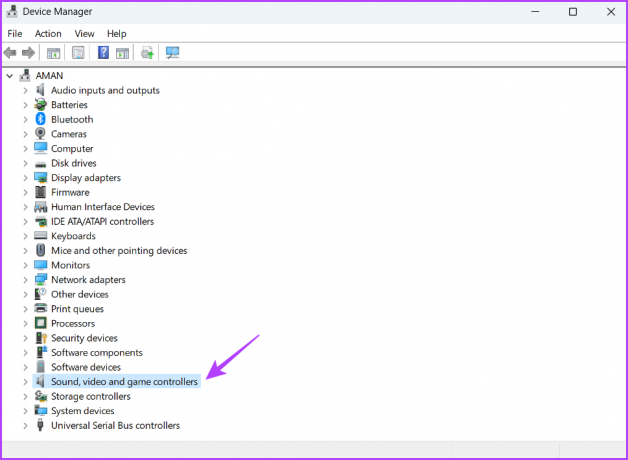
Paso 3: Haga clic derecho en su micrófono y elija Desinstalar dispositivo.

Etapa 4: Haga clic en el botón Desinstalar.
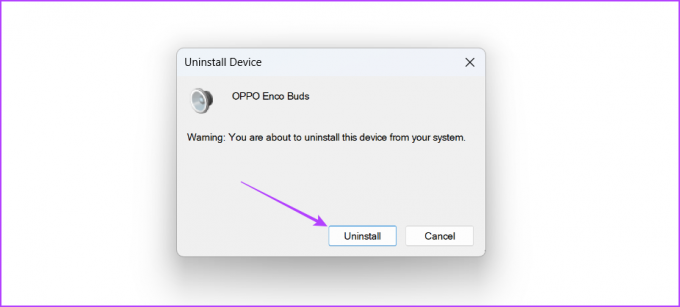
Después de eso, reinicie su computadora y conecte su micrófono para instalar su controlador. Luego, verifique si el problema persiste. En caso afirmativo, pruebe la siguiente solución de la lista.
3. Reinicie el servicio de audio de Windows
Windows Audio es responsable de administrar el audio en su computadora. Cuando este servicio no funciona correctamente, su computadora puede tener problemas con la grabación de audio.
Afortunadamente, solucionar problemas con los Servicios de Windows es bastante fácil. En la mayoría de los casos, un simple reinicio del servicio puede resolver el problema. Entonces, aquí se explica cómo reiniciar el servicio de audio de Windows:
Paso 1: Presione la tecla de Windows para abrir el menú Inicio, escriba Servicios en la barra de búsqueda y presione Entrar.

Paso 2: Seleccione Windows Audio y elija Reiniciar en la barra lateral izquierda.

4. Edite el Editor de directivas de grupo local
Otra cosa que puede intentar si el micrófono no funciona en Xbox Game Bar es editar la política de grabación de juegos de Xbox Game Bar en el Editor de políticas de grupo local. Así es como se hace:
Si está utilizando la edición de Windows Home, es posible que encuentre un mensaje de error que diga "Windows no puede encontrar gpedit.msc" cuando intente acceder al Editor de directivas de grupo local. Sin embargo, hay una solución para resolver rápidamente este error. Puede consultar nuestra guía de arregla el error que falta en gpedit.msc y use el Editor de políticas de grupo local en la edición Windows Home.
Si está utilizando la edición de Windows 11 Home, verá
Paso 1: Presione la tecla Windows + R para abrir la herramienta Ejecutar.
Paso 2: Tipo gpedit.msc en la barra de búsqueda y luego haga clic en el botón Aceptar.

Paso 3: Navegue a la siguiente ubicación en el Editor de políticas de grupo local:
Configuración del equipo\ Plantillas administrativas\ Componentes de Windows\ Grabación y transmisión de juegos de WindowsEtapa 4: Haga doble clic en la política 'Habilita o deshabilita la grabación y transmisión de juegos de Windows' en el panel derecho.
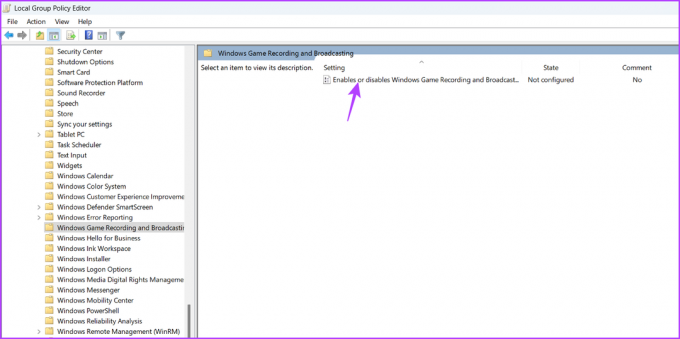
Paso 5: Elija la opción Habilitado. Luego, haga clic en Aplicar y Aceptar.
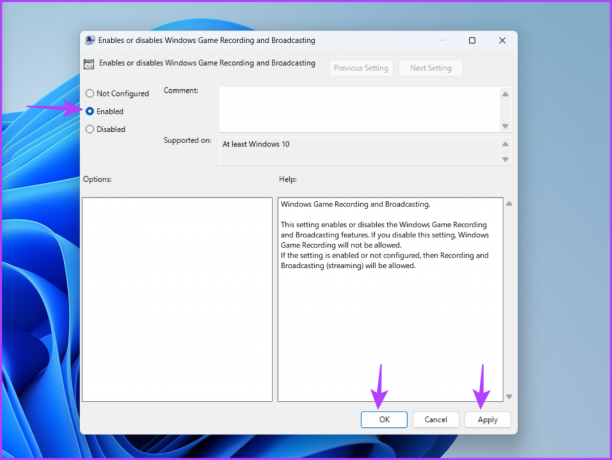
5. Vuelva a registrar la barra de juegos de Xbox
Si encuentra un mensaje de error que dice "No se pudo encontrar el micrófono seleccionado" en el Juego de Xbox Bar o si el micrófono deja de funcionar por completo, una posible solución es volver a registrar el juego de Xbox Bar. Hacer esto será especialmente útil si el problema se debe a daños en la barra de juegos de Xbox. Siga estos pasos para volver a registrar la barra de juegos de Xbox.
Paso 1: Presione la tecla de Windows para abrir el menú Inicio.
Paso 2: Tipo Windows PowerShell en la barra de búsqueda y elija 'Ejecutar como administrador' en el panel derecho.

Paso 3: En la ventana elevada de PowerShell, escriba el siguiente comando y presione Entrar.
Get-AppxPackage -todos los usuarios Microsoft. Aplicación Xbox | Foreach {Add-AppxPackage -DisableDevelopmentMode -Register “$($_.InstallLocation)\AppXManifest.xml”}
Después de eso, reinicie su computadora y ya no enfrentará el problema.
Grabe su voz con la barra de juegos de Xbox
Ya sea que desee proporcionar una voz en off o comunicarse con sus amigos durante intensas sesiones de juego, es fundamental contar con un micrófono funcional en la barra de juegos de Xbox. Sin embargo, es posible que esto no suceda debido a la falta de permisos o corrupción en el controlador del micrófono. Afortunadamente, puede arreglar rápidamente el problema del micrófono que no funciona en la barra de juegos de Xbox usando la solución anterior.
Última actualización el 08 junio, 2023
El artículo anterior puede contener enlaces de afiliados que ayudan a respaldar a Guiding Tech. Sin embargo, no afecta nuestra integridad editorial. El contenido sigue siendo imparcial y auténtico.