Cómo arreglar el bloqueo de Kodi durante la reproducción de video – TechCult
Miscelánea / / July 10, 2023
Kodi se ha convertido en una opción popular para la transmisión de contenido de entretenimiento en línea, ya que ofrece una variedad de funciones y opciones de personalización. Este reproductor multimedia de código abierto es compatible con varias plataformas, lo que permite a los usuarios disfrutar de su contenido favorito sin problemas. Sin embargo, encontrar problemas en los que Kodi deja de funcionar repentinamente puede ser frustrante. Un problema común es que Kodi se bloquea durante la reproducción de video en su dispositivo. En este artículo, profundizaremos en las causas de este problema y ofreceremos soluciones prácticas para solucionarlo.

Tabla de contenido
Cómo arreglar el bloqueo de Kodi durante la reproducción de video
Kodi puede fallar aleatoriamente durante la reproducción de video en su dispositivo. Esto puede interponerse en su experiencia de transmisión. Dependiendo de la razón por la que ocurre este problema, exploraremos algunos métodos de solución de problemas en la guía a continuación para solucionarlo. Entonces, ¡sigue leyendo!
Respuesta rápida
Para corregir el bloqueo de Kodi durante la reproducción de video, habilite la opción de actualización de la siguiente manera:
1. Abierto Configuración de Kodi y haga clic en Complementos.
2. Accede al complemento que deseas actualizar y haz clic en el Versionespestaña para seleccionar el última construcción.
3. Finalmente, habilite Actualización automática.
¿Por qué Kodi se bloquea durante la reproducción?
Al ver tu película o serie favorita, ¿qué pasa si el video se bloquea durante la reproducción? Sabemos que no hay nada peor que un video que se bloquea durante la reproducción. Puede haber muchas razones por las que Kodi se congela durante la reproducción y algunas de las razones las hemos mencionado en este artículo. Eche un vistazo a algunas de las posibles razones por las que Kodi se bloquea durante la reproducción de video:
- Malas conexiones a Internet
- Complementos obsoletos o incompatibles
- Controlador de gráficos obsoleto
- Restricción Regional
- Problemas de almacenamiento.
- Aplicación Kodi desactualizada
- fallas o errores
- Problema con el dispositivo
Para evitar que Kodi se congele durante la reproducción, siga los métodos que se mencionan a continuación:
Método 1: métodos básicos de solución de problemas
Para empezar, ¡tenemos algunos métodos fáciles de solución de problemas para que los pruebe!
1A. Solucionar problemas de conectividad a Internet
Muchas veces Internet puede ser la causa del problema, por lo tanto, intente encontrar un Wi-Fi estable antes de continuar. A Solucionar problemas de conectividad a Internet, lea nuestra guía.
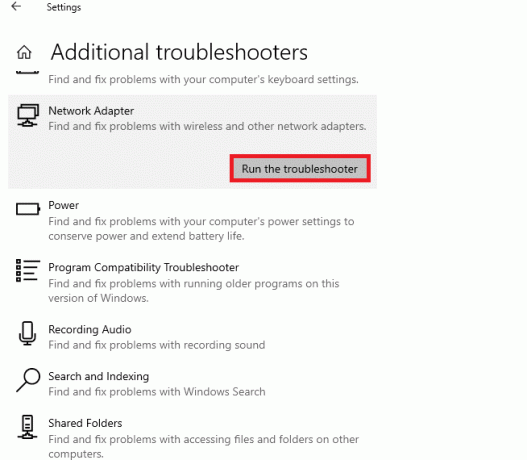
1B. Reiniciar aplicación
Reiniciar la aplicación puede resolver casi todas las fallas temporales y evitar que Kodi se congele durante la reproducción. Entonces, SalidaKodi y vuelva a abrirlo para resolver el problema.

1C. Reiniciar el dipositivo
Si los métodos anteriores no funcionaron para usted, puede continuar y reiniciar su dispositivo. En la mayoría de los casos, reiniciar el dispositivo casi siempre puede resolver el problema. Para ello, lea nuestra guía sobre Cómo reiniciar o reiniciar el dispositivo.

1D. Volver a iniciar sesión en la aplicación
Si ninguno de los métodos básicos anteriores funcionó para usted, intente cerrar sesión en su cuenta de Kodi y vuelva a iniciar sesión. Hay posibilidades de que la cuenta también muestre algunos fallos.
Esperamos que los métodos mencionados anteriormente hayan funcionado para usted, pero si no fue así, profundicemos en algunos métodos avanzados.
Método 2: Actualizar complementos
Quizás lo primero que viene a la mente cuando Kodi se congela durante la reproducción son los complementos obsoletos. A veces, los complementos actuales de Kodi pueden no ser compatibles con su dispositivo. Sugerimos revisar sus complementos en busca de actualizaciones para asegurarse de que tiene instalados los complementos más recientes. ¿No sabes cómo actualizar tus complementos en Kodi? Aquí se explica cómo hacerlo para detener los bloqueos de Kodi en la reproducción.
1. Primero, abre tu cuenta kodi e ir a la Icono de configuración.

2. Ahora, haga clic en Complementos.

3. Accede al complemento desea actualizar.
4. Clickea en el Versionespestaña y seleccione el última construcción, si está disponible.
5. Finalmente, regrese a la página anterior y habilite Actualización automática.
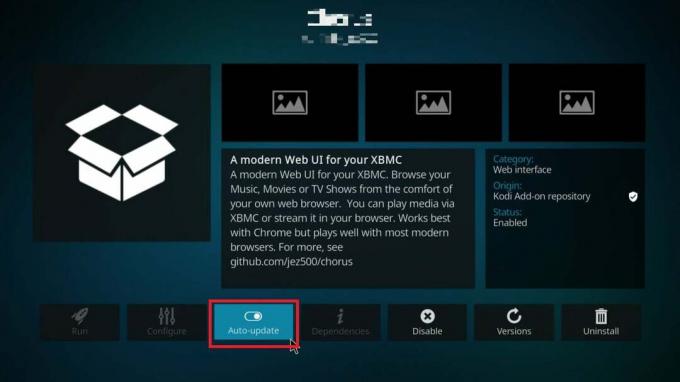
Leer también: Los 5 mejores complementos de Kodi para fitness y entrenamiento
Método 3: deshabilitar complementos
Kodi permite a los desarrolladores externos crear complementos para la plataforma que usted, como usuario, puede instalar en cualquier momento. Esta misma idea de presentar creadores de terceros arroja luz sobre los problemas de compatibilidad. Deshabilite cada uno de sus complementos y reinicie su dispositivo y verifique si el bloqueo continúa o no.
1. Abierto Kodi en su sistema y haga clic en Complementos en el panel izquierdo.
2. Haga clic en mis complementos.

3. Haga clic en Todo.

4. Desplácese hacia abajo y haga clic con el botón derecho en el innecesarioAñadir desea desinstalar.
5. Seleccionar Información.
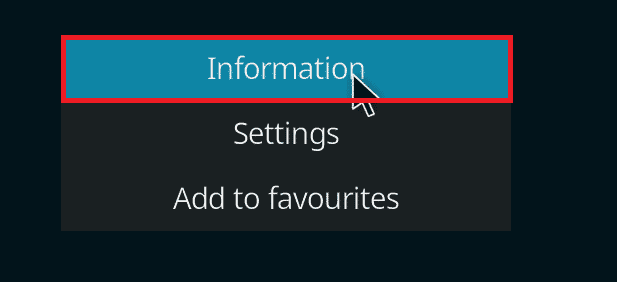
6. Clickea en el Desinstalarbotón en la parte inferior de la pantalla.

Método 4: habilitar o deshabilitar VPN
El uso de VPN podría ayudarlo a resolver este problema de bloqueos de Kodi en la reproducción, ya que es posible que los videos que intenta ver no estén disponibles en su región. Por lo tanto, usar una VPN puede ayudarlo a ocultar su ubicación geográfica y, por lo tanto, resolver el problema. A configurar y usar VPN en Windows 10, lea nuestra guía.
Por otro lado, VPN puede ser la razón por la que ha estado experimentando fallas. Las VPN redirigen el tráfico de Internet a través de un proxy e imitan que usted es de otra ubicación en comparación con la real. Sin embargo, este proceso tiene muchos defectos que no siempre permiten que Kodi se conecte correctamente. Por lo tanto, debe deshabilitar VPN y Proxy con la ayuda de nuestra guía sobre Cómo deshabilitar VPN y Proxy en Windows 10.

Método 5: alternar la aceleración de hardware
En algunos casos, en algunos dispositivos, activar la aceleración de hardware en Kodi proporciona un mejor rendimiento. Sin embargo, hay algunos casos en los que su dispositivo puede no ser compatible con esta función o pueden ocurrir otros problemas si habilita la aceleración de hardware.
Si desea verificar si activar y desactivar la aceleración de hardware en Kodi para ver si evita que la reproducción se congele o no, entonces tenemos la guía para usted.
1. Abra la aplicación Kodi y seleccione el Icono de configuración.
2. Ve a la Jugadorpestaña y seleccione Vídeos

3. Desplácese hacia abajo y active Permitir aceleración de hardware: MediaCodec opción.

Leer también: Cómo agregar música a Kodi
Método 6: actualizar el controlador de gráficos
Kodi depende de la GPU para mejorar la reproducción de video, pero los controladores de gráficos obsoletos pueden dificultar su conexión con la tarjeta gráfica, lo que genera problemas de congelamiento. Para evitar que Kodi se congele, asegúrese de tener instaladas las últimas actualizaciones del controlador de gráficos en su sistema Windows. Échale un vistazo.
1. presione el Teclas Windows + X para acceder a la Menú rápido.
2. Ahora, haga clic en Administrador de dispositivos.
3. Ampliar la Adaptadores de pantalla opción.

4. Ahora, haga clic derecho en su GPU y haga clic en Actualizar controlador y sigue las indicaciones para continuar con el proceso.
Después de actualizar su controlador de gráficos, no olvide reiniciar Kodi.
Método 7: reinstalar Kodi
Si ninguna de las soluciones mencionadas en el artículo funcionó para usted, le recomendamos que reinstale Kodi. Reinstalar la aplicación puede ayudarlo con todas las fallas temporales o archivos que pueden haberse corrompido, causando que Kodi se bloquee durante la reproducción de video.
1. presione el Teclas Windows + I juntos para abrir Ajustes.
2. Clickea en el aplicaciones opción en el menú que se muestra.
3. Desplácese hacia abajo y haga clic en el aplicación kodi.
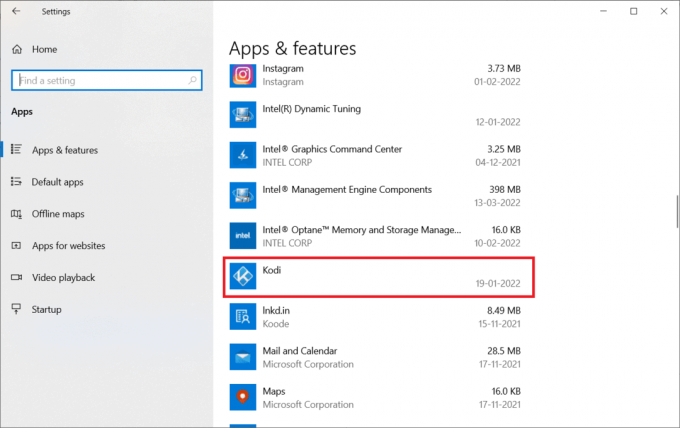
4. Ahora, haga clic en el Desinstalarbotón.

5. Luego, haga clic en Desinstalar en la ventana emergente.
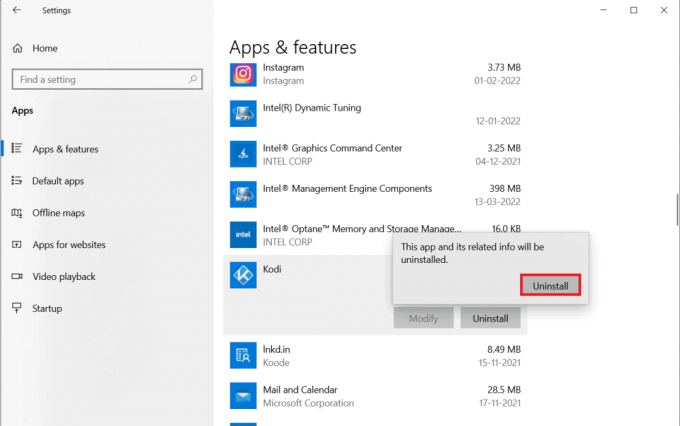
6. Haga clic en Sí en el aviso.
7. Clickea en el Siguiente botón en la ventana de desinstalación de Kodi.
8. De nuevo, haga clic en Próximo en la siguiente ventana de desinstalación.
9. Ahora, haga clic en Desinstalar y luegoFinalizar para completar el proceso.
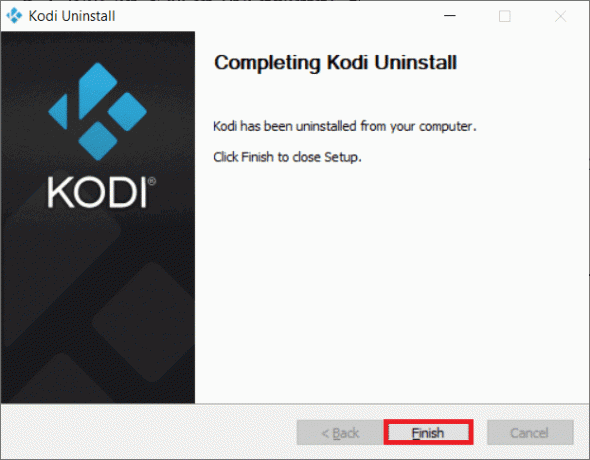
10. Tipo %datos de aplicación% en el Barra de búsqueda de Windows para abrir el Itinerancia carpeta.
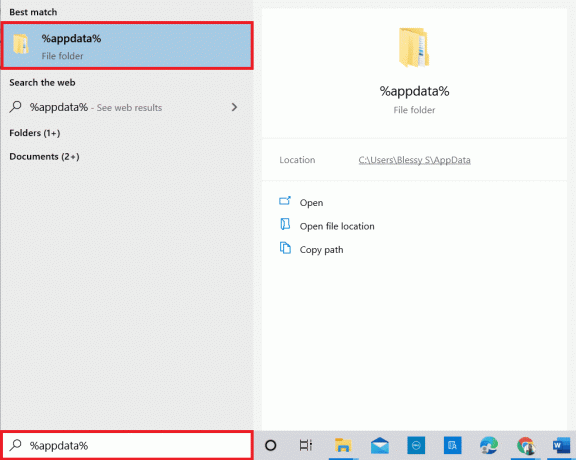
11. Haga clic derecho en Kodi y seleccione Borrar.

12. De nuevo, escriba %localappdata% en el Barra de búsqueda de Windows para abrir el Local carpeta.
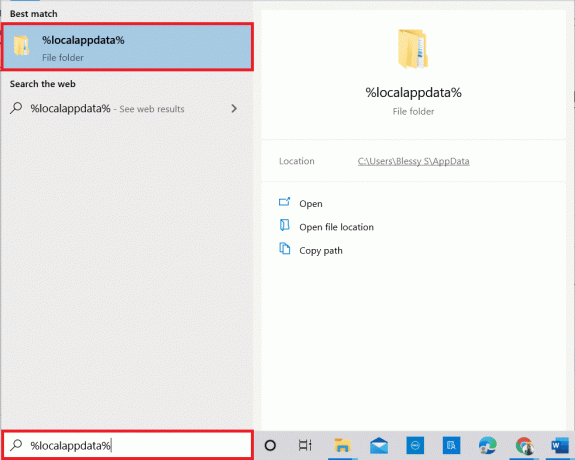
13. Haga clic derecho en Kodi y seleccione Borrar.
14. Reinicie la PC una vez que complete todos los pasos mencionados anteriormente.
15. Ve a la Página de descarga de Kodi y haga clic en el Instalador (64BIT) botón como se muestra.
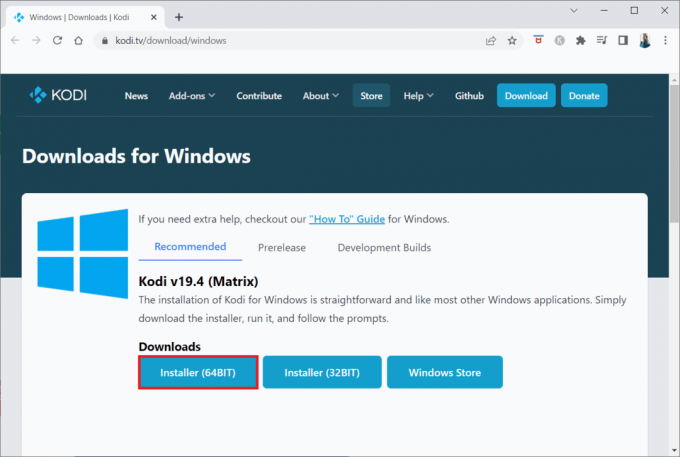
16. Clickea en el archivo de instalación descargado en la parte inferior de la ventana y siga las instrucciones en pantalla para instalar Kodi.
Lea también:Cómo instalar Kodi en Xbox Series X/S
Método 8: Página de soporte de contacto
Desafortunadamente, si ninguno de los métodos anteriores funcionó para usted, puede continuar y comunicarse con el Pagina de soporte para ayudarlo con el bloqueo de Kodi durante la reproducción de video.

Esperamos que los métodos mencionados en la guía le hayan ayudado a solucionar Kodi se bloquea durante la reproducción de video. Háganos saber qué método funcionó para usted. Si tiene más dudas o consultas, no dude en utilizar la sección de comentarios y no olvide agregar sus sugerencias.
Henry es un escritor tecnológico experimentado apasionado por hacer que los temas tecnológicos complejos sean accesibles para los lectores cotidianos. Con más de una década de experiencia en la industria de la tecnología, Henry se ha convertido en una fuente confiable de información para sus lectores.



