Cómo configurar VPN y Proxy en Windows 11 – TechCult
Miscelánea / / July 11, 2023
La privacidad de los datos es una de las mayores preocupaciones de un usuario mientras navega por Internet. En una era en la que los datos personales son de suma importancia, debe tener mucho cuidado al proteger sus datos de los piratas informáticos. Las VPN y los servidores Proxy son herramientas que pueden ser de gran ayuda, ya que le brindan una identidad virtual en Internet y lo mantienen a salvo de cualquier amenaza en línea. En este artículo, explicaremos por qué VPN y Proxy son importantes y cómo configurarlos en computadoras con Windows 11.

Tabla de contenido
Cómo configurar VPN y proxy en Windows 11
VPN, o Red privada virtual, es una gran herramienta para proteger la privacidad del usuario. Cuando navega por Internet, se envía información útil desde la computadora al servidor en forma de paquetes. Los piratas informáticos pueden acceder a estos paquetes cuando traspasan la red, lo que hace que su información personal sea vulnerable. Cuando usa una VPN, sus datos se cifran y se envían al servidor. Esto protege su información personal y no cae en las manos equivocadas. Una VPN también le permite acceder a Internet de manera más privada y le permite ver contenido que está bloqueado en su región al permitirle cambiar la ubicación de su sistema.
Similarmente, servidores proxy son herramientas que sirven como intermediarios entre el usuario y la web. Todas las solicitudes y otros servicios que realiza a los sitios web son manejados por el proxy. Aumenta su privacidad al ocultar su dirección IP. También ayuda a ahorrar datos y reducir el uso de ancho de banda. Aprendamos cómo configurar un proxy en ventanas 11. Averigüemos cómo configurar VPN en Windows 11.
Método 1: desde la configuración de Windows
La configuración de Windows 11 le permite ajustar la red y configurar una VPN en su sistema. Siga estos sencillos pasos para el mismo.
1. Ir a ventanasAjustes desde el menú Inicio.
2. Haga clic en el Redes e Internet pestaña en el panel de navegación.
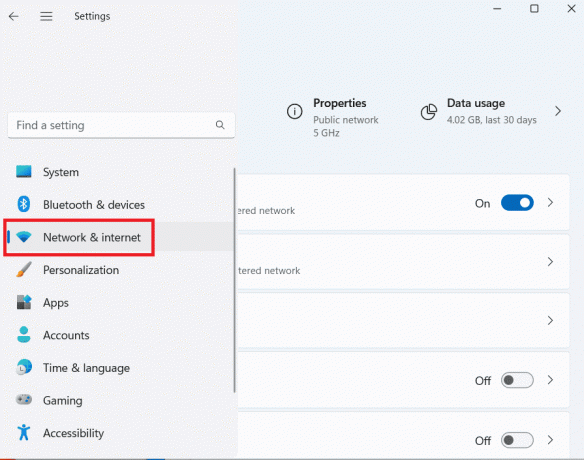
3. Haga clic en vpn, y luego haga clic en Agregar VPN.

4. Ingrese los detalles de su conexión VPN en la ventana emergente de la siguiente manera:
- Seleccionar Ventanas (incorporadas) bajo proveedor de VPN.
- Proporcione un nombre de conexión adecuado en el Nombre de la conexión campo.
- Introduzca la dirección del servidor VPN en el Nombre o dirección del servidor campo.
- Bajo Tipo de información de inicio de sesión, proporcione el nombre de usuario y la contraseña o cualquier otro tipo de autenticación si tiene alguna. Es información opcional para ingresar. Hacer clic Ahorrar.
5. La VPN recién agregada se mostrará en Conexiones VPN. Clickea en el Conectar botón, y listo.

Lea también: Las 20 mejores VPN gratuitas para Windows 11
Método 2: desde el panel de control
También se puede acceder a la misma VPN yendo al Panel de control, siga estos sencillos pasos para la misma.
1. Abre el Panel de control desde el menú Inicio.
2. Haga clic en Redes e Internet.

3. Haga clic en Vea el estado de red y tareas bajo Redes y recursos compartidos.

4. Haga clic en Configurar una nueva conexión o red.
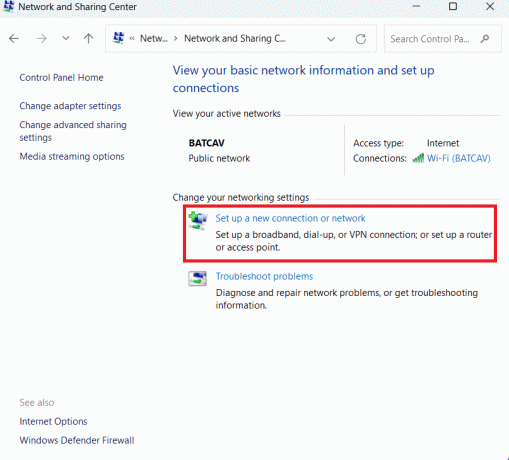
5. Haga clic en Conectarse a un lugar de trabajo. Hacer clic Próximo.
6. Haga clic en Usar mi conexión a Internet (VPN).

7. Complete la dirección de Internet y el nombre de destino en los campos respectivos. Se lo proporciona su administrador de red. Hacer clic Crear.
8. Después de hacer clic en Crear, verá Cambiar la configuración del adaptador disponible en el menú de la izquierda.
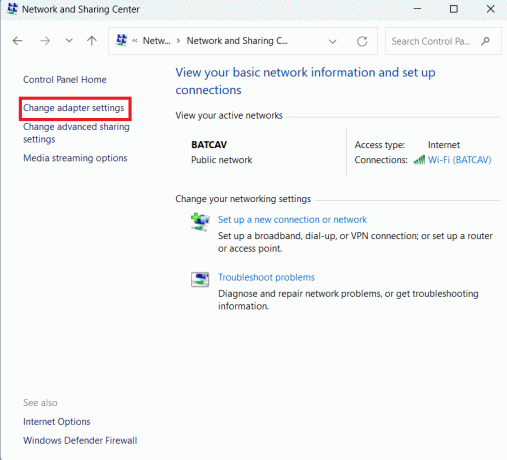
9. Haga clic derecho en el perfil VPN que creaste y haz clic en Propiedades.
10. Clickea en el Seguridad pestaña, seleccione el tipo de VPN, marque Permitir estos protocolos, y luego verifique Microsoft CHAP versión 2 (MS-CHAP v2).
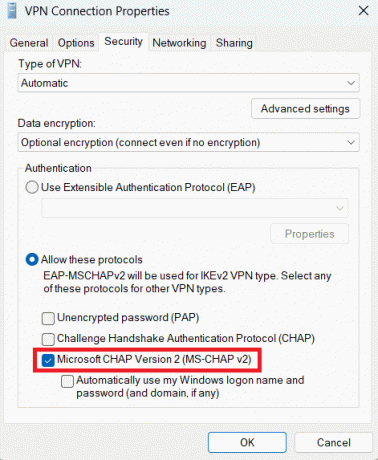
11. En el Redes pestaña, haga clic en el TCP/IPv4 opción y abra su Propiedades.
12. Controlar Utilice las siguientes direcciones de servidor DNS e ingresa tu Servidor DNS preferido.

13. Haga clic en el Avanzado botón y verifique el Usar la puerta de enlace predeterminada en la red remota opción.

14. Ahorrar la configuración.
El nuevo perfil VPN se agrega en conexiones VPN. Haga clic en Conectar para conectarse a través de él.

Lea también: Las 10 mejores VPN ilimitadas gratuitas para Android
Cómo configurar un proxy en Windows 11
Si desea establecer la configuración de proxy en su computadora para brindarle una capa de seguridad contra las amenazas en línea, use los siguientes métodos.
Método 1: configurar manualmente el proxy
Al igual que VPN, también puede configurar la configuración de Proxy para su computadora con Windows 11 desde la Configuración de Windows. Siga estos sencillos pasos para el mismo.
1. Abierto Ajustes desde el Menu de inicio.
2. Clickea en el red e internet pestaña en el panel de navegación.
3. Haga clic en Apoderado.
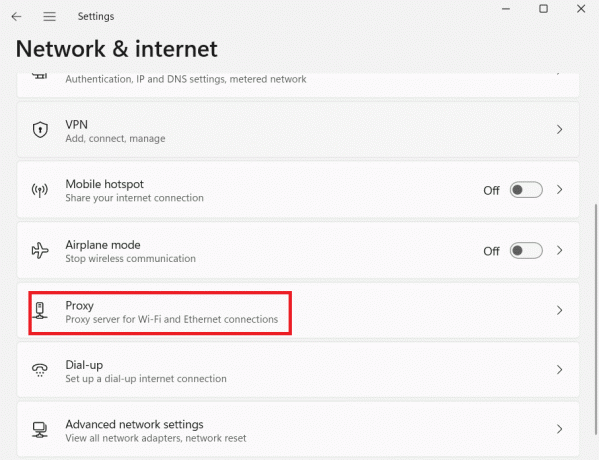
4. Bajo Configuración de proxy manual, haga clic en Configuración al lado de Usar un servidor proxy opción.
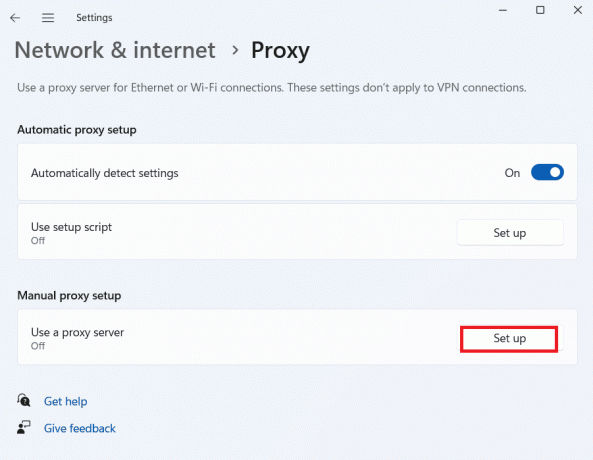
5. En el Editar servidor proxy ventana emergente, cambie el Usar un servidor proxy encender. Ingrese el Dirección IP de proxy y Puertonúmero y haga clic Ahorrar.
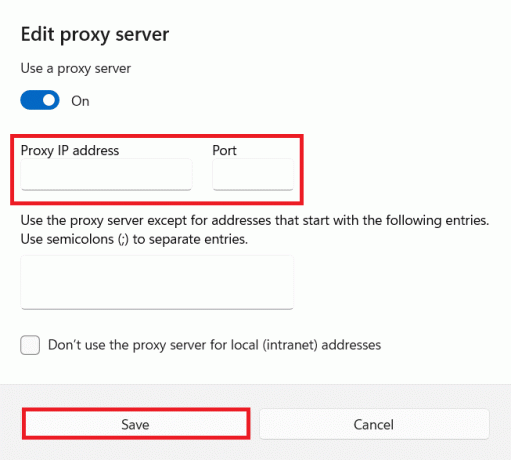
Nota: Puede excluir direcciones localeso una dirección específica de usar el servidor proxy personalizándolos en el Editar servidor proxy ventana.
Método 2: Configurar proxy con script
Además, también puede configurar la configuración de proxy en su computadora usando un script diferente. Siga estos sencillos pasos para el mismo.
1. Navegar a Configuración de proxy Siguendolo Pasos 1-3 mencionado en el método anterior.
2. Haga clic en Configuración al lado de Usar secuencia de comandos de configuración opción bajo Configuración automática de proxy.
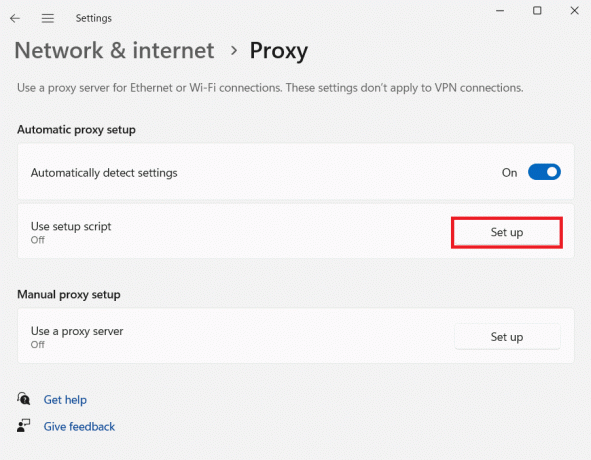
3. En el Editar secuencia de comandos de configuración ventana, encienda el servicio de proxy e ingrese la dirección del script de proxy.
6. Hacer clic Ahorrar completar.
El proxy se configurará y el tráfico de la red pasará a través del servidor proxy después de seguir los pasos mencionados anteriormente.
Lea también: Cómo deshabilitar VPN y Proxy en Windows 10
Esperamos que después de leer este artículo, esté bien versado en VPN y servidores Proxy y en cómo configurarlos en Windows 11. Cuéntanos qué método prefieres en la sección de comentarios. Si tiene alguna consulta o sugerencia, por favor compártala en la sección de comentarios. Para obtener más consejos relacionados con la tecnología, siga visitando TechCult.

alex craig
Alex está motivado por la pasión por la tecnología y el contenido de juegos. Ya sea jugando los últimos videojuegos, manteniéndose al día con las últimas noticias tecnológicas o participando con otras personas de ideas afines en línea, el amor de Alex por la tecnología y los juegos es evidente en todo lo que él hace.
Alex está motivado por la pasión por la tecnología y el contenido de juegos. Ya sea jugando los últimos videojuegos, manteniéndose al día con las últimas noticias tecnológicas o participando con otras personas de ideas afines en línea, el amor de Alex por la tecnología y los juegos es evidente en todo lo que él hace.



