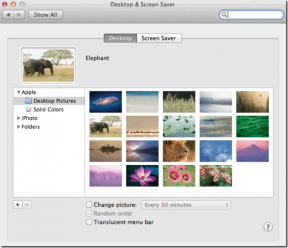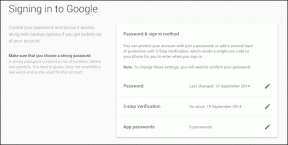Las 7 formas principales de corregir el error 'No se puede crear el punto de restauración 0x80042306' en Windows
Miscelánea / / July 11, 2023
La función Restaurar sistema de Windows es un salvavidas cuando la mayoría de los métodos de solución de problemas no solucionan un problema en su PC. Pero, ¿qué sucede si no puede crear un punto de restauración en Windows? Es un problema exasperante, especialmente cuando desea crear manualmente puntos de restauración antes de realizar algunos cambios en su PC.

Las razones principales del error "No se puede crear el punto de restauración" (0x80042306) incluyen un servicio fallido, componentes VSS (Servicio de instantáneas de volumen) dañados o faltantes, espacio insuficienteo errores de disco. Enumeraremos siete métodos para solucionar este problema y ayudarlo a que Restaurar sistema vuelva a funcionar.
1. Garantice suficiente espacio de almacenamiento en la unidad C
un tipico Imagen de restauración del sistema requiere alrededor de un GB de espacio de almacenamiento. Sin embargo, puede ser mayor dependiendo de la cantidad de cambios que realice con frecuencia en su PC (incluidas las instalaciones de software). Si no hay suficiente espacio en la unidad C, se enfrentará al error "No se puede crear el punto de restauración 0x80042306".
Puede eliminar manualmente cualquier archivo grande de la unidad C o moverlos a otra unidad. Si ese no es el caso, puede usar el Liberador de espacio en disco para eliminar archivos temporales, caché y archivos de instalación de Windows Update que a veces pueden ocupar hasta 5-10 GB de espacio. Aquí se explica cómo ejecutar el Liberador de espacio en disco en la unidad C:
Paso 1: Presione la tecla de Windows para abrir el menú Inicio, escriba limpiomgr en la barra de búsqueda y haga clic en la opción Ejecutar como administrador en el resultado de búsqueda del Liberador de espacio en disco.

Paso 2: Seleccione todas las casillas de verificación en la opción "Archivos para eliminar" en la ventana Liberador de espacio en disco. Luego haga clic en el botón Aceptar.

Paso 3: Haga clic en el botón Eliminar archivos para confirmar su decisión.

2. Configurar los servicios necesarios
Restaurar sistema se basa en el Servicio de instantáneas de volumen (VSS) para funcionar correctamente. Si este servicio se enfrenta a un problema técnico y deja de funcionar, se enfrentará a 'El proveedor de instantáneas tuvo un error. Consulte los registros de eventos del sistema y de la aplicación para obtener más información. (0x80042306)' error. Por lo tanto, debe verificar el estado del servicio y reiniciarlo. Así es cómo:
Paso 1: Presione la tecla de Windows para iniciar el menú Inicio, escriba servicios en la barra de búsqueda y presione la tecla Intro para abrir la ventana Servicios.

Paso 2: Desplácese hacia abajo en la lista de servicios y localice el servicio Volume Shadow Copy. Haga clic derecho sobre él y seleccione la opción Reiniciar.

Paso 3: Si el estado del servicio está deshabilitado, haga doble clic en él para abrir sus propiedades. Vaya a la sección Tipo de inicio y seleccione la opción Automático de la lista.

Etapa 4: Luego, haga clic en el botón Aplicar.

Paso 5: Después de eso, haga clic en el botón Inicio. Luego, haga clic en el botón Aceptar.

Paso 6: Cierre la utilidad Servicios.
3. Volver a registrar los componentes de VSS
Si la configuración de Volume Shadow Service no funcionó, deberá volver a registrar los componentes de VSS en su PC con Windows. Eliminará y reinstalará los componentes de VSS, después de lo cual, con suerte, podrá crear un punto de restauración del sistema. Dado que hay varios comandos, crearemos y usaremos un archivo por lotes. Aquí está cómo hacerlo:
Paso 1: Presione la tecla de Windows para abrir el menú Inicio, escriba Bloc en la barra de búsqueda y presione Entrar para abrir el Bloc de notas.

Paso 2: Pegue los siguientes comandos en la ventana del Bloc de notas:
cd /d %windir%\system32
parada neta vss
parada neta swprv
regsvr32 /s ole32.dll
regsvr32 /s oleaut32.dll
regsvr32 /s vss_ps.dll
vssvc /registrar
regsvr32 /s /i swprv.dll
regsvr32 /s /i eventcls.dll
regsvr32 /s es.dll
regsvr32 /s stdprov.dll
regsvr32 /s vssui.dll
regsvr32 /s msxml.dll
regsvr32 /s msxml3.dll
regsvr32 /s msxml4.dll
vssvc /registrar
swprv de inicio neto
inicio neto vss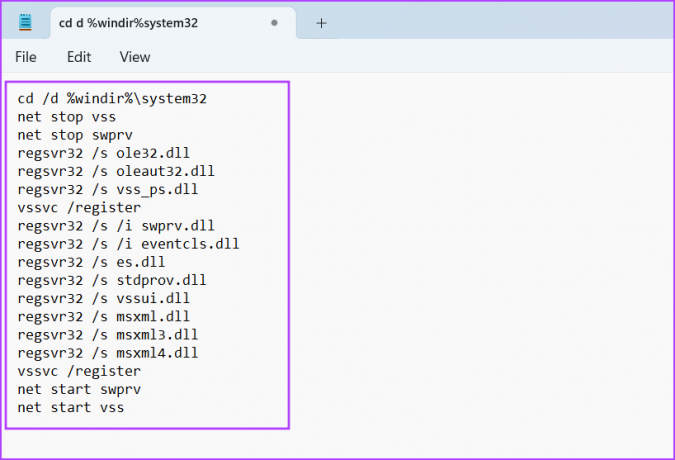
Paso 3: Presione Ctrl + Shift + S atajo de teclado para abrir la ventana Guardar como. Escriba el nombre del archivo por lotes como VSS.bat. Haga clic en la opción 'Guardar como tipo:' y seleccione Todos los archivos. Luego haga clic en el botón Guardar.

Etapa 4: Haga clic derecho en el archivo por lotes y seleccione la opción Ejecutar como administrador.

Paso 5: Cuando se abra la ventana Control de cuentas de usuario, haga clic en el botón Sí.

El símbolo del sistema se iniciará automáticamente y ejecutará todos los comandos. No necesita interactuar con él o cerrarlo.
4. Utilice el inicio limpio para crear un punto de restauración
Si un programa de terceros está interfiriendo con Restaurar sistema, utilice bota limpia e intente crear un punto de restauración. Repita los siguientes pasos:
Paso 1: Presione la tecla de Windows para abrir el menú Inicio, escriba msconfig en la barra de búsqueda y presione Entrar para abrir la utilidad de configuración del sistema.

Paso 2: Cambie a la pestaña Servicios. Seleccione la casilla de verificación "Ocultar todos los servicios de Microsoft". Haga clic en el botón Deshabilitar todo.

Paso 3: Haga clic en el botón Aplicar y luego haga clic en el botón Aceptar.

Etapa 4: Haga clic en el botón Reiniciar.

Paso 5: Inicie sesión en Windows e intente crear un punto de restauración del sistema manualmente y compruebe si se encuentra con el mismo error.
5. Ejecutar escaneo de Chkdsk
Si aún no puede crear un punto de restauración del sistema en Windows, intente ejecutar un análisis de disco de verificación. Escaneará el disco en busca de archivos dañados y sectores defectuosos, e intentará repararlos. Así es cómo:
Paso 1: Presione el método abreviado de teclado de Windows + I para abrir el Explorador de archivos.
Paso 2: Cambie a la sección Esta PC. Haga clic derecho en la unidad C: y seleccione la opción Propiedades.

Paso 3: Cambie a la pestaña Herramientas. Haga clic en el botón Comprobar.
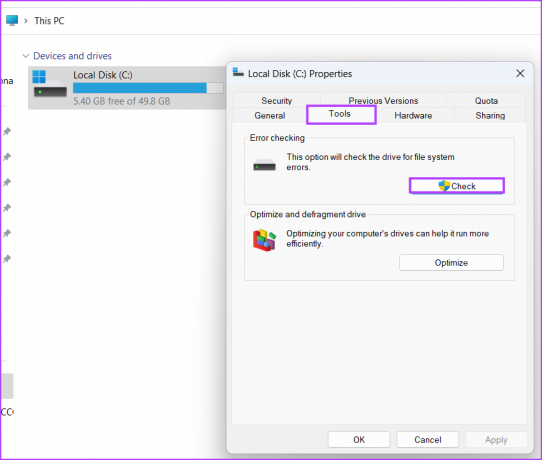
Etapa 4: Haga clic en la opción Escanear unidad.
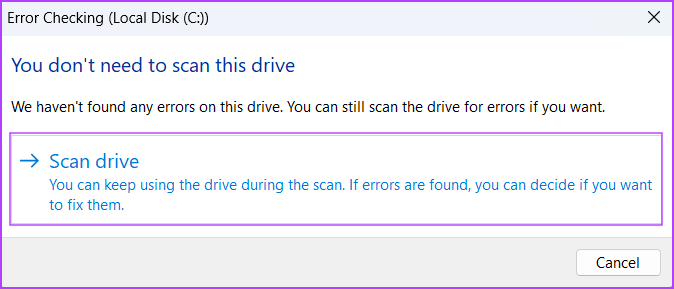
Paso 5: Espere a que se complete el escaneo. Cierra la ventana de comprobación de errores.
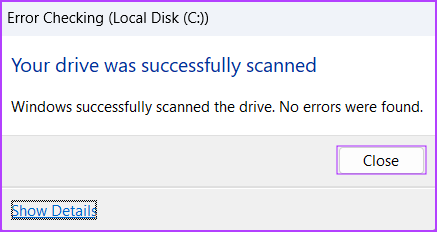
6. Usar escaneos SFC y DISM
Puede utilizar el Comprobador de archivos del sistema (SFC) y las herramientas de análisis Administración y mantenimiento de imágenes de implementación (DISM) para reparar archivos del sistema perdidos o dañados y reparar imágenes de Windows. Repita los siguientes pasos para ejecutar estos análisis uno por uno en su PC:
Paso 1: Presione la tecla de Windows para abrir el menú Inicio, escriba cmd en la barra de búsqueda y haga clic en la opción Ejecutar como administrador.

Paso 2: Aparecerá el Control de cuentas de usuario. Haga clic en el botón Sí.

Paso 3: Escriba el siguiente comando en el símbolo del sistema y presione Entrar:
SFC /escanear ahoraPaso 5: Después de que se complete el escaneo SFC, escriba cls y presione Entrar para borrar la Terminal.
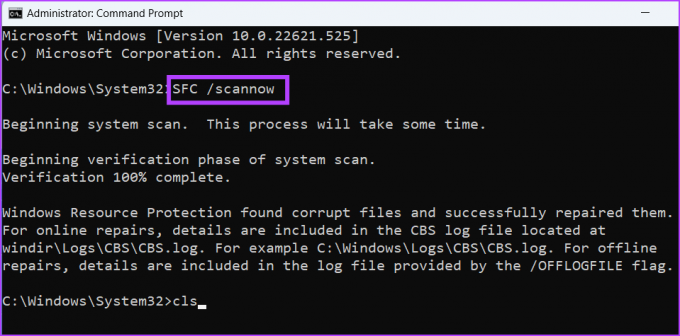
Paso 6: Escriba los siguientes comandos y ejecútelos uno por uno:
DISM /En línea /Imagen de limpieza /CheckHealth
DISM /En línea /Imagen de limpieza /ScanHealth
DISM /En línea /Imagen de limpieza /RestoreHealth
Paso 7: Espere pacientemente a que se completen estos escaneos. Cierre la ventana del símbolo del sistema y reinicie su PC.
7. Resetea tu PC
El último recurso es restablecer su PC con Windows. Si todos los métodos anteriores no afectan la creación del punto de restauración, debe reiniciar su PC. Es mucho mejor que hacer un instalación limpia de Windows 11 donde pierdes todos tus archivos personales. Elija la opción Conservar mis archivos mientras reinicia su PC y solo tendrá que instalar controladores y algunas aplicaciones después.
Hacer que la restauración del sistema vuelva a funcionar
Restaurar sistema es una forma confiable de revertir cualquier cambio realizado durante o por una instalación de software en su sistema. Pruebe los métodos anteriores para que la utilidad vuelva a funcionar cuando vea el error "No se puede crear el punto de restauración 0x80042306".
Última actualización el 12 de junio de 2023
El artículo anterior puede contener enlaces de afiliados que ayudan a respaldar a Guiding Tech. Sin embargo, no afecta nuestra integridad editorial. El contenido sigue siendo imparcial y auténtico.

Escrito por
Abhishek se apegó al sistema operativo Windows desde que compró el Lenovo G570. Tan obvio como es, le encanta escribir sobre Windows y Android, los dos sistemas operativos más comunes pero fascinantes disponibles para la humanidad. Cuando no está redactando una publicación, le encanta darse un atracón de OnePiece y todo lo que Netflix tiene para ofrecer.