Corregir la búsqueda de la barra de tareas que no funciona en Windows 10
Miscelánea / / November 28, 2021
Corregir la búsqueda de la barra de tareas que no funciona en Windows 10: Si se enfrenta al problema en el que busca algún programa o archivo en particular en la búsqueda de la barra de tareas, pero los resultados de la búsqueda no devuelven nada, no se preocupe, ya que también se enfrenta al problema en el que Barra de tareas la búsqueda no funciona como muchos otros usuarios. El problema que describen los usuarios es que cuando escriben algo en la búsqueda de la barra de tareas, por ejemplo, decir Configuración en la búsqueda, ni siquiera se completará automáticamente y mucho menos buscará el resultado.
En resumen, siempre que escriba algo en el cuadro de búsqueda, no obtendrá ningún resultado de búsqueda y todo lo que verá es la animación de búsqueda. Habría tres puntos en movimiento que indican que la búsqueda está funcionando, pero no parece mostrar ningún resultado, incluso si la dejas correr durante 15 a 30 minutos y todos tus esfuerzos serán en vano.
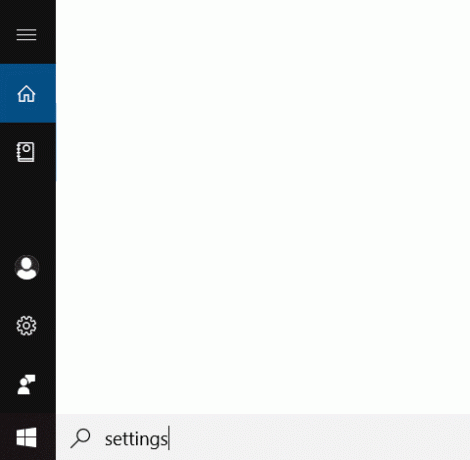
Hay muchas razones por las que se produce este problema, algunas de ellas son:
Cortana proceso que interfiere con la búsqueda, Windows Search no se inicia automáticamente, problema de indexación de búsqueda, índice de búsqueda corrupto, cuenta de usuario corrupta, problema de tamaño de archivo de página, etc. Entonces, como puede ver, hay muchas razones por las que la búsqueda no funciona correctamente, por lo tanto, debe probar todas y cada una de las soluciones enumeradas en esta guía. De todos modos, sin perder tiempo, veamos cómo Reparar la búsqueda de la barra de tareas no funciona en Windows 10 con la guía de solución de problemas que se enumera a continuación.Contenido
- Corregir la búsqueda de la barra de tareas que no funciona en Windows 10
- Método 1: reinicie su computadora
- Método 2: finalizar el proceso de Cortana
- Método 3: reiniciar el Explorador de Windows
- Método 4: reiniciar el servicio de búsqueda de Windows
- Método 5: ejecutar el solucionador de problemas de búsqueda e indexación de Windows
- Método 6: modificar el servicio de búsqueda de Windows
- Método 7: cambiar el tamaño del archivo de página
- Método 8: reconstruir el índice de búsqueda de Windows
- Método 9 - Vuelva a registrar Cortana
- Método 10: crear una nueva cuenta de usuario de administrador
Corregir la búsqueda de la barra de tareas que no funciona en Windows 10
Asegurate que crear un punto de restauración por si acaso algo sale mal.
Antes de probar cualquier método avanzado que se enumera a continuación, se recomienda hacer un reinicio simple que podría resolver este problema, pero si no ayuda, continúe.
Método 1: reinicie su computadora
La mayoría de los técnicos han informado que reiniciar su sistema resuelve varios problemas con su dispositivo. Por lo tanto, no podemos ignorar la importancia de reiniciar su sistema. El primer método es reiniciar su dispositivo y verificar si corrige que la búsqueda de la barra de tareas no funciona en el problema de Windows 10.
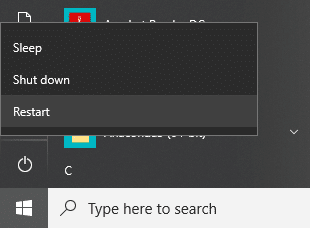
Método 2: finalizar el proceso de Cortana
El proceso de Cortana puede interferir con la búsqueda de Windows, ya que coexisten entre sí. Por lo tanto, debe reiniciar el proceso de Cortana, que ha resuelto el problema de búsqueda de Windows para muchos usuarios.
1.Inicie el Administrador de tareas: haga clic con el botón derecho en la barra de tareas y elija Administrador de la barra de tareas.
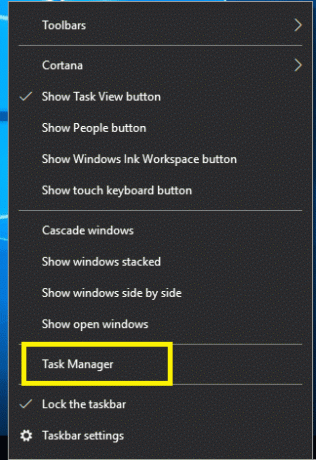
2.Localice Cortana debajo del Pestaña Procesos.
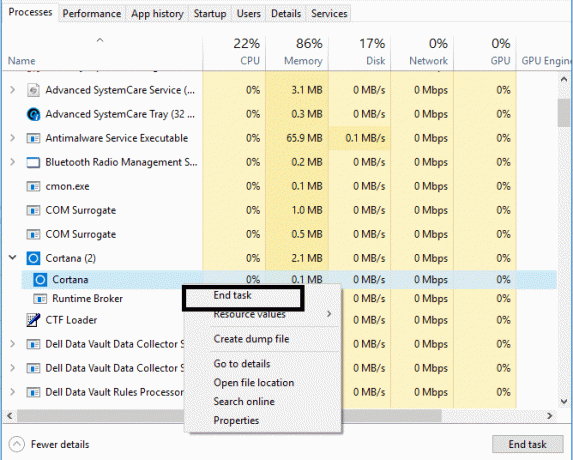
3.Haga clic derecho en Cortana procesar y seleccionar Tarea final desde el menú contextual.
Esto reiniciaría Cortana, que debería poder solucionar el problema de búsqueda de la barra de tareas que no funciona pero si aún está atascado, continúe con el siguiente método.
Método 3: reiniciar el Explorador de Windows
1.Pulse Ctrl + Mayús + Esc llaves juntas para lanzar el Administrador de tareas.

2.Buscar explorer.exe en la lista, luego haga clic derecho sobre él y seleccione Finalizar tarea.

3.Ahora, esto cerrará el Explorador y para ejecutarlo nuevamente, haga clic en Archivo> Ejecutar nueva tarea.

4.Tipo explorer.exe y presione Aceptar para reiniciar el Explorador.

5.Salga del Administrador de tareas y debería poder Solucionar el problema de que la búsqueda de la barra de tareas no funciona en Windows 10Si no es así, continúe con el siguiente método.
Método 4: reiniciar el servicio de búsqueda de Windows
1.Presione Windows + R en su sistema para iniciar el comando de ejecución y escriba services.msc y presione Enter.

2.Haga clic con el botón derecho en la búsqueda de Windows.

3.Aquí debe elegir la opción Reiniciar.
Una vez que inicie el sistema tor, lo más probable es que vea que el problema está resuelto. Reiniciar el servicio de búsqueda de Windows seguramente traerá la búsqueda de la barra de tareas a su dispositivo.
Método 5: ejecutar el solucionador de problemas de búsqueda e indexación de Windows
A veces, los problemas con la búsqueda de Windows se pueden resolver simplemente ejecutando el solucionador de problemas de Windows incorporado. Así que veamos cómo solucionar este problema ejecutando el Solucionador de problemas de indexación y búsqueda:
1.Pulse Tecla de Windows + R luego escriba panel de control y presione Enter para abrir Panel de control.

2.Busque Solucionar problemas y haga clic en Solución de problemas.

3.A continuación, haga clic en Ver todo en el panel de la ventana izquierda.

4.Haga clic y ejecute el Solucionador de problemas de búsqueda e indexación.

5. Siga las instrucciones en pantalla para ejecutar el solucionador de problemas.

6.Si encuentra algún problema, clickea en el caja disponible junto a cualquier problemas que está experimentando.

7.El solucionador de problemas puede Corregir la búsqueda de la barra de tareas que no funciona en Windows 10 asunto.
Método 6: modificar el servicio de búsqueda de Windows
Si Windows no puede iniciar el servicio de búsqueda de Windows automáticamente, tendrá problemas con la búsqueda de Windows. Por lo tanto, debe asegurarse de que el tipo de inicio del servicio de búsqueda de Windows esté configurado en Automático para Soluciona el problema de que la búsqueda de la barra de tareas no funciona.
1.Pulse Tecla de Windows + R para abrir el cuadro de diálogo Ejecutar.
2.Tipo services.msc y presione enter.

3.Una vez que se abren las ventanas de services.msc, debe ubicar Búsqueda de Windows.
Nota: Presione W en su teclado para llegar fácilmente a la búsqueda de Windows.
4.Haga clic derecho en Búsqueda de Windows y elige Propiedades.

5.Ahora desde el Tipo de inicio selección desplegable Automático y haga clic en Correr si el servicio no se está ejecutando.
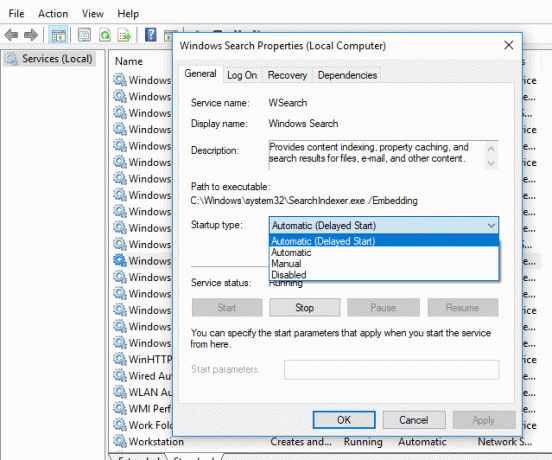
6. Haga clic en Aplicar seguido de Aceptar.
7 de nuevo haga clic con el botón derecho en la búsqueda de Windows y seleccione Reiniciar.
8. Reinicie su PC para guardar los cambios.
Método 7: cambiar el tamaño del archivo de página
Otro método potencial para corregir la búsqueda de la barra de tareas que no funciona en Windows 10 está aumentando el tamaño de los archivos de paginación:
Windows tiene el concepto de memoria virtual donde el archivo de paginación es un archivo de sistema oculto que tiene una extensión .SYS que generalmente reside en la unidad de su sistema (generalmente la unidad C: \). Este archivo de paginación permite que el sistema tenga memoria adicional para manejar cargas de trabajo sin problemas junto con la RAM. Puede obtener más información sobre el archivo de página y cómo Administre la memoria virtual (archivo de paginación) en Windows 10 aquí.
1.Inicie Ejecutar presionando Tecla de Windows + R.
2.Tipo sysdm.cpl en el cuadro de diálogo Ejecutar y presione Entrar.

3.Haga clic en el Lengüeta avanzada.
4.En la pestaña Rendimiento, debe hacer clic en Ajustes.
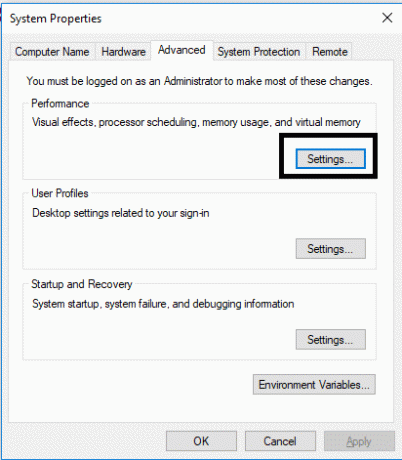
5.Ahora, en la ventana Opciones de rendimiento, haga clic en el Lengüeta avanzada.
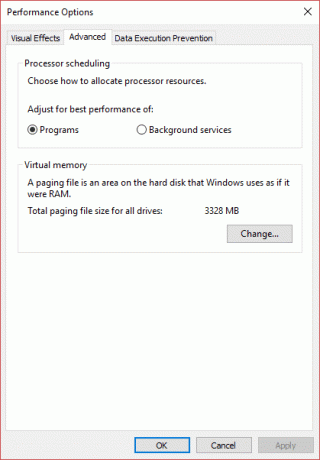
6.Haga clic en el Botón de cambio en la sección de memoria virtual.
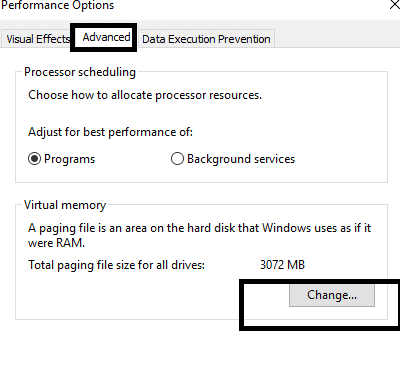
7. Desmarque la casilla "Administre automáticamente el tamaño del archivo de paginación para todas las unidades”Después de lo cual resaltará las otras opciones personalizadas.
8.Marque "Tamaño personalizado”Y anote la Mínimo permitido y recomendado debajo Tamaño total del archivo de paginación para todas las unidades.

Según el tamaño de su disco duro, puede comenzar a aumentar Tamaño inicial (MB) y tamaño máximo (MB) en Tamaño personalizado desde 16 MB y máximo hasta 2000 MB. Lo más probable es que resuelva este problema y haga que la búsqueda de la barra de tareas vuelva a funcionar en Windows 10.
Método 8 – Reconstruir el índice de búsqueda de Windows
1.Presione la tecla de Windows + R y luego escriba control y presione Enter para abrir Panel de control.

2.Escriba índice en la búsqueda del Panel de control y haga clic en Opciones de indexación.

3.Si no puede buscarlo, abra el Panel de control y seleccione Iconos pequeños en el menú desplegable Ver por.
4.Ahora verá el Opción de indexación, simplemente haga clic en él.

5.Haga clic en el Botón avanzado en la parte inferior de la ventana Opciones de indexación.

6.Cambiar a Tipos de archivo pestaña y marca de verificación "Propiedades del índice y contenido del archivo”En ¿Cómo se debe indexar este archivo?

7. Luego, haga clic en Aceptar y vuelva a abrir la ventana Opciones avanzadas.
8.Entonces en el Configuración de índice pestaña y haga clic en el Reconstruir botón debajo de Solución de problemas.

La indexación llevará algún tiempo, pero una vez que esté completa, no debería tener más problemas con los resultados de la búsqueda de la barra de tareas en Windows 10.
Método 9 – Vuelva a registrar Cortana
1.Buscar Potencia Shell y luego haga clic derecho sobre él y seleccione Ejecutar como administrador.

2.Si la búsqueda no funciona, presione la tecla de Windows + R, luego escriba lo siguiente y presione Enter:
C: \ Windows \ System32 \ WindowsPowerShell \ v1.0
3.Haga clic derecho en powershell.exe y seleccione Ejecutar como administrador.

4. Escriba el siguiente comando en PowerShell y presione Enter:
Get-AppXPackage -Name Microsoft. Windows. Cortana | Foreach {Add-AppxPackage -DisableDevelopmentMode -Register "$ ($ _. InstallLocation) \ AppXManifest.xml"}

5.Espere a que finalice el comando anterior y reinicie su PC para guardar los cambios.
6.Verifique si volver a registrar Cortana Solucionar el problema de que la búsqueda de la barra de tareas no funciona en Windows 10.
Método 10 – Crear una nueva cuenta de usuario de administrador
1.Presione la tecla de Windows + I para abrir Ajustes y luego haga clic en Cuentas.

2.Haga clic en Pestaña Familia y otras personas en el menú de la izquierda y haga clic en Agregar a otra persona a esta PC debajo de Otras personas.

3.Haga clic en No tengo la información de inicio de sesión de esta persona en la parte inferior.

4.Seleccione Agregar un usuario sin una cuenta de Microsoft en la parte inferior.

5.Ahora escriba el nombre de usuario y la contraseña de la nueva cuenta y haga clic en Siguiente.

6.Una vez que se crea la cuenta, volverá a la pantalla Cuentas, desde allí haga clic en Cambiar el tipo de cuenta.

7.Cuando aparezca la ventana emergente, cambiar el tipo de cuenta para Administrador y haga clic en Aceptar.

8.Ahora inicie sesión en la cuenta de administrador creada anteriormente y navegue hasta la siguiente ruta:
C: \ Users \ Your_Old_User_Account \ AppData \ Local \ Packages \ Microsoft. Windows. Cortana_cw5n1h2txyewy
Nota: Asegúrese de que la opción Mostrar archivo y carpeta ocultos esté habilitada antes de poder navegar a la carpeta anterior.
9.Eliminar o cambiar el nombre de la carpeta Microsoft. Windows. Cortana_cw5n1h2txyewy.

10. Reinicie su PC e inicie sesión con la cuenta de usuario anterior que enfrentaba el problema.
11.Abra PowerShell, escribe el siguiente comando y presiona Enter:
Add-AppxPackage -Path “C: \ Windows \ SystemApps \ Microsoft. Windows. Cortana_cw5n1h2txyewy \ Appxmanifest.xml ”-DisableDevelopmentMode -Register

12.Ahora reinicie su PC y esto definitivamente solucionará el problema de los resultados de búsqueda, de una vez por todas.
Recomendado:
- ¿No puede conectarse a la Web de WhatsApp? ¡Arreglar WhatsApp Web no funciona!
- ¿Actualizaciones de Windows atascadas? ¡Aquí hay algunas cosas que puede probar!
- Consejo de Windows 10: Ahorre espacio limpiando la carpeta WinSxS
- Cómo restablecer la aplicación de correo en Windows 10
Espero que este artículo haya sido útil y que ahora puedaSolucionar el problema de que la búsqueda de la barra de tareas no funciona en Windows 10, pero si aún tiene alguna pregunta con respecto a este tutorial, no dude en hacerla en la sección de comentarios.



