Cómo arreglar Intenta cargar el archivo nuevamente más tarde en iCloud – TechCult
Miscelánea / / July 12, 2023
Como cualquier tecnología, iCloud a veces puede tener problemas que afectan el proceso de carga de archivos. Si ve un mensaje que le pide que intenta subir el archivo de nuevo más tarde, no te preocupes. Hay pasos que puede seguir para solucionar este problema y facilitar la sincronización de archivos en iCloud. En esta guía, veremos algunas soluciones para ayudarlo a resolver este error de transferencia de datos.
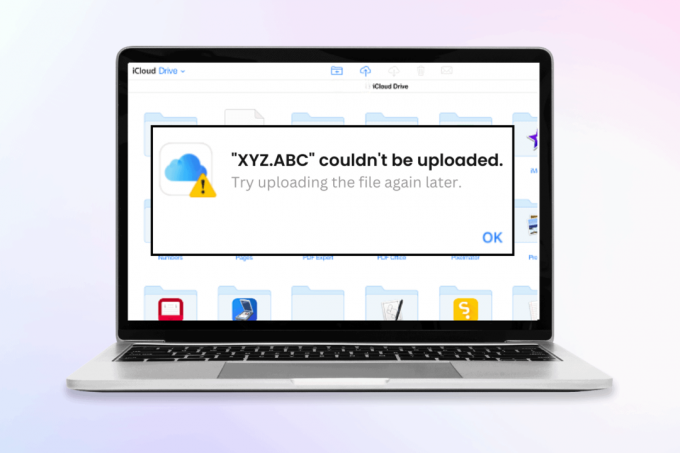
Tabla de contenido
Cómo arreglar Intenta cargar el archivo nuevamente más tarde en iCloud
El intente cargar el archivo de nuevo más tarde El error a menudo ocurre cuando está utilizando el sitio web de iCloud Drive para transferir datos, especialmente al arrastrar y soltar archivos. Este problema puede ocurrir en diferentes navegadores y sistemas operativos. Por suerte, hay resoluciones para ello; ¡Sigue leyendo para aprender más sobre ellos!
Respuesta rápida
Puede solucionar este problema borrando los datos de iCloud con estos pasos:
1. Abierto iCloud y haga clic en el cerraricono.
2. Ahora, selecciona Configuración del sitio.
3. Luego, haga clic en el Borrar datos botón.
¿Cuáles son los factores comunes de los errores de carga de iCloud?
Aquí hay algunas causas del problema Errores de carga de iCloud:
- Almacenamiento de iCloud insuficiente
- Problemas para entrar
- Problema de conexión a Internet
- Archivos corruptos
- Problemas de software
Ahora que conoce los factores detrás de este error, pasemos a las soluciones a continuación para resolver intente abrir el archivo nuevamente más tarde en iCloud error:
Método 1: métodos básicos de solución de problemas
Primero intentemos algunas soluciones básicas de solución de problemas para resolver el problema de carga.
1A. Solucionar problemas de conexión a Internet
Una conexión a Internet inestable o lenta a menudo puede ser la causa subyacente de la intenta subir el archivo de nuevo más tarde problema en iCloud. Para abordar esto, es esencial mejorar y estabilizar su conexión a Internet. Puede consultar nuestra guía completa, ¿Conexión a Internet lenta? 10 maneras de acelerar tu Internet! para solucionar problemas y mejorar su velocidad de Internet, lo que finalmente ayudará a resolver el problema de carga en iCloud.
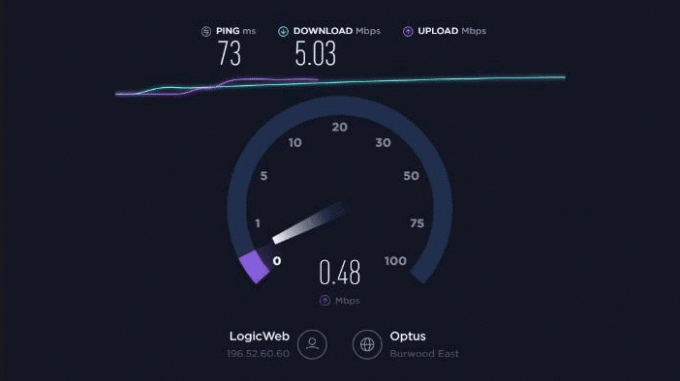
1B. Prueba con otro navegador
Si encuentra que iCloud está esperando para cargar un error, podría deberse a una incompatibilidad entre el sitio web y el navegador que está utilizando. En tales casos, cambiar a un navegador diferente puede permitir que iCloud cargue automáticamente los archivos. Aquí hay una guía paso a paso:
1. Descargue e instale un navegador diferente en su PC si aún no tiene uno instalado.
2. Abre el recién instalado navegador y vaya a la sitio web de iCloud.
3. Inicie sesión en su cuenta de iCloud y tratar de sube los archivos arrastrándolos y soltándolos en la interfaz del sitio web.
Nota: Si el método de arrastrar y soltar aún no funciona, intente usar el icono de carga proporcionado en la página para seleccionar y cargar manualmente los archivos.
Lea también:¿Qué sucede cuando elimino la copia de seguridad de iCloud?
1C. Renombrar archivo
A veces, algunas cosas extrañas pueden causar este problema, como que el nombre del archivo puede causar este problema. Algunos caracteres en los nombres de archivos y carpetas pueden ser la causa del problema. Cambie el nombre del archivo o la carpeta que desea cargar en iCloud y solucione el error de espera para cargar. Asegúrate de eso:
- No estás usando caracteres como: #, @, %, &, $, >, {,], \, ^, ~ etc.
- Todas las letras del nombre del archivo están en minúsculas.
- El nombre del archivo no es demasiado largo.
- No use espacios en los nombres.
Método 2: cerrar sesión y luego iniciar sesión en iCloud
Para resolver el intenta abrir el archivo de nuevo más tarde, puede intentar cerrar sesión y volver a iniciar sesión en su cuenta de iCloud. Sigue estos pasos:
1. Haga clic en su icono de nombre o perfil y seleccione Desconectar en el sitio web de iCloud.
2. Reinicia tu computadora para asegurar un nuevo comienzo.
3. Vuelva a abrir su navegador preferido y navegue a iCloud. Use sus credenciales de ID de Apple para Iniciar sesión a su cuenta de iCloud.

Ahora, intente cargar el archivo nuevamente.
Método 3: deshabilitar extensiones
Las extensiones del navegador pueden mejorar en gran medida la productividad de la navegación, pero ciertas extensiones, como los bloqueadores de contenido, pueden interferir con la funcionalidad del sitio web. Si sus datos están esperando para cargarse en iCloud, considere deshabilitar o eliminar cualquier extensión de bloqueo de contenido que pueda estar causando conflictos.
Esto puede ayudar a garantizar una experiencia de carga más fluida en el sitio web de iCloud. Deshabilite cualquier extensión que impida o modifique scripts o códigos para ver si el problema se ha resuelto. Para hacer eso:
1. Tipo cromo://extensiones en el navegador.

2. Desactivar la extensión para Apagar.
Reinicie el navegador una vez que haya terminado y verifique si la página se está cargando.
Lea también:Las 15 mejores herramientas de omisión de desbloqueo de iCloud
Método 4: Borrar datos de iCloud
Borre los datos del sitio si visitó icloud.com anteriormente y el sitio web funcionaba normalmente en el momento en que lo visitó, pero ahora hay un problema. El caché, las cookies y otros datos del sitio, incluidas las contraseñas y la configuración del sitio, se borrarán como resultado. Siga los pasos a continuación para borrar los datos del sitio y resolver el error de iCloud, intente abrir y cargar el archivo nuevamente más tarde:
1. Abierto iCloud y haga clic en el cerraricono.
2. Ahora, haga clic en Configuración del sitio.
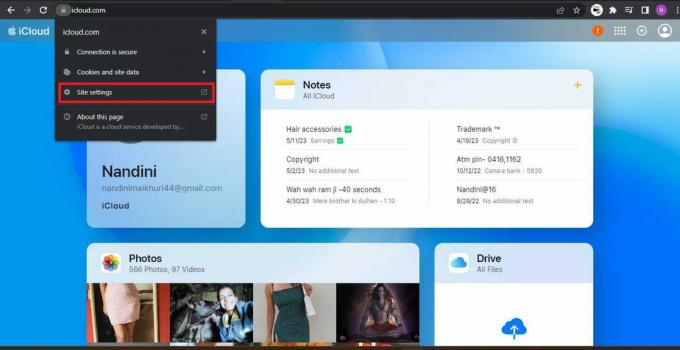
3. Luego, haga clic en el Borrar datos botón.
Método 5: Navegador problemático de confianza
Al enfrentar problemas de autenticación, es posible que el sitio web de iCloud no permita la carga de archivos desde un navegador en el que no se confiaba anteriormente durante el inicio de sesión. Para abordar el problema en el que sus datos están esperando para cargarse en iCloud, siga estos pasos:
1. Vaya al sitio web de iCloud, haga clic en su nombre de usuario ubicado en la esquina superior derecha y seleccione Desconectar para salir de su cuenta.
2. Ahora, volver a firmaren el sitio web de iCloud utilizando el navegador problemático.
3. Durante el proceso de inicio de sesión, es posible que se le solicite que Confiar en este navegador. Asegúrese de seleccionar el opción de confianza.
Nota: Después de iniciar sesión y confiar en el navegador, verifique si se resolvió el problema con iCloud.

Método 6: Usar VPN
Si el ISP está causando una interferencia que afecta los paquetes de datos entre el cliente y los servidores de iCloud, puede conducir a la intenta subir el archivo de nuevo más tarde problema en iCloud. Para resolver este problema, puede cambiar a una red diferente o usar una VPN. Aquí están los pasos:
1. Cierre el navegador afectado y finalice cualquier iCloud o procesos relacionados con el navegador en el sistema. Administrador de tareas.
2. Descargue e instale un cliente VPN en la PC afectada.
3. Abre el programa vpn y establecer una conexión a una ubicación deseada.
4. Entonces, iniciar un navegador y verifique si el problema de carga de arrastrar y soltar de iCloud se ha resuelto.
5. Alternativamente, si usar una VPN no resuelve el problema, cerrarel cliente vpn y desconecte la computadora de la red actual.
6. Para conectar el sistema a una red diferente, repita el paso 1 cerrando el navegador y cualquier proceso de iCloud (por ejemplo, usando un punto de acceso de teléfono móvil).
7. Abre unnavegador de nuevo y navegue al sitio web de iCloud para ver si se resolvió el problema de carga de arrastrar y soltar.
Lea también:Las 15 mejores VPN para Google Chrome para acceder a sitios bloqueados
Método 7: deshabilite el antivirus y el firewall (no recomendado)
Estos son los pasos para deshabilitar el antivirus/firewall de ESET como un ejemplo para resolver potencialmente el intenta subir el archivo de nuevo más tarde problema en iCloud. Tenga en cuenta que deshabilitar el software antivirus o firewall puede exponer su sistema a riesgos de seguridad, así que proceda con precaución:
1. Cierra la problemática navegador y usa el sistema Administrador de tareas para finalizar cualquier proceso de iCloud en ejecución, como iCloud Drive.
2. Expanda la bandeja del sistema iconos ocultos y haga clic derecho en el producto ESET.
3. En el menú que aparece, selecciona Protección de pausa y elige el intervalo de tiempo deseado (por ejemplo, 10 minutos) para desactivar temporalmente la protección de ESET.
4. Haga clic derecho en el producto ESET de nuevo en la bandeja del sistema y seleccione Pausar cortafuegos.
5. Confirme la acción para apagarel cortafuegos de ESET y observe si el problema de carga de iCloud se ha resuelto.
Esperamos que haya encontrado la guía detallada sobre cómo solucionar el intenta subir el archivo de nuevo más tarde error en iCloud útil. Si tiene algún consejo adicional o si encuentra algún otro problema, no dude en dejar un comentario o solicitar más ayuda.
Henry es un escritor tecnológico experimentado apasionado por hacer que los temas tecnológicos complejos sean accesibles para los lectores cotidianos. Con más de una década de experiencia en la industria de la tecnología, Henry se ha convertido en una fuente confiable de información para sus lectores.



