Cómo cambiar el tamaño de celda en las hojas de Google
Miscelánea / / July 12, 2023
Hojas de cálculo de Google es, con diferencia, la mejor alternativa gratuita a Microsoft Excel. Sin embargo, si es un principiante en el uso de una hoja de cálculo, una pregunta común es cómo aumentar el tamaño de la celda para acomodar información más visible dentro de la misma. Bueno, es fácil cambiar el tamaño de celda en Hojas de cálculo de Google. Esta guía responde todo lo que necesitas saber.

La presentación de la información es crucial en cualquier documento. Especialmente si eres compartirlo con los miembros de su equipo, debe asegurarse de que la información y los datos en su documento estén bien organizados y que uno pueda entenderlos fácilmente. Por lo tanto, ajustar el tamaño de celda en su documento de Hojas de cálculo de Google lo ayuda a hacerlo. Sigue leyendo para aprender todas las diferentes formas en que puedes hacerlo.
¿Puede cambiar el tamaño de las celdas individuales en las hojas de Google?
En primer lugar, no puede cambiar el tamaño de las celdas individuales en Hojas de cálculo de Google. En el momento en que aumenta o disminuye el tamaño de la celda, la fila o columna correspondiente se ajusta por simetría. Por lo tanto, en el momento en que cambie el tamaño de una celda, la fila o columna correspondiente también cambiará de tamaño.
Ahora, echemos un vistazo a la forma más fácil de ajustar el tamaño de celda en Hojas de cálculo de Google.
Cómo ajustar el tamaño de celda en las hojas de Google
Así es como puede aumentar el ancho o el alto de una celda en Hojas de cálculo de Google. Además, aumentar el ancho de una celda aumentará automáticamente el ancho de la columna correspondiente. De manera similar, aumentar la altura de la celda aumentará el tamaño de la fila correspondiente.
1. Aumentar el ancho de las celdas
Paso 1: Abra su documento de Hojas de cálculo de Google y seleccione una celda.

Paso 2: Mueva su cursor a la parte superior de la columna donde termina la columna.

Paso 3: Arrastre la columna horizontalmente al ancho deseado.

El ancho de la celda y la columna correspondiente aumentarán.
2. Cambiar el tamaño de la altura de las celdas en las hojas de Google
Paso 1: Abre tu documento de Hojas de cálculo de Google. Seleccione la celda que desea cambiar de tamaño.

Paso 2: Mueve el cursor a la esquina más a la izquierda de tu documento, donde comienza la celda en la fila correspondiente.

Paso 3: Ahora, arrastre la celda verticalmente hacia abajo para aumentar la altura.
Ahora puede ver que la celda y la columna correspondiente tienen una altura aumentada.

Ajuste la altura y el ancho de varias filas o columnas a la vez
Hojas de cálculo de Google también le permite cambiar la altura y el ancho de varias filas o columnas simultáneamente. Así es como puedes hacerlo.
Paso 1: Abra el documento de Hojas de cálculo de Google y seleccione todas las filas o columnas que desea cambiar de tamaño.
En el siguiente ejemplo, hemos seleccionado las filas 2-4 para aumentar la altura. Asegúrese de seleccionar también los números de fila en la esquina más a la izquierda de la pantalla.

Paso 2: Haga clic derecho en la selección y elija 'Cambiar el tamaño de las filas 2-4'
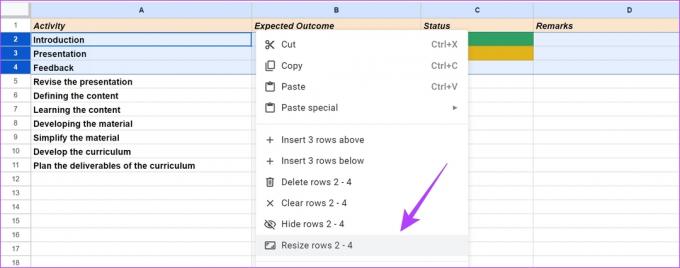
Paso 3: Puede seleccionar cualquiera de las siguientes opciones y hacer clic en Aceptar.
- 'Ajustar a los datos': cambia automáticamente el tamaño de la fila en función de la cantidad de datos presentes.

- Especifique manualmente la altura de la fila.
Aumentaremos el tamaño de fila de 21 a 50. Puede ver el tamaño predeterminado de la celda y decidir aumentar el número en consecuencia.

Por lo tanto, ahora puede ver que se ha aumentado el tamaño de la fila. Del mismo modo, puede seleccionar varias columnas y repetir los pasos anteriores para aumentar su tamaño.
Redimensionamiento automático o ajuste de texto de celdas en Hojas de cálculo de Google
La información en las celdas puede parecer que salta al exterior y se extiende a otra celda. Por lo tanto, para ajustar la información dentro de la celda, puede cambiar automáticamente el tamaño de la celda o usar la opción de ajuste de texto.
Así es como se ve una celda que necesita ajuste de texto:

Hay dos formas de cambiar el tamaño de la celda para que se ajuste a la información:
1. Haga doble clic para agrandar las celdas
Puede hacer doble clic en el margen entre la celda en la que está presente la información y la celda a la que parece fluir la información. Esto cambiará el tamaño de toda la fila o columna para que se ajuste a los datos. Sin embargo, asegúrese de hacer doble clic cerca de los números de fila o las letras de columna.

2. Usar ajuste de texto
El ajuste de texto lo ayuda a cambiar el tamaño y ajustar la información desbordada de las celdas seleccionadas. Todo lo que necesita hacer es hacer clic en el ícono de ajuste de texto en la barra de menú y seleccionar el botón de ajuste de texto (central) en la cinta.

La celda ahora se redimensiona para acomodar los datos sin ningún desbordamiento.

Bonificación: Combinar celdas en Hojas de cálculo de Google
Para cambiar el tamaño de las celdas en Hojas de cálculo de Google, también puede aprovechar la opción de combinar celdas. Cuando combina celdas, varias celdas se convierten en una celda para que pueda obtener un amplio espacio para ingresar datos e información.
Sin embargo, asegúrese de que ninguna de las celdas que combine tenga una fórmula o datos interdependientes. Esto se debe a que todos los datos de las celdas se borrarán y los datos de la celda seleccionada más a la izquierda se mostrarán en las celdas combinadas. Así es como funciona.
Leer también: Solución de problemas de errores de Formula Parse en Hojas de cálculo de Google
Paso 1: Seleccione todas las celdas que desea fusionar en su documento de Hojas de cálculo de Google.

Paso 2: Haga clic en la opción de combinar celdas.

Ahí lo tienes: las celdas seleccionadas se han fusionado.

Eso es todo lo que necesita saber sobre cómo cambiar el tamaño de celda en Hojas de cálculo de Google. Si tiene más preguntas, consulte la sección de preguntas frecuentes a continuación.
Preguntas frecuentes sobre cómo cambiar el tamaño de celda
Puede usar la opción 'Alineación horizontal' o 'Alineación vertical' de la barra de menú para alinear el texto en una celda redimensionada.
Puede hacer doble clic cerca del número de fila o de la letra de la columna para ajustar el tamaño de la celda para que se ajuste a la información. Como se menciona en el artículo, también puede usar la opción de ajuste de texto.
La opción de combinar celdas combina varias celdas en una fila o columna. Sin embargo, no aumenta el tamaño de una sola celda.
Ver datos claramente
Usar el tamaño correcto para filas y columnas en Hojas de cálculo de Google mejora significativamente la legibilidad. Esperamos que este artículo te ayude a hacer lo mismo. Si está utilizando un documento compartido de Hojas de cálculo de Google, vale la pena saber que también puede ver el editar el historial del documento para realizar un seguimiento de los cambios.
Última actualización el 11 de julio de 2023
El artículo anterior puede contener enlaces de afiliados que ayudan a respaldar a Guiding Tech. Sin embargo, no afecta nuestra integridad editorial. El contenido sigue siendo imparcial y auténtico.
SABÍAS
Notion, la aplicación de productividad, se fundó en 2013.



