Las 7 mejores formas de corregir el error 'nvlddmkm.sys Failed' en Windows
Miscelánea / / July 13, 2023
NVIDIA fabrica potentes GPU y captura la mayor parte del mercado de GPU. Pero sus tarjetas no son impermeables a los errores. Uno de esos errores es 'nvlddmkm.sys falló', lo que da como resultado un pantalla azul de muerte y obliga a su PC a reiniciarse abruptamente.

Las razones principales detrás de este error de pantalla azul NVIDIA 'nvlddmkm.sys' podrían ser una GPU que no funciona correctamente, un controlador corrupto o aplicaciones de NVIDIA en conflicto. Discutiremos siete métodos para resolver el error fallido 'nvlddmkm.sys falló' y le permitiremos jugar juegos en paz.
1. Deshabilitar inicio rápido
Fast Startup lo ayuda a iniciar la PC más rápido después de un apagado. Él hiberna la computadora y procesos a nivel de kernel para lograr esta hazaña. Pero si estos procesos y servicios fallan, enfrentará errores con las aplicaciones y los controladores. Por lo tanto, deberá deshabilitar el inicio rápido y verificar si aparece el error nvlddmkm.sys. Aquí está cómo hacerlo:
Paso 1: Presione el método abreviado de teclado Windows + R para abrir el cuadro de diálogo Ejecutar.
Paso 2: Pegue el siguiente código y presione Entrar:
controlar/nombre Microsoft. PowerOptions /page pageGlobalSettings
Paso 3: Haga clic en la opción 'Cambiar la configuración que está disponible actualmente'.
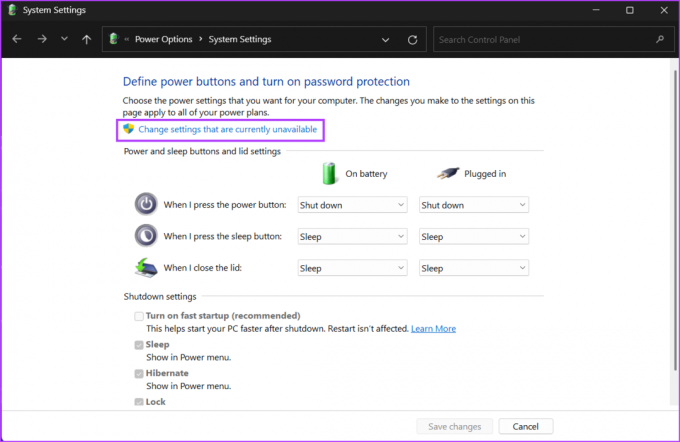
Etapa 4: Desmarque la opción 'Activar inicio rápido (recomendado)'. Haga clic en el botón Guardar cambios.

Paso 5: Reinicie su PC.
2. Conecte la GPU a otra ranura PCIe
Este método se aplica solo a los usuarios de escritorio. Apague su PC y abra el gabinete. Extraiga la GPU con cuidado de la ranura después de desconectar todos los cables y quitar los tornillos que la sujetan. Examine los pines y limpie la suciedad de los ventiladores de la GPU y la ranura PCIe. Si tiene una ranura PCIe adicional en la placa base, inserte la GPU en la que está más cerca del procesador y vuelva a conectar los cables. Encienda la PC y continúe usando la GPU para verificar si el error 'Video TDR failure nvlddmkm.sys' ocurre nuevamente.
3. Modificar registro
Puede cambiar el valor de TDR, lo que obliga a Windows a esperar más tiempo para obtener una respuesta de la GPU. Dado que este proceso implica la creación de dos entradas de registro, le recomendamos que hacer una copia de seguridad de su registro antes de hacerlo. Guarde la copia de seguridad del registro en una unidad USB para mayor seguridad. Ahora, repite los siguientes pasos:
Paso 1: Presione la tecla de Windows para abrir el menú Inicio, escriba cmd en la barra de búsqueda y presione Ctrl + Shift + Enter atajo de teclado simultáneamente.

Paso 2: Cuando se abra la ventana Control de cuentas de usuario, haga clic en el botón Sí.

Paso 3: Escribe el siguiente comando y presiona Enter:
registro agregar "HKEY_LOCAL_MACHINE\SYSTEM\CurrentControlSet\Control\GraphicsDrivers" /v TdrDelay /t REG_DWORD /d 60 /fEtapa 4: Después de eso, escriba este comando y presione Entrar:
registro agregar "HKEY_LOCAL_MACHINE\SYSTEM\CurrentControlSet\Control\GraphicsDrivers" /v TdrDdiDelay /t REG_DWORD /d 60 /f
Paso 5: Cierre la ventana del símbolo del sistema. Reinicie su computadora para aplicar los cambios.
4. Desinstalar otras aplicaciones de NVIDIA
Algunos usuarios descubrieron que la aplicación NVIDIA Broadcast estaba causando el error nvlddmkm.sys en sus PC. Si usa la misma aplicación, desinstálela usando la aplicación Configuración. Aquí está cómo hacerlo:
Paso 1: Haga clic con el botón derecho en el botón Inicio para abrir el menú Usuario avanzado. Haga clic en la opción Aplicaciones instaladas.

Paso 2: Localice la aplicación NVIDIA Broadcast en la lista. Haga clic en el ícono de tres puntos horizontales al lado. Seleccione la opción Desinstalar.

Paso 3: Haga clic en el botón Desinstalar.

Etapa 4: Espere a que la aplicación se desinstale por completo y reinicie su PC.
5. Underclockear la GPU
'Video TDR failure nvlddmkm.sys' también puede ocurrir si la GPU se sobrecalienta. Por lo tanto, puede intentar desbloquear su GPU usando una aplicación diseñada para la placa base de su computadora o MSI Afterburner. Repita los siguientes pasos:
Paso 1: Descargue e instale MSI Afterburner en su PC.
Descargar MSI Afterburner
Paso 2: Inicie la aplicación MSI Afterburner.
Paso 3: Debe ajustar el reloj del núcleo de la GPU. Anote el valor actual del reloj del núcleo y el reloj de la memoria. Después de eso, ajuste el control deslizante para reducir el valor del reloj del núcleo en 100 MHz.

Etapa 4: Haga clic en el icono de marca de verificación para aplicar la configuración.

Paso 5: Ejecute una aplicación o un juego intensivo en GPU y verifique si enfrenta el mismo error BSOD.
6. Vuelva a instalar los controladores de GPU mediante DDU
Los controladores pueden corromperse y quedar obsoletos con el tiempo. Entonces, puede actualizar los controladores para su GPU. Aquí está cómo hacerlo:
Paso 1: Haga clic con el botón derecho en el botón Inicio para abrir el menú Usuario avanzado. Seleccione la opción Administrador de dispositivos.

Paso 2: Expanda la opción Adaptadores de pantalla. Haga clic derecho sobre él y seleccione la opción Actualizar controlador.

Paso 3: Haga clic en la opción Buscar controladores automáticamente. Espere a que la herramienta descargue e instale los controladores más recientes en su PC.
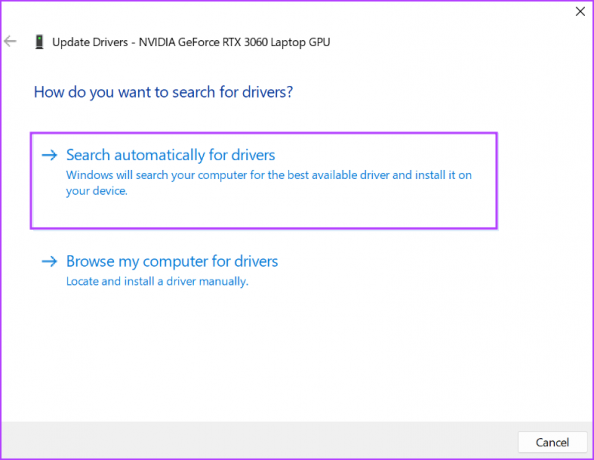
Etapa 4: Cierre el Administrador de dispositivos.

Pero si la actualización del controlador no tiene ningún efecto, debe usar el Desinstalador del controlador de pantalla (DDU) para completar la actualización. borrar los controladores de GPU NVIDIA existentes y luego volver a instalarlos. Repita los siguientes pasos:
Paso 1: Descargue la herramienta de desinstalación del controlador de pantalla.
Descargar DDU
Paso 2: Extraiga la versión portátil en su PC. Luego, abra la carpeta Desinstalador de controladores de pantalla (DDU) e inicie la aplicación.
Paso 3: Cuando aparezca la ventana Control de cuentas de usuario, haga clic en el botón Sí.
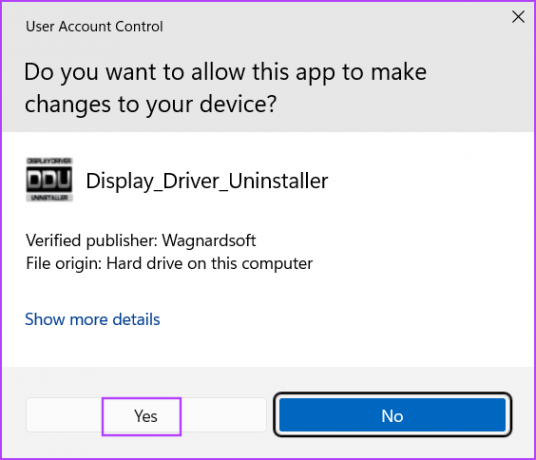
Etapa 4: Haga clic en la lista desplegable Seleccionar tipo de dispositivo y haga clic en la opción GPU.

Paso 5: Expanda la siguiente lista desplegable de dispositivos seleccionados y haga clic en la opción NVIDIA.

Paso 6: Haga clic en la opción Limpiar y reiniciar.

Paso 7: Display Driver Uninstaller eliminará los controladores de GPU y reiniciará su PC.
Paso 8: Visite la página de descarga del controlador NVIDIA y descargue el controlador listo para juegos apropiado para su GPU.

Paso 9: Ejecute el archivo de instalación. Siga las instrucciones en la pantalla para completar la instalación.
7. Cambiar la GPU
Si su GPU aún encuentra errores BSOD, indica una falla de hardware, que es un caso raro. Pruebe la GPU en un sistema diferente y verifique si enfrenta los mismos errores BSOD. Si su GPU está en garantía, puede generar un ticket de soporte con el fabricante y repararlo. Sin embargo, si la garantía ha expirado, deberá reemplazar la GPU. Mientras tanto, puede usar la GPU integrada para tareas regulares.
Juega juegos sin errores BSOD
Estos fueron los siete métodos para corregir el error 'nvlddmkm.sys falló' en Windows. Comience por deshabilitar la función de inicio rápido y cambie los valores de TDR. Después de eso, desacelera la GPU y reinstala completamente los controladores de NVIDIA usando la herramienta de desinstalación de controladores de pantalla.
Última actualización el 13 de junio de 2023
El artículo anterior puede contener enlaces de afiliados que ayudan a respaldar a Guiding Tech. Sin embargo, no afecta nuestra integridad editorial. El contenido sigue siendo imparcial y auténtico.

Escrito por
Abhishek se apegó al sistema operativo Windows desde que compró el Lenovo G570. Tan obvio como es, le encanta escribir sobre Windows y Android, los dos sistemas operativos más comunes pero fascinantes disponibles para la humanidad. Cuando no está redactando una publicación, le encanta darse un atracón de OnePiece y todo lo que Netflix tiene para ofrecer.



