Cómo arreglar "Este título no está disponible para ver al instante" en Netflix
Miscelánea / / July 14, 2023
Después de un día agotador en el trabajo, una sesión rápida de Netflix puede ayudarte a aliviar tus niveles de estrés. Ya sea el presentador de películas de primer nivel o interesantes caracteristicas ocultas, Netflix se ha convertido en una de las plataformas de streaming más populares. Sin embargo, puede encontrar varios errores en Netflix de vez en cuando que puede arruinar su experiencia de atracones. Últimamente, los usuarios de Netflix reciben el mensaje "este título no está disponible para ver al instante" cuando intentan ver sus películas o programas favoritos.

Algunos consumidores enfrentaron este problema mientras reproducían títulos de Netflix en sus teléfonos, y el Netflix de algunos usuarios fallaba en su PC o TV. Imagínese sentarse frente a su televisor para ver un programa que ha estado esperando finalmente. Solo para ver una pantalla negra y un mensaje de error. Frustrante, ¿verdad? Bueno, terminemos con su frustración con los títulos de Netflix que no se reproducen instantáneamente realizando unos simples pasos.
Nota: El problema con Netflix que muestra "Este título no está disponible para ver al instante. Intente con otro título” puede ocurrir en cualquier dispositivo. Hemos demostrado los pasos para varios dispositivos, pero si usa Netflix en un dispositivo que no se menciona, el procedimiento sigue siendo el mismo, aunque los pasos individuales pueden variar ligeramente.
1. Reinicie la aplicación de Netflix
Cuando está en un dispositivo móvil o tableta, reiniciar es la primera solución posible para cualquier problema relacionado con la aplicación. Reiniciar una aplicación le brinda un nuevo comienzo, lo que mitiga cualquier problema repetitivo.


Si su Netflix muestra el error de título no disponible, le recomendamos que cierre la aplicación y finalice desde la sección de aplicaciones recientes de su teléfono. Luego, espera un momento y vuelve a abrir Netflix. Los mismos pasos se pueden repetir en un televisor. Dado que no hay un menú de aplicaciones recientes en un televisor, simplemente apáguelo y vuelva a encenderlo antes de reiniciar Netflix.
En una computadora portátil o PC, cierre su navegador web y vuelva a abrir la pestaña de Netflix. También puede probar con un navegador diferente para ver si ayuda.
2. Cerrar sesión y volver a iniciar sesión en Netflix
Digamos que inició sesión en su cuenta de Netflix hace mucho tiempo y no ha accedido a ella en los últimos tiempos. En tal caso, es bueno cerrar sesión y volver a iniciar sesión. De esta manera, su Netflix detecta una nueva sesión de inicio de sesión. Así es como puedes cerrar sesión en netflix y comience un nuevo inicio de sesión.
Paso 1: Abre la aplicación de Netflix en tu teléfono, tableta o televisor. O abra el sitio web en su PC. Toque el ícono de perfil en la esquina superior derecha.
Paso 2: Luego, seleccione la opción Cerrar sesión en la parte inferior de la página o en el menú desplegable.


Paso 3: Toque Cerrar sesión una vez más para confirmar.
Etapa 4: Ahora, vuelva a iniciar sesión con sus credenciales y elija su perfil.


3. Pruebe con un perfil de usuario diferente
A veces, un programa o película puede no cargarse en un perfil de usuario. Ese es el momento de colarse en el perfil de Netflix de tu pareja. Entonces, si su perfil de Netflix enfrenta un problema mientras reproduce algunos títulos de Netflix, intente probar si el error se repite en otro perfil de usuario. Aquí se explica cómo cambiar entre diferentes perfiles de usuario.
Toca el icono de tu perfil de usuario en la esquina superior derecha de tu perfil de Netflix. Luego, seleccione un perfil de usuario diferente.


Los mismos pasos son aplicables en todas las plataformas.
4. Cerrar sesión en todos los dispositivos
Si cambiar su perfil de usuario no ayudó con el error de que su Netflix no reproduce algunos títulos, intente cerrar sesión en todos los dispositivos. Netflix te permite cerrar sesión en todos los dispositivos. Esto significa que se cerrará la sesión de todos los dispositivos en los que su Netflix esté conectado.
Este paso lo ayudará a deshacerse de cualquier problema debido a los inicios de sesión excedidos. Aquí está cómo hacerlo.
En la computadora
Paso 1: Abre el sitio web de Netflix en tu computadora.

Paso 2: Haga clic en su perfil en la esquina superior derecha del sitio web o la aplicación. Luego, seleccione la opción Cuenta.

Paso 3: Pulse en 'Cerrar sesión en todos los dispositivos' y confirme su selección.
Ahora, se cerrará la sesión de todos los dispositivos, incluido el que está utilizando para realizar la acción.

En la aplicación móvil de Netflix
Paso 1: Abra la aplicación de Netflix en su teléfono inteligente. Toca tu perfil en la esquina superior derecha de la aplicación.
Paso 2: Seleccione la opción Cuenta.

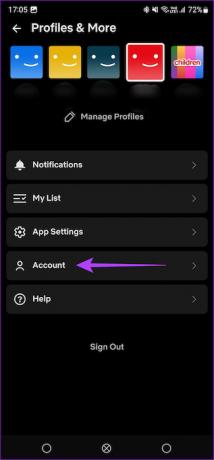
Paso 2: Desplácese hacia abajo y seleccione 'Cerrar sesión en todos los dispositivos'.

5. Desinstalar y reinstalar Netflix
Las aplicaciones experimentan fallas con frecuencia. En tales situaciones, es una buena decisión desinstalar la aplicación y volver a instalarla. La desinstalación ayuda a eliminar los datos residuales. Por lo tanto, cuando reinstale la aplicación, es probable que se borre la memoria de errores.
Si su Netflix falla mientras reproduce algunos títulos, desinstale y vuelva a instalar su aplicación de Netflix siguiendo estos pasos.
en iPhone
Paso 1: Mantenga presionado el ícono de Netflix en su iPhone para que aparezca el menú contextual. Seleccione la opción Eliminar aplicación.
Paso 2: Luego, toque Eliminar aplicación para desinstalarla de su iPhone.


Paso 3: A continuación, dirígete a la App Store. Toca el icono de búsqueda en la esquina inferior derecha. Utilice la barra de búsqueda para buscar netflix.
Etapa 4: Instala Netflix y configúralo en tu iPhone.


En Android
Paso 1: Busque la aplicación de Netflix en el cajón de aplicaciones de su teléfono y manténgala presionada para que aparezca el menú contextual.
Paso 2: Seleccione Desinstalar y toque Aceptar para confirmar.


Paso 3: Ahora, dirígete a Play Store y busca netflix utilizando la barra de búsqueda en la parte superior.
Etapa 4: Instala la aplicación y úsala en tu teléfono.


En un Android TV
Paso 1: Dirígete al menú Configuración en tu televisor. Puede hacerlo seleccionando el ícono de ajustes.

Paso 2: Navega a la sección Aplicaciones.

Paso 3: Seleccione la aplicación de Netflix. Si no lo encuentra aquí, diríjase a la sección 'Ver todas las aplicaciones' y lo encontrará allí.

Etapa 4: Desplácese hacia abajo y seleccione Desinstalar actualizaciones. Esto desinstalará la última versión de Netflix de su televisor.

Paso 5: Ahora, abra la aplicación Google Play Store en su televisor.

Paso 6: Dirígete a la sección Aplicaciones. Puedes encontrarlo en la parte superior de la pantalla.

Paso 7: Vaya a la sección 'Administrar aplicaciones y juegos'. Verás una actualización para la aplicación de Netflix aquí. Presiona el botón Actualizar y listo.

6. Intenta mirar en un dispositivo diferente
Si parece que no hay ningún problema con la aplicación o el navegador de Netflix, podría haber un problema con el dispositivo que está utilizando. Por lo tanto, si se encuentra con un error al reproducir algunos títulos de Netflix a pesar de probar todas las soluciones mencionadas anteriormente, cambie su dispositivo.

Si estaba recibiendo el error en la TV, intente una PC o un teléfono para deshacerse del error mientras reproduce títulos en Netflix.
7. Compruebe si su suscripción está activa
A veces nos olvidamos de pagar nuestra suscripción a Netflix. Entonces, si sus títulos no se reproducen en Netflix, verifique si su suscripción es válida. Aquí le mostramos cómo verificar el estado de su suscripción a Netflix.
Paso 1: Abre Netflix en tu teléfono o computadora. Luego, seleccione el perfil de usuario en la esquina superior derecha.
Paso 2: Toca la opción Cuenta.


Paso 3: Ahora debería poder acceder a los detalles de la membresía. Dirígete a la sección Detalles de facturación.
Aquí puede ver cuándo fue la última vez que pagó la suscripción.


Esto lo ayudará a comprender si su cuenta de Netflix está activa. De lo contrario, suscríbase a Netflix y el error "Este título no está disponible para ver al instante" debería desaparecer.
Leer también: Estándar de Netflix vs. Premium: qué plan de Netflix es mejor para ti
8. Borrar caché y datos de la aplicación
Eliminar el caché y los datos de la aplicación de Netflix limpiará cualquier archivo residual, engañando a la aplicación para que piense que está ejecutando una nueva sesión. Esto podría hacer que la aplicación cargue el programa o la película que elijas. Aquí está cómo hacerlo.
En Android
Paso 1: Abra la aplicación Configuración en su teléfono inteligente. Navega a la sección Aplicaciones.
Paso 2: Desplácese hacia abajo a través de la lista de aplicaciones y toque Netflix.


Paso 3: Seleccione la opción Almacenamiento. Luego, toque Borrar caché, seguido de Borrar datos.

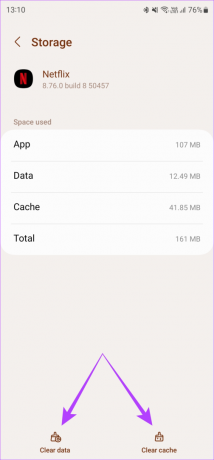
En un Android TV
Paso 1: Dirígete al menú Configuración en tu televisor. Puede hacerlo seleccionando el ícono de ajustes.

Paso 2: Navega a la sección Aplicaciones.

Paso 3: Seleccione la aplicación de Netflix. Si no lo encuentra aquí, diríjase a la sección 'Ver todas las aplicaciones' y lo encontrará allí.

Etapa 4: Desplácese hacia abajo y seleccione Borrar datos. Luego, seleccione la opción Borrar caché.

Si estás usando Netflix en la web, aprende cómo borrar el caché en Chrome para un sitio. Los usuarios de Mac pueden borrar el caché en Safari también.
9. Actualizar la aplicación de Netflix
El uso de una versión anterior de Netflix puede causar problemas con la reproducción de contenido. Por eso es importante actualizar todas sus aplicaciones a través de App Store o Play Store con frecuencia. Así es como puede actualizar Netflix a la última versión en su dispositivo.
en iPhone
Paso 1: Abra la tienda de aplicaciones en su iPhone. Toque su imagen para mostrar en la esquina superior derecha.
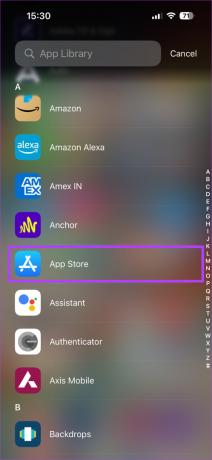
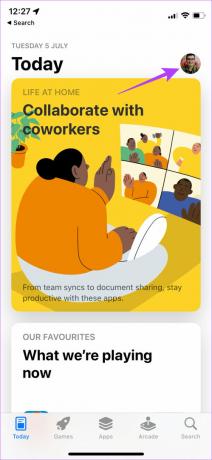
Paso 2: Desplácese hacia abajo para ver una lista de todas las actualizaciones pendientes. Seleccione la opción 'Actualizar' junto a la aplicación que desea actualizar.

En Android
Paso 1: Abre Google Play Store y toca tu foto de perfil en la esquina superior derecha.
Paso 2: Ahora, seleccione 'Administrar aplicaciones y dispositivos'.
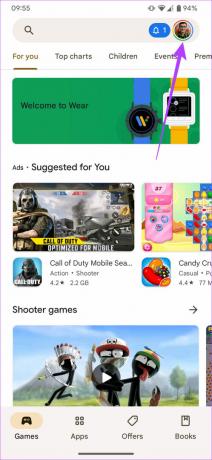

Paso 3: Toca Ver detalles. Luego, seleccione la opción Actualizar junto a Netflix o use el botón Actualizar todo para actualizar todas sus aplicaciones.
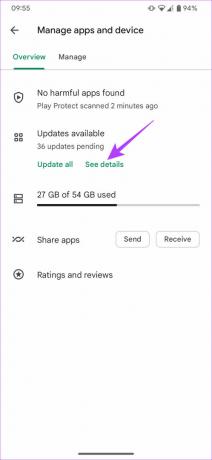
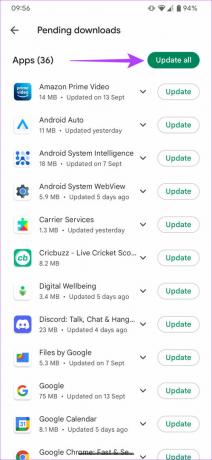
En un Android TV
Paso 1: Abra la aplicación Google Play Store en su televisor.

Paso 2: Dirígete a la sección Aplicaciones. Puedes encontrarlo en la parte superior de la pantalla.

Paso 3: Vaya a la sección 'Administrar aplicaciones y juegos'. Verás una actualización para la aplicación de Netflix aquí. Presiona el botón Actualizar y listo.

Preguntas frecuentes sobre los errores de Netflix
Depende del plan de suscripción que tengas. El nivel básico solo le permite ver Netflix en un dispositivo a la vez. Sin embargo, el nivel máximo permite mirar en 4 pantallas simultáneamente.
Oficialmente, Netflix solo te permitirá ver programas disponibles en tu región. Sin embargo, puede eludir esto usando un vpn.
Sí, la aplicación de Netflix ahora está oficialmente disponible en Fire Stick.
Atracones al contenido de tu corazón
¿El error "Este título no está disponible para ver al instante" está obstaculizando tus sesiones de atracones de Netflix? Luego, pruebe las correcciones mencionadas anteriormente. Desde cerrar sesión y volver a iniciar sesión para probar diferentes perfiles de usuario, esperamos que las soluciones ayuden a corregir el error en poco tiempo. ¡Feliz juerga!



