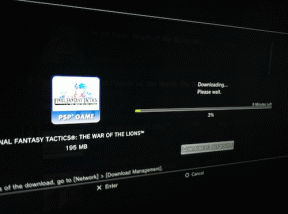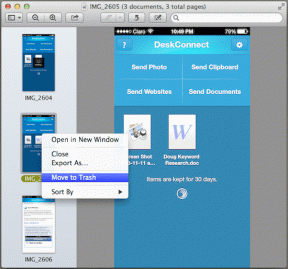Cómo arreglar ColorSync que no funciona en Mac – TechCult
Miscelánea / / July 15, 2023
La función ColorSync en su Mac es responsable de asegurarse de que los colores que ve en su pantalla sean los mismos que obtendrá cuando imprima una imagen. Esto sucede al hacer coincidir el perfil de color de su salida como una impresora y dispositivos de entrada como su pantalla. Sin embargo, si experimenta diferencias frustrantes en los colores entre lo que ve en la pantalla y lo que sale en sus impresiones, significa que es posible que ColorSync no funcione correctamente en Mac. Para solucionar este problema, lo guiaremos a través de los pasos de solución de problemas. Entonces, comencemos sin demora.

Tabla de contenido
Cómo arreglar ColorSync que no funciona en Mac
Cuando usa diferentes pantallas con su Mac, es posible que muestren los colores de manera diferente debido a sus perfiles de color únicos. ColorSync en Mac ayuda a mantener los colores uniformes en todas las pantallas, pero si no funciona, puede causar problemas. ¡Pero no te preocupes! En esta guía, le mostraremos cómo solucionarlo, ¡así que siga leyendo!
Respuesta rápida
Para que ColorSync vuelva a funcionar, ejecute Profile First Aid en su Mac siguiendo estos pasos:
1. Navegar a Utilidad ColorSync y haga clic en Perfil Primeros Auxilios.
2. Clickea en el Botón de reparación.
3. Finalmente, Reanudar el sistema.
¿Dónde está la carpeta ColorSync en Mac?
¿También te cuesta encontrar dónde está la carpeta ColorSync en Mac? Bueno el carpeta de la biblioteca en la raíz de su disco tiene la carpeta ColorSync. Aquí, Apple almacena los perfiles predeterminados a los que todos los usuarios deberían poder acceder.
Método 1: reiniciar Mac
Antes de pasar a los métodos avanzados, primero reinicie su Mac para corregir el problema de ColorSync que no funciona en Mac. Reiniciar ayuda a solucionar los errores y fallas temporales. Este es uno de los métodos más fáciles por los que puede optar.
1. Primero, navegue a la Menú de manzana en tu Mac.
2. Ahora, haga clic en el Opción de reinicio.
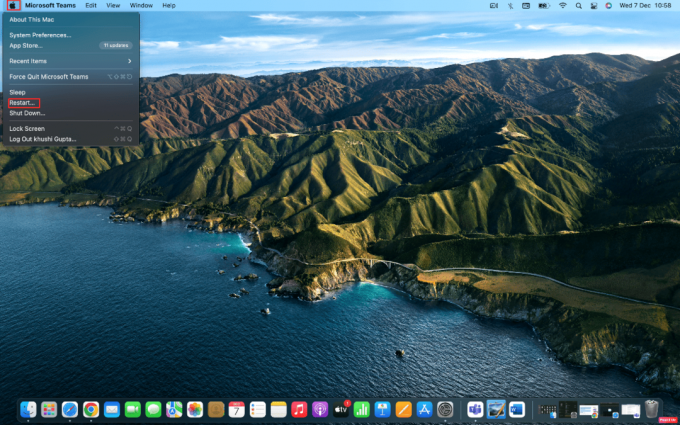
Método 2: Ejecutar perfil de primeros auxilios
Profile First Aid lo ayuda a diagnosticar y reparar problemas relacionados con el perfil de color en su Mac. Esta herramienta de utilidad puede reparar y restaurar la funcionalidad de ColorSync solucionando varios problemas asociados con ella. Para familiarizarse con cómo ejecutar los primeros auxilios de perfil en su Mac, siga los pasos dados:
1. Navegar a Utilidad ColorSync en tu Mac.
2. A continuación, haga clic en el Perfil Primeros Auxilios opción.

3. Luego, haga clic en el Botón de reparación ubicado en la parte inferior de la página Perfil de Primeros Auxilios.
4. Una vez finalizada la reparación, entonces Reanudartu dispositivo.
Lea también:Las 20 mejores aplicaciones de administrador de portapapeles de Mac
Método 3: desactivar el alto rango dinámico
Deshabilitar la función High Dynamic Range en su dispositivo también puede ayudar a resolver el problema de ColorSync que no funciona en Mac. Es fácil desactivar esta función. Para hacerlo, consulte los pasos que se describen a continuación:
1. Ve a la Preferencias del Sistema aplicación en tu Mac.
2. Luego, haga clic en el Opción de pantallas.

3. Ahora, haga clic en el Pestaña de visualización.
4. Desactivar el Alto rango dinámico.
Método 4: Actualizar Mac
Si no ha actualizado su dispositivo a la última versión de Mac OS, entonces también puede enfrentar dicho problema. La última actualización para su dispositivo incluye una actualización de seguridad, nuevas funciones y corrección de errores. Entonces, para reparar la utilidad ColorSync, siga estos pasos:
1. Primero, inicie el Preferencias del Sistema aplicación y luego haga clic en el Actualización de software opción.
2. A continuación, haga clic en el Actualizar ahora botón.

Método 5: arranque en modo seguro
Si los métodos discutidos anteriormente no funcionaron para usted, entonces puede iniciar su Mac en modo seguro. Este método ayuda a su sistema operativo a deshacerse de la memoria caché del sistema al permitir que se repare automáticamente. Para iniciar en modo seguro y arreglar ColorSync que no funciona en Mac, siga los siguientes pasos:
1. Primero, Cerrar tu Mac por completo.

2. Después de eso, presione el botón Tecla Shift Seguido por el Fuerzabotón.
3. Luego, sostenga el Tecla Shift hasta el momento en que tu Mac se inicie por completo.
4. A continuación, suelte la tecla Shift e ingrese su detalles de registro.
Ahora, abra la aplicación ColorSync y verifique si el problema se resolvió o no.
Lea también:Cómo eliminar aplicaciones de MacBook
Método 6: use la terminal para ejecutar ColorSync en modo raíz
Otro método potencial para reparar la utilidad ColorSync y evitar que funcione en Mac es ejecutarlo en modo raíz usando Terminal. Lea los siguientes pasos para hacerlo:
1. Lanzar el aplicación terminal en tu Mac navegando a Aplicaciones y luego Utilidades.

2. Luego, ingrese el comando dado a continuación en el Ventana de terminales y presiona Ingresar:
sudo /Aplicaciones/Utilidades/ColorSync\Utility.app/Contents/MacOS/ColorSync\Utility
3. Luego, haga clic en Verificar para comenzar la exploración.
4. Si ve algún problema potencial en su pantalla, haga clic en Reparar.
Una vez hecho esto, reinicie su Mac.
Esto envuelve nuestro artículo sobre cómo arreglar ColorSync no funciona en Mac. Puede comunicarse con nosotros con sus sugerencias y consultas a través de la sección de comentarios a continuación. Además, háganos saber sobre qué tema desea obtener información en nuestro próximo artículo.
Henry es un escritor tecnológico experimentado apasionado por hacer que los temas tecnológicos complejos sean accesibles para los lectores cotidianos. Con más de una década de experiencia en la industria de la tecnología, Henry se ha convertido en una fuente confiable de información para sus lectores.