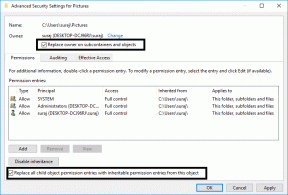Cómo usar su teléfono como cámara web en PC y Mac
Miscelánea / / July 15, 2023
cámaras web se usaron con moderación hasta 2020, cuando la mayoría de los empleadores comenzaron a adoptar el modelo de trabajo desde casa. Sin embargo, la mayoría de las cámaras web de las computadoras tienen una calidad inferior y es posible que desee una mejor calidad de video en las reuniones. Pero, ¿y si dijéramos que no tiene que invertir en una nueva cámara web de alta gama sino usar su iPhone o teléfono Android como cámara web en su PC con Windows o Mac?

Sí, puede usar algunas aplicaciones de terceros para usar su dispositivo iPhone o Android como cámara web para videollamadas. montaje en tu PC o Mac.
Si usa un iPhone y una Mac, también puede usar la función integrada. En este artículo, le mostraremos todo lo que necesita saber. Vamos a empezar.
1. Use su Android o iPhone como cámara web usando iVCam (Windows)
Cámara iV es una aplicación de cámara web gratuita para su iPhone y Android para usar como cámara web en su PC con Windows para reuniones de video. Sí, esta herramienta solo se puede usar en Windows, no en Mac. Entonces, si eres un usuario de Mac, salta a la siguiente sección.
Paso 1: Descargue la aplicación iVCam para su dispositivo iPhone o Android.
Descargar iVCam en Play Store
Descargar iVCam en App Store
Paso 2: Descargue e instale el cliente iVCam en Windows, que lo ayuda a conectar su teléfono inteligente como una cámara web.
Descargar iVCam en Windows
Paso 3: Abra la aplicación instalada en su teléfono inteligente y proporcione los permisos pertinentes.
Etapa 4: A continuación, abra el cliente iVCam instalado en Windows.
Verá que la aplicación iVCam en su PC y teléfono inteligente dice "esperando conexión iVCam". Acerca tu smartphone a tu PC.
Esto conectará automáticamente su teléfono a su PC como una cámara web usando iVCam.

Paso 5: Cambie la vista de la cámara en la aplicación iVCam de su teléfono para usar la cámara frontal.

La transmisión de su cámara se verá en el cliente iVCam en su PC.

Paso 6: Abra su aplicación de videollamadas y seleccione la cámara de video como 'e2eSoft iVCam' en la lista.
Una vez que haga esto, puede usar la transmisión de video de su teléfono en su videollamada. Volvamos ahora al cliente iVCam para explorar más funciones.

Paso 7: También puede grabar un video o capturar una imagen dentro del cliente.

Paso 8: Haga clic en el botón de configuración para explorar más opciones para personalizar su fuente de video.

Paso 9: Verá muchas opciones para mejorar y editar su transmisión de video. Puede cambiar la configuración de video (ISO, contraste, brillo, etc.) y mejorar la calidad, rotar o duplicar su video.

2. Use la cámara del teléfono como cámara web para Zoom o Google Meet (Windows, Mac)
Camo es una herramienta gratuita que te ayuda a usar tu iPhone y dispositivo Android como una cámara web tanto en Windows como en Mac. Así es como puede usar la herramienta.
Paso 1: Descarga la aplicación Camo en tu iPhone y Android.
Descargar Camuflaje en Android
Descargar Camuflaje en iPhone
Paso 2: Descargue e instale el cliente Camo en su PC o Mac.
Descarga Camo Studio en PC o Mac
Paso 3: Abra Camo Studio en su PC o Mac. Haga clic en 'Conectar un dispositivo'.

Etapa 4: Abra la aplicación Camo en su teléfono inteligente, toque Comenzar y toque el ícono de conexión.


Paso 5: Ahora verá un código QR en la aplicación Camo Studio en su PC o Mac. Escanee el código en su teléfono usando la aplicación Camo.

Paso 6: Recibirá información de que su dispositivo se ha conectado, que desaparece en breve. Por lo tanto, haga clic en 'Seleccionar un dispositivo' en la opción Dispositivo y seleccione su teléfono conectado.

Paso 7: Puede cambiar a la cámara frontal de su teléfono en la opción Lente. Seleccione la cámara frontal.
Nota: Recuerde activar la rotación automática en su teléfono inteligente para usarlo en modo horizontal.

Paso 8: Su fuente de video aparecerá en la aplicación Camo Studio en PC o Mac. También puede mejorar su video o agregarle superposiciones.

Paso 9: En la aplicación de reunión de video en su PC, puede seleccionar la cámara de video como 'Camo' para usar la transmisión desde su teléfono inteligente.

3. Use el iPhone como una cámara web a través de la cámara de continuidad (Mac)
Si está utilizando un iPhone y un Macbook, le recomendamos que utilice la función de cámara de continuidad incorporada. De esta manera, puede usar fácilmente su iPhone como una cámara web en su Mac sin depender de ninguna aplicación de terceros. Hemos escrito una guía detallada sobre el uso Cámara de continuidad en tu iPhone y Mac si no está seguro de cómo funciona. Entonces, échale un vistazo para obtener más detalles.
Preguntas frecuentes sobre el uso de su teléfono iPhone o Android como cámara web
No. Android no tiene ninguna característica incorporada para usarlo como una cámara web en una computadora de escritorio.
Sí. iVCam admite todas las principales aplicaciones de videollamadas.
DroidCam es una buena alternativa gratuita para iVCam.
Mejore la calidad de su video
Esperamos que este artículo lo ayude a mejorar la calidad de su video durante las reuniones. Esto ayuda especialmente si su PC o Mac es antigua y tiene una cámara web inferior. Sin embargo, dado que son aplicaciones de terceros, son propensas a algunos problemas de vez en cuando. Por lo tanto, esperamos que Microsoft presente una solución propia para usar su teléfono inteligente como cámara web.
Última actualización el 14 de julio de 2023
El artículo anterior puede contener enlaces de afiliados que ayudan a respaldar a Guiding Tech. Sin embargo, no afecta nuestra integridad editorial. El contenido sigue siendo imparcial y auténtico.