3 formas de ejecutar múltiples instancias de Microsoft Teams – TechCult
Miscelánea / / July 22, 2023
¿Alguna vez se ha quedado atascado haciendo malabarismos con varios proyectos en Microsoft Teams al mismo tiempo? Si es así, puede que sepa lo frustrante que puede ser administrar y organizar todo sin confundirse. Para facilitar las cosas, averigüemos si Microsoft Teams admite la apertura de varias instancias y, en caso afirmativo, cómo hacerlo en Windows.
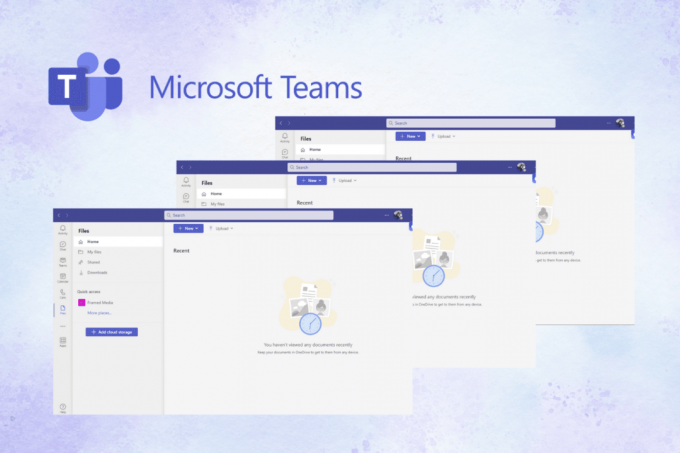
Tabla de contenido
3 formas de ejecutar varias instancias de Microsoft Teams
La aplicación Microsoft Teams admite abriendo varias ventanas para diferentes chats. Esta característica es beneficiosa para los usuarios que necesitan acceder a múltiples chats grupales y reuniones simultáneamente. Para ello, puede utilizar cualquiera de los métodos que se enumeran a continuación y ejecutar fácilmente varias instancias de la aplicación.
Respuesta rápida
Los pasos para ejecutar múltiples instancias de Microsoft Teams en una PC con Windows son:
1. Registrarse en Equipos de Microsoft en el sitio web oficial.
2. Haga clic en el icono de tres puntos seguido por Más herramientas.
3. Elegir Crear acceso directo.
4. Selecciona el Abrir como ventana casilla de verificación en la ventana emergente.
5. Haga clic en Crear.
Método 1: Pop Out Chat en la aplicación Teams
Es el método más fácil y directo para ejecutar varias instancias de Microsoft Teams. Para esto, todo lo que tienes que hacer es:
1. Abre el Aplicación de equipos de Microsoft en tu portátil.
2. Haga clic derecho en el deseadocharlar que desea abrir en otra ventana.
3. Finalmente, haga clic en el Chat emergente opción.

Al hacer esto, aparecerá una pantalla separada de su chat con la persona deseada en su pantalla.
Leer también: Ventajas y desventajas de los equipos de Microsoft
Método 2: crear un acceso directo en el navegador
Otro método que puede ayudarte es crear un acceso directo usando el navegador deseado. Así es como lo haces:
1. Visita al oficial Sitio web de los equipos de Microsoft en su PC con Windows y Iniciar sesión utilizando las credenciales de su cuenta.
2. Clickea en el icono de tres puntos desde la esquina superior derecha de su pantalla.
3. Pase el cursor sobre el Más herramientas opción del menú.
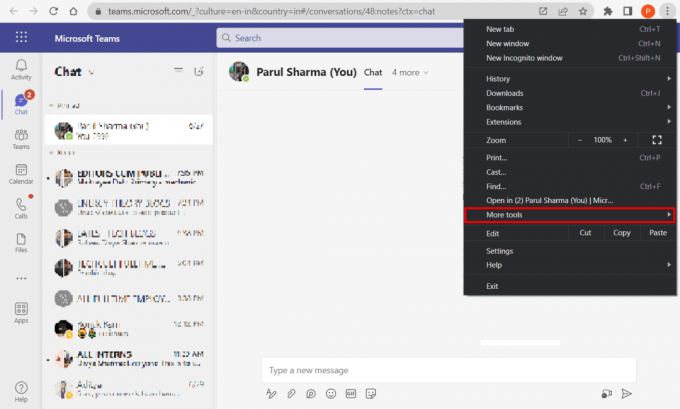
4. A continuación, haga clic en Crear acceso directo.
5. Ahora, seleccione la casilla de verificación para Abrir como ventana una vez que aparezca la ventana emergente en la pantalla.
6. Finalmente, haga clic en el Crear opción.
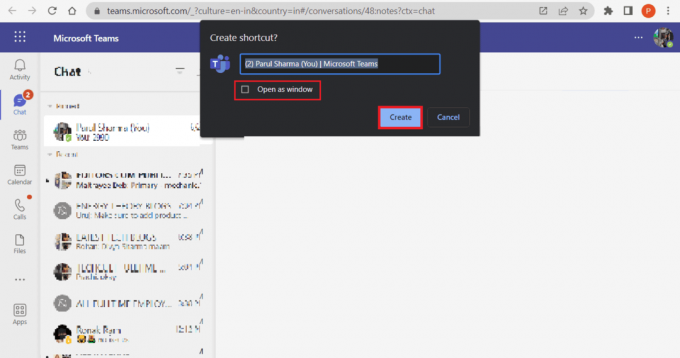
Método 3: instalar el sitio web de Teams como aplicación en el navegador
Puede ejecutar varias instancias de Microsoft Teams instalando el sitio web de MS Teams como una aplicación. ¿Suena confuso? Estos son los pasos que debe seguir:
Nota: Este método es adecuado si utiliza principalmente el Navegador Microsoft Edge.
1. Ve a la Sitio web de los equipos de Microsoft y Acceso utilizando sus credenciales.
2. Clickea en el icono de tres puntos desde la esquina superior derecha.
3. A continuación, haga clic en aplicaciones.

4. Ahora, selecciona Instalar este sitio como una aplicación.
5. Clickea en el Instalar una vez que aparezca la ventana emergente en la pantalla.

Leer también: Cómo compartir múltiples pantallas en Microsoft Teams
Al leer este artículo, ahora sabes cómo abrir y ejecutar varias instancias de Microsoft Teams en tu computadora Entonces, la próxima vez que la multitarea se sienta como un hueso duro de roer, use cualquiera de estos métodos para abrir varias ventanas de esta aplicación. ¡Prepárese para aumentar su productividad y optimizar el flujo de trabajo como nunca antes!
Pete es redactor sénior en TechCult. Pete ama todo lo relacionado con la tecnología y también es un ávido aficionado al bricolaje de corazón. Tiene una década de experiencia escribiendo instrucciones, funciones y guías tecnológicas en Internet.



