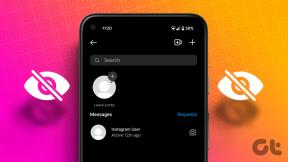Cómo transmitir Zoom a Roku – TechCult
Miscelánea / / July 22, 2023
Bueno, ¡tenemos buenas noticias para nuestros compañeros usuarios de Roku! Ya no es necesario comprimir sus videoconferencias y presentaciones en una pantalla más pequeña. En el artículo de hoy, le mostraremos cómo transmitir Zoom a Roku. Es hora de llevar tus proyectos al gran escenario.

Tabla de contenido
Cómo transmitir Zoom a Roku
Actualmente, la aplicación Zoom no está disponible en dispositivos Roku. Entonces, técnicamente no puedes transmitirlo desde un teléfono inteligente o una PC. Sin embargo, al usar la función de duplicación de pantalla, aún puede ver su reunión, clases, seminarios web y todo en Zoom, directamente en su Roku TV. Lea más para saber cómo.
Habilitar Screen Mirroring en Roku
Antes de continuar, habilitemos Screen Mirroring en su Roku.
Nota: Si su dispositivo Roku admite la duplicación de pantalla y se ejecuta en Roku OS 7.7 o posterior, obtiene la función habilitada automáticamente.
Si la función aún no está habilitada, siga los pasos que se mencionan a continuación:
1. En el control remoto de Roku, presione el botón botón de inicio.

2. Navegar a Ajustes, seguido por Sistemay presione DE ACUERDO.
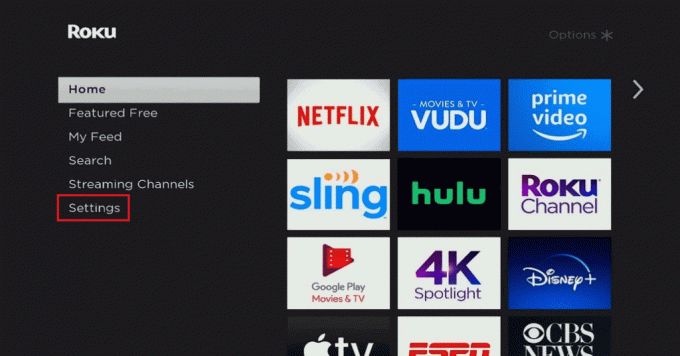
3. Ahora, ve a Duplicar pantalla y presiona DE ACUERDO.
4. Seleccionar Modo de espejo de pantalla y elige cualquiera Inmediato o Permitir siempre.
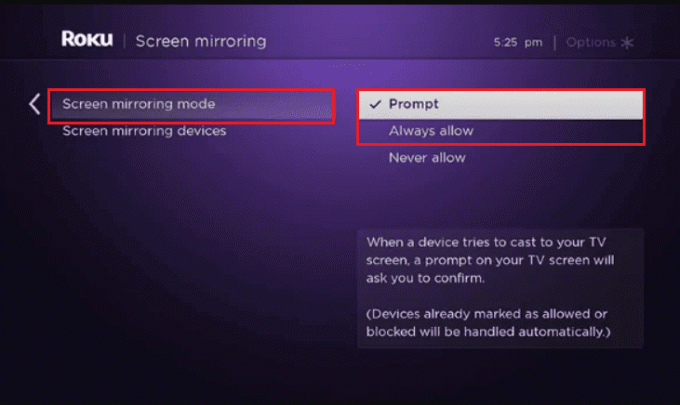
Cómo duplicar Zoom a Roku
Ahora que el Roku TV está listo para la duplicación de pantalla, veamos cómo proyectar sus reuniones de Zoom desde un teléfono inteligente Android, una PC con Windows, un iPhone y una Mac.
Mirror Zoom a Roku desde Android
Siga los pasos que se mencionan a continuación para reflejar la pantalla de un teléfono Android en Roku:
Nota: Asegúrese de que el Roku TV y el teléfono inteligente tengan la snombre de la red Wi-Fi.
1. Tire hacia abajo de la panel de notificación en tu teléfono Android.
2. Buscar Reparto de pantalla (u opción equivalente) y tóquelo.

3. Deje que el teléfono busque dispositivos cercanos y una vez que vea el dispositivo roku en la lista, selecciónelo.
4. Ahora puede iniciar la reunión de Zoom y se reflejará en el televisor.
También puede utilizar terceros aplicaciones de duplicación de pantalla, en caso de que necesite uno.
Mirror Zoom to Roku desde una PC con Windows
Si sueles atender llamadas de Zoom en tu PC y quieres duplicar la pantalla al Roku TV, estos son los dos métodos que puedes seguir:
Método 1: uso inalámbrico de Cast en Windows
Las PC con Windows tienen una función de transmisión de pantalla incorporada que ayuda a los usuarios a proyectar de forma inalámbrica sus pantallas en la pantalla de otros dispositivos. Siga los pasos mencionados a continuación:
1. Lanzamiento Ajustes en la computadora
2. Hacer clic Sistema en el panel izquierdo, seguido de Mostrar A la derecha.
3. Clickea en el Múltiples pantallas.
4. Ahora haga clic en Conectar junto a Conectarse a una pantalla inalámbrica.
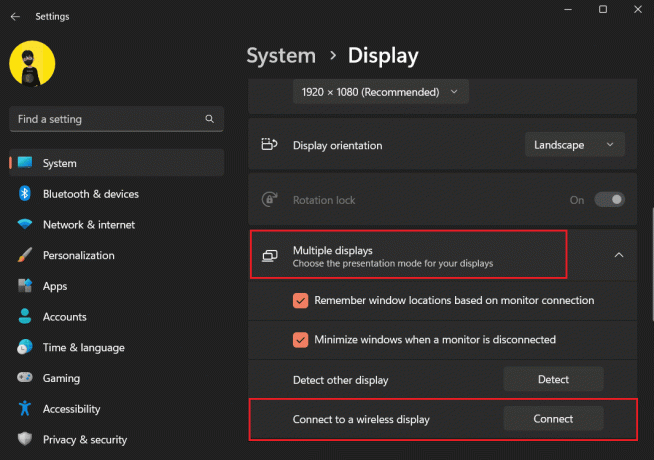
5. En la lista de dispositivos disponibles, seleccione el dispositivo roku.
6. Aceptar permisos en el televisor Roku.
7. Lanzamiento Zoom en la computadora y organizar o unirse a una reunión una vez que ambos dispositivos estén correctamente conectados.
¡Eso es! Ahora puede tener la llamada en el propio Roku TV.
Lea también: Los 20 mejores ecualizadores gratuitos para Windows 10
Método 2: use un cable HDMI
Si usar la forma inalámbrica para transmitir sus llamadas de Zoom al televisor Roku no es factible para usted, todo lo que necesita es un cable HDMI. A menos que la portabilidad sea un factor importante para usted, esto no solo garantizaría una latencia insignificante, sino que también proporcionaría una mejor calidad de sonido y video.
1. Conecte un compatible cable HDMI a la TV y al PC.
2. Cambiar la fuente del televisor a HDMI 1 o HDMI 2, según el puerto al que esté conectado.
Eso es. La pantalla de la PC se reflejará en el televisor y podrá iniciar la reunión de Zoom.
Lea también: Arreglar PC con Windows no se conecta a la TV
Mirror Zoom a Roku desde iPhone
Los televisores Roku ahora ofrecen soporte Apple AirPlay que permite a los usuarios transmitir contenido de forma inalámbrica, incluidos audio, video y fotos desde dispositivos Apple a dispositivos de transmisión Roku.
Sin embargo, solo los últimos modelos y dispositivos que se ejecutan en Roku OS 9.4 o superior son compatibles con AirPlay. Comprobar el página web oficial para más detalles.
Siga los pasos que se mencionan a continuación:
1. En el Ajustes menú, elige Apple AirPlay y HomeKit.
2. Seleccionar Configuración de Apple AirPlay y HomeKit.

3. Encender Salida en antena y establecer Requerir Código como Solo la primera vez.
4. Ahora conecte el iPhone y Roku a la misma red Wi-Fi.
5. Sigue la ruta en el iPhone: Ajustes > General > AirPlay y Transferencia.
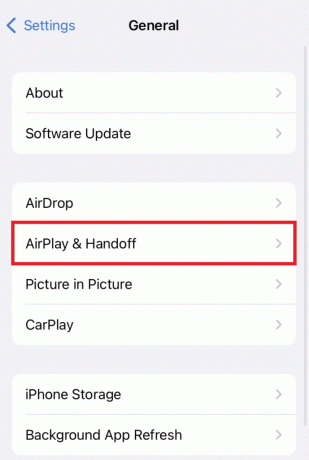
6. Active todas las opciones para AirPlay y transferencia.
7. En el Centro de control del iPhone, toca el Icono de duplicación de pantalla y seleccione el dispositivo roku.
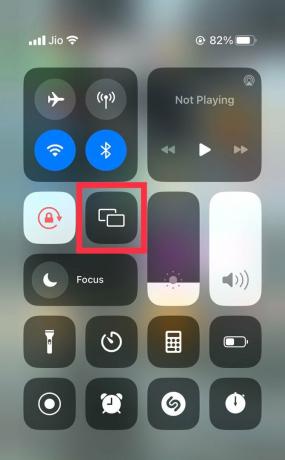
8. Ahora debería aparecer un código en Roku. Introdúcelo en el iPhone para emparejar ambos dispositivos.
9. Ahora abierto Zoom y organizar/unirse a una reunión.
También puede usar AirPlay para transmitir Zoom a Roku desde una Mac.
Recomendado: Lista de las 16 mejores aplicaciones gratuitas de duplicación de iPhone a TV
Aunque Zoom no es oficialmente compatible con Roku, puede hacer lo mismo siguiendo nuestros métodos en cómo enviar Zoom a Roku. Si tiene alguna consulta o sugerencia para nosotros, déjela en la sección de comentarios a continuación. Para obtener más consejos y trucos de este tipo, manténgase conectado a TechCult.
Henry es un escritor tecnológico experimentado apasionado por hacer que los temas tecnológicos complejos sean accesibles para los lectores cotidianos. Con más de una década de experiencia en la industria de la tecnología, Henry se ha convertido en una fuente confiable de información para sus lectores.