Las 9 mejores formas de arreglar DisplayPort que no funciona en Windows
Miscelánea / / July 22, 2023
DisplayPort se encuentra comúnmente en un monitor de PC y generalmente se encuentra junto a un puerto HDMI. Es la opción preferida por muchos para conectar su PC o Mac a un monitor externo. El problema surge cuando DisplayPort no funciona y no muestra la transmisión en el monitor. Si se enfrenta con frecuencia a lo mismo, siga leyendo para aprender trucos de solución de problemas para arreglar DisplayPort que no funciona en Windows.

Cuando DisplayPort no funciona, vuelve a usar una computadora portátil para completar el trabajo. Usar una computadora portátil puede ser un inconveniente, especialmente para quienes están acostumbrados a un monitor grande. Puede seguir rápidamente los trucos a continuación para arreglar DisplayPort que no funciona con Windows.
1. Vuelva a enchufar
Antes de pasar por trucos avanzados para arreglar DisplayPort, cubramos algunos conceptos básicos. Puede desenchufar el cable DisplayPort y volver a enchufarlo correctamente.
2. Comprobar el cable

Si ha estado usando un cable DisplayPort durante mucho tiempo, debe inspeccionar de cerca el estado del cable. Retire el cable DisplayPort y verifique si hay desgaste en cualquiera de los lados. Si nota algún daño en el cable, es hora de obtener uno nuevo. Hemos curado el
mejores cables USB-C a DisplayPort para ti. Consulte la lista y compre uno nuevo para su PC con Windows.3. Limpiar DisplayPort
Es posible que la función DisplayPort no funcione cuando el puerto se llena de polvo y suciedad con el tiempo. Debe quitar el cable DisplayPort, limpiar el puerto con un soplador o cinta de pintor y volver a intentarlo.
4. Revertir controlador de gráficos
Este truco funcionó a la perfección cuando enfrentamos problemas de DisplayPort con nuestra computadora portátil. Primero, desinstalar los controladores de gráficos y reinicie la computadora portátil.
Paso 1: Haga clic derecho en la clave de Windows y abra el Administrador de dispositivos.

Paso 2: Expanda Adaptadores de pantalla. Haga clic con el botón derecho en el adaptador de pantalla y seleccione "Propiedades".

Paso 3: Seleccione 'Roll Back Driver' y confirme su decisión.

Reinicie su computadora portátil y conéctela al monitor mediante un cable DisplayPort. Después de eso, puede reinstalar los controladores de gráficos en su computadora.
5. Actualizar controladores de adaptador de pantalla
¿Está trabajando con controladores de pantalla obsoletos en su computadora portátil? Puede interferir con la conexión DisplayPort con un monitor. Siga los pasos a continuación para actualizar los controladores del adaptador de pantalla en su computadora portátil.
Antes de instalar los últimos controladores del adaptador de pantalla mediante el menú Administrador de dispositivos, primero debe descargarlos del sitio web del OEM (fabricante de equipos originales). Así es como puede encontrar y descargar adaptadores de pantalla desde la web.
Paso 1: Abra el menú de configuración de Windows 11 (utilice las teclas Windows + I).
Paso 2: Seleccione Sistema en la barra lateral izquierda y abra el menú Pantalla.

Paso 3: Seleccione el menú de visualización avanzada.
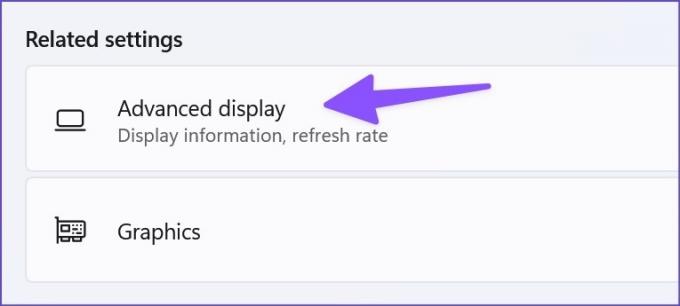
Etapa 4: Anote los detalles del adaptador de pantalla en el siguiente menú.

Si tiene gráficos AMD instalados, visite controladores y soporte de AMD en la web e instalar controladores compatibles. Para aquellos con controlador de gráficos NVIDIA, lea nuestras publicaciones para descargar e instalar Controladores NVIDIA sin GeForce Experience.

Siga los pasos a continuación para instalar los controladores de pantalla más recientes.
Paso 1: Abra el menú Administrador de dispositivos (consulte los pasos anteriores).
Paso 2: Expanda Adaptadores de pantalla.

Paso 3: Haga clic derecho en los adaptadores de pantalla y abra el menú contextual.

Etapa 4: Haga clic en Actualizar controlador y seleccione "Buscar controladores automáticamente" en el menú emergente.

Paso 5: El sistema buscará los controladores más recientes en su computadora portátil para instalarlo.
Reinicie la computadora portátil y conéctela al monitor mediante DisplayPort.
6. Detectar manualmente otra pantalla
Windows viene con una opción para detectar otra pantalla manualmente. Si DisplayPort aún no funciona, siga los pasos a continuación para detectar manualmente la pantalla conectada.
Paso 1: Abra el menú Pantalla en Configuración de Windows 11 (consulte los pasos anteriores).
Paso 2: Expanda Múltiples pantallas.

Paso 3: Seleccione Detectar y vea si la computadora portátil detecta la pantalla.

7. Actualizar Windows 11
Una compilación de Windows 11 con errores en su computadora portátil puede dejarlo con una conexión DisplayPort incompleta. Microsoft publica con frecuencia actualizaciones con nuevas funciones y correcciones de errores. Puede instalar la última actualización de Windows 11 en su computadora portátil e intentarlo nuevamente.
Paso 1: Presione las teclas Windows + I para abrir el menú de configuración de Windows 11.
Paso 2: Seleccione Actualización de Windows en la barra lateral izquierda. Descargue e instale la última actualización y vuelva a establecer la conexión DisplayPort.

Si tiene problemas con DisplayPort justo después de la actualización de Windows, instale la actualización opcional en su computadora portátil. Siga los pasos a continuación.
Paso 1: Vaya al menú de Windows Update (consulte los pasos anteriores).
Paso 2: Seleccione 'Opciones avanzadas'.

Paso 3: Abra 'Actualizaciones opcionales' e instale las actualizaciones pendientes.
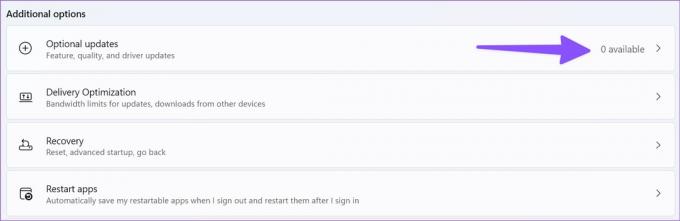
8. Actualizar el firmware del monitor
Los fabricantes de monitores suelen lanzar actualizaciones de firmware para corregir errores. Puede dirigirse a la configuración del monitor para encontrar la opción de actualización de software e instalar la versión más reciente.
9. Usar cable HDMI

HDMI es una buena alternativa a DisplayPort. Puedes leer nuestra publicación dedicada a aprenda las diferencias entre HDMI 2.1 y DisplayPort 1.4. Puede usar un cable HDMI para conectar su computadora portátil a un monitor y trabajar en una pantalla grande.
Disfrute de una conexión DisplayPort perfecta
DisplayPort que no funciona en Windows puede confundirlo. Antes de obtener un nuevo cable o conformarse con una experiencia de Windows por debajo del promedio en una pantalla pequeña, siga los trucos anteriores para solucionar el problema en poco tiempo.
Última actualización el 30 de agosto de 2022
El artículo anterior puede contener enlaces de afiliados que ayudan a respaldar a Guiding Tech. Sin embargo, no afecta nuestra integridad editorial. El contenido sigue siendo imparcial y auténtico.

Escrito por
Parth trabajó anteriormente en EOTO.tech cubriendo noticias tecnológicas. Actualmente trabaja de forma independiente en Guiding Tech escribiendo sobre comparación de aplicaciones, tutoriales, consejos y trucos de software y profundizando en las plataformas iOS, Android, macOS y Windows.



