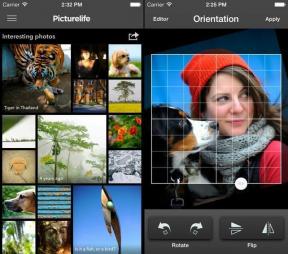Las 10 mejores formas de reparar el puerto HDMI que no funciona en Mac
Miscelánea / / July 22, 2023
Luego de una breve ausencia, el puerto HDMI regresó en la última línea de MacBook Pro. Mac Mini y Mac Ultra también tienen puertos HDMI para conectar un monitor o proyector. Pero puede sentir que está en una sopa cuando el puerto HDMI deja de funcionar en Mac de la nada.

Estas son las mejores formas de arreglar el MacBook que no funciona con HDMI. Los usuarios de Mac enfrentan este problema con bastante frecuencia. Si eso sucede con usted a veces o con frecuencia, continúe leyendo para solucionar problemas de HDMI en su Mac.
1. Reinicie su Mac
La mayoría de los usuarios de Mac mantienen los dispositivos en modo de suspensión para disfrutar de una activación instantánea y un excelente tiempo de espera. Eso ayuda a retomar el trabajo o la película donde lo dejó. Sin embargo, se recomienda reiniciar su Mac de vez en cuando para solucionar problemas evidentes como que el puerto HDMI no funciona.
Paso 1: Haz clic en el icono de Apple en la esquina superior izquierda.
Paso 2: Seleccione Reiniciar en el menú contextual.

2. Compruebe el cable y el adaptador
Es una buena idea inspeccionar de cerca el cable HDMI. Si hay una conexión suelta en cualquiera de los lados o daños físicos, no transmitirá la transmisión de video y audio a la pantalla o dispositivo conectado. Si ese es el caso, entonces tendrás que reemplace el cable HDMI por uno nuevo de la tienda local o Amazon.
Mientras inspecciona el cable y los puertos, limpie el puerto HDMI del polvo o la suciedad con un paño de microfibra. Evite usar bastoncillos de algodón o cualquier cosa que deje pelusa.
3. Use otro puerto si es posible
HDMI no es el único puerto para conectar su Mac a una pantalla externa como un televisor o monitor. Si su dispositivo tiene DisplayPort, use un cable USB-C a DisplayPort. También es una excelente alternativa a HDMI y puede ser útil si su MacBook no tiene un puerto HDMI. Dicho esto, los cables USB-C a DisplayPort son difíciles de encontrar. Sin embargo, hemos preseleccionado algunos de los mejores Cables USB-C a DisplayPort.
4. Usa un adaptador
Si el puerto HDMI de su MacBook no funciona correctamente, es hora de obtener un nuevo adaptador. Un adaptador multipuerto dedicado desbloquea varios puertos USB, Ethernet y puertos HDMI para su MacBook. Es un accesorio imprescindible para los usuarios de MacBook Air, ya que los últimos modelos solo vienen con puertos USB tipo C para utilizar.
Hemos compilado una lista de mejores adaptadores para MacBook. Puede elegir cualquier adaptador y conectar su MacBook a un dispositivo externo a través del puerto HDMI.
5. Detectar pantalla manualmente
Puede duplicar o extender manualmente la pantalla de su MacBook a dispositivos elegibles.
Paso 1: Presione el atajo de teclado Comando + Espacio e ingrese Configuración del sistema en la búsqueda de Spotlight. Presione enter.

Paso 2: Desplácese hasta Pantallas. Haga clic en el icono +.
Paso 3: Seleccione el dispositivo relevante.

La capacidad de duplicar la pantalla de su MacBook de forma inalámbrica está disponible solo para dispositivos compatibles con AirPlay.
6. Verifique la configuración de privacidad
¿Estás tratando de usar un nuevo adaptador HDMI en tu Mac? Debe modificar una configuración de privacidad para que funcione como se espera.
Paso 1: Presione el atajo de teclado Comando + Espacio e ingrese Configuración del sistema en la búsqueda de Spotlight. Presione enter.

Paso 2: Seleccione Privacidad y seguridad en la barra lateral izquierda de la ventana Configuración del sistema.
Paso 3: En el panel derecho, desplácese hasta Seguridad y seleccione "Automáticamente cuando se desbloquea" en el menú "Permitir que los accesorios se conecten".

7. Mantén tu MacBook cargada
Cuando conecta su MacBook a una pantalla externa a través del puerto HDMI y cierra la tapa, debe cargar la MacBook. De lo contrario, solo verá la pantalla negra en el dispositivo conectado.
8. Restablecer SMC (Mac Intel)
Restablecer SMC es otra forma efectiva de lidiar con los problemas comunes de Mac, siempre que esté usando una Mac con un procesador Intel en su interior. Las Mac modernas basadas en chips de la serie M de Apple necesitan un reinicio simple y no puede realizar el antiguo procedimiento de reinicio de SMC en ellas.
Aquí se explica cómo restablecer SMC en Mac con procesador Intel.
Paso 1: Apaga tu Mac. Conéctelo a una fuente de alimentación.
Paso 2: Mantenga presionadas las teclas Shift + Option + Control y el botón de encendido simultáneamente.

Paso 3: Suelte todas las teclas y encienda su Mac.
9. Verifique la configuración de resolución
Es posible que su Mac no se conecte a una pantalla externa si ha establecido una configuración de resolución incompatible. Aquí se explica cómo comprobarlo y cambiarlo.
Paso 1: Presione el atajo de teclado Comando + Espacio e ingrese Configuración del sistema en la búsqueda de Spotlight. Presione enter.

Paso 2: Seleccione Pantallas en la barra lateral izquierda. En el panel derecho, elija un tamaño de texto y una resolución relevantes para el dispositivo externo y vuelva a intentarlo.

Tenga en cuenta que el uso de una resolución escalada puede afectar el rendimiento de la Mac.
10. Actualizar Mac
La versión obsoleta de macOS puede causar problemas con la conexión HDMI. Siga los pasos a continuación para instalar la última actualización de macOS.
Paso 1: Presione el atajo de teclado Comando + Espacio e ingrese Configuración del sistema en la búsqueda de Spotlight. Presione enter.

Paso 2: Seleccione General en la barra lateral izquierda y elija el menú Actualización de software en el panel derecho.

Descargue e instale la última actualización de macOS.
Mas grande es mejor
Su próximo lanzamiento de ventas y marketing puede convertirse en una pesadilla cuando las conexiones HDMI dejan de funcionar en Mac. Antes de decidirse por una pantalla pequeña, los trucos anteriores para solucionar el problema en poco tiempo.
Última actualización el 26 junio, 2023
El artículo anterior puede contener enlaces de afiliados que ayudan a respaldar a Guiding Tech. Sin embargo, no afecta nuestra integridad editorial. El contenido sigue siendo imparcial y auténtico.

Escrito por
Parth trabajó anteriormente en EOTO.tech cubriendo noticias tecnológicas. Actualmente trabaja de forma independiente en Guiding Tech escribiendo sobre comparación de aplicaciones, tutoriales, consejos y trucos de software y profundizando en las plataformas iOS, Android, macOS y Windows.