Las 8 mejores formas de arreglar no se puede conectar a la banda de frecuencia de 5 GHz de Wi-Fi en Windows 11
Miscelánea / / July 22, 2023
Conectar su computadora con Windows 11 a una banda de frecuencia de 5 GHz en una red Wi-Fi tiene varios beneficios, que incluyen velocidades de transferencia de datos más rápidas, interferencia reducida y una mejor eficiencia de la red. Sin embargo, es posible que no pueda obtener estos beneficios si su PC con Windows 11 no conectarse a la banda de frecuencia de 5 GHz en redes Wi-Fi a pesar de estar dentro del alcance.

Esto puede ocurrir por varias razones, desde problemas de compatibilidad hasta controladores de red obsoletos. En lugar de conformarse con velocidades más bajas conectándose a una frecuencia de 2,4 GHz, pruebe los siguientes consejos de solución de problemas para solucionar el problema subyacente.
1. Compruebe si su PC es compatible con la banda de frecuencia de 5 GHz
Es posible que la banda de frecuencia de 5 GHz de las redes Wi-Fi no aparezca en su PC con Windows 11 si no las admite. Puede ejecutar un comando rápido para comprobar si su PC es compatible con la banda de frecuencia de 5 GHz.
Paso 1: Haga clic con el botón derecho en el icono Inicio y seleccione Terminal de la lista.

Paso 2: Pegue el siguiente comando en la consola y presione Entrar.
controladores de espectáculo netsh wlan
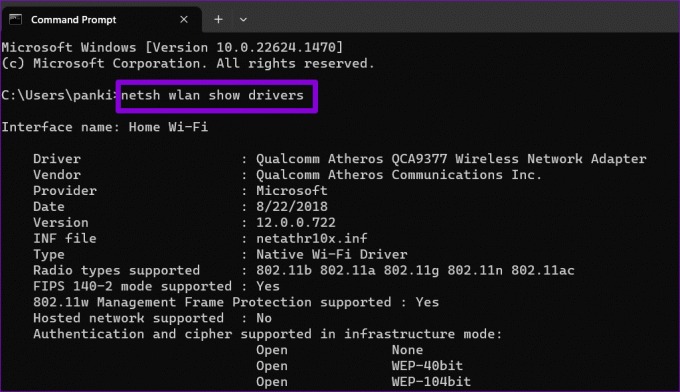
Si ve 5 GHz en la sección "Número de bandas admitidas", significa que su PC admite conexiones Wi-Fi de 5 GHz.
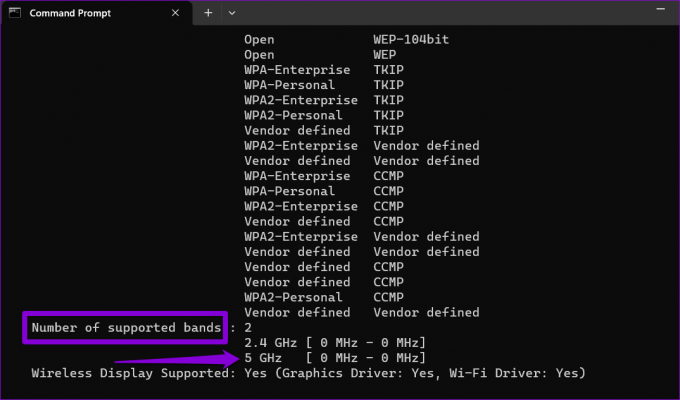
2. Verifique dos veces las credenciales
Esto puede parecer de conocimiento común, pero ingresar una contraseña incorrecta podría evitar que se conecte a una red Wi-Fi. Vale la pena señalar que la banda dual enrutadores wifi puede establecer diferentes contraseñas para las bandas de frecuencia de 2,4 GHz y 5 GHz. Por lo tanto, es una buena idea verificar dos veces la contraseña que está ingresando antes de pasar a correcciones más avanzadas.
3. Habilite IPv6 en su computadora
Otra razón por la que puede encontrar problemas al conectarse a una red Wi-Fi en Windows es si el Protocolo de Internet versión 6 (IPv6) está deshabilitado. Aquí se explica cómo habilitarlo.
Paso 1: Presione el método abreviado de teclado Windows + R para abrir el cuadro de diálogo Ejecutar. Tipo ncpa.cpl en el cuadro de texto y presiona Enter.
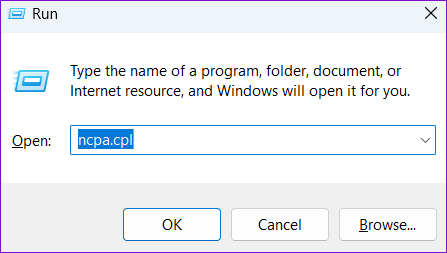
Paso 2: En la ventana Conexiones de red, haga clic con el botón derecho en su adaptador Wi-Fi y seleccione Propiedades.

Paso 3: Seleccione Sí cuando aparezca el mensaje Control de cuentas de usuario (UAC).

Etapa 4: Marque la casilla de verificación 'Protocolo de Internet versión 6 (TCP/IPv6)' y presione Aceptar.

4. Modificar las preferencias del adaptador de red
¿Su PC con Windows 11 sigue cambiando a una banda de frecuencia de 2,4 GHz? Para evitar esto, puede obligar a Windows 11 a conectarse siempre a la banda de frecuencia de 5 GHz en cualquier red que admita frecuencias de 5 GHz y 2,4 GHz. Así es cómo.
Paso 1: Haga clic con el botón derecho en el icono Inicio y seleccione Administrador de dispositivos de la lista.

Paso 2: Haga doble clic en Adaptadores de red para expandirlo.

Paso 3: Haga clic derecho en su dispositivo de red y seleccione Propiedades.

Etapa 4: Cambie a la pestaña Avanzado. Seleccione Banda preferida, establezca primero el valor en 5G y haga clic en Aceptar.

5. Deshabilitar y volver a habilitar el adaptador de red
A veces, los problemas temporales con el adaptador de red también pueden provocar tales anomalías. Puedes probar deshabilitar y volver a habilitar el adaptador de red en su PC para ver si eso resuelve el problema.
Paso 1: Presione el método abreviado de teclado de Windows + I para iniciar la aplicación Configuración. Elija la pestaña Red e Internet en la barra lateral izquierda, haga clic en Configuración de red avanzada en el panel derecho.

Paso 2: Haga clic en el botón Desactivar junto a su adaptador Wi-Fi.

Paso 3: Seleccione Sí cuando aparezca el mensaje Control de cuentas de usuario (UAC).

Espere unos segundos y haga clic en la opción Habilitar para volver a habilitar el adaptador de red. Después de eso, compruebe si el problema sigue ahí.

6. Ejecute el Solucionador de problemas del adaptador de red
Si volver a habilitar el adaptador de red resulta ineficaz, puede ejecutar el solucionador de problemas del adaptador de red dedicado. Escaneará su sistema en busca de todos los problemas relacionados con la red e intentará resolverlos.
Paso 1: Haga clic en el icono Buscar en la barra de tareas, escriba solucionar problemas de configuracióny presione Entrar.

Paso 2: Haga clic en Otros solucionadores de problemas.

Paso 3: Desplácese hacia abajo para ubicar el solucionador de problemas del adaptador de red y haga clic en el botón Ejecutar.
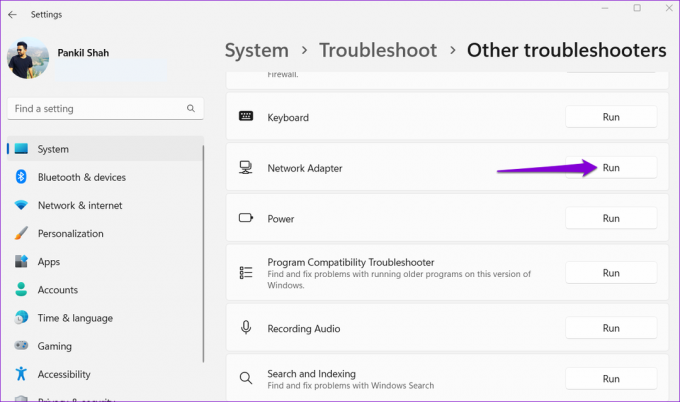
Siga las instrucciones en pantalla para finalizar el proceso de solución de problemas. Después de eso, verifique si Windows puede conectarse a la banda de frecuencia de 5 GHz de su red Wi-Fi.
7. Actualice el controlador del adaptador de red
Los controladores de adaptadores de red obsoletos pueden dar lugar a todo tipo de Problemas de Wi-Fi en Windows, incluido este. Por lo tanto, es una buena idea asegurarse de que su PC esté ejecutando el último controlador de adaptador de red.
Paso 1: Presione el atajo de teclado de Windows + S para abrir el menú de búsqueda, escriba administrador de dispositivosy presione Entrar.

Paso 2: Expanda Adaptadores de red, haga clic con el botón derecho en el adaptador de red inalámbrico correspondiente de la lista y seleccione Actualizar controlador.

Desde allí, siga las instrucciones en pantalla para actualizar el controlador de red inalámbrica.
8. Restablecer TCP/IP
El Protocolo de control de transmisión y el Protocolo de Internet (o TCP/IP) ayudan a su PC con Windows a establecer la conectividad a Internet. Si hay un problema con la pila TCP/IP, es posible que Windows tenga problemas para conectarse a redes Wi-Fi de 5 GHz. Puede intentar restablecer la pila TCP/IP para ver si eso restaura la normalidad.
Paso 1: Haga clic derecho en el icono Inicio y seleccione Terminal (Administrador) de la lista.

Paso 2: Seleccione Sí cuando aparezca el mensaje Control de cuentas de usuario (UAC).

Paso 3: Ejecute los siguientes comandos en la consola y presione Entrar después de cada uno:
restablecimiento de netsh winsock
restablecimiento de ip int netsh
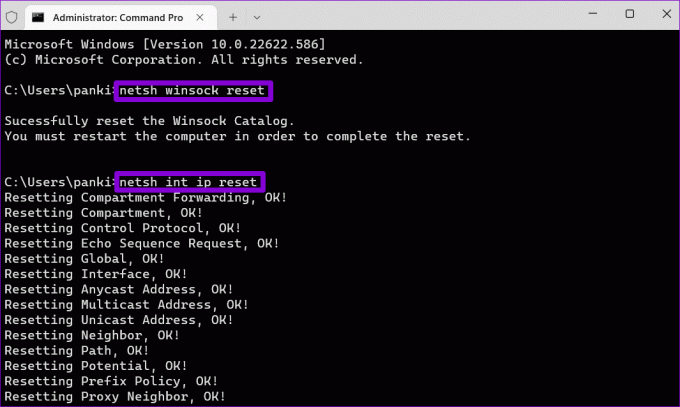
Reinicie su PC después de ejecutar los comandos anteriores. Después de eso, su PC con Windows 11 debería conectarse a la banda de frecuencia de 5 GHz de la red Wi-Fi.
Aprovecha el carril rápido
La frecuencia de Wi-Fi de 5 GHz es ideal para actividades de gran ancho de banda, como la transmisión de video y los juegos multijugador en línea. Por lo tanto, puede ser molesto cuando su PC con Windows 11 no se conecta a la banda de frecuencia de 5 GHz de la red Wi-Fi. Con suerte, uno de los consejos anteriores ha resultado útil y Windows 11 puede conectarse a la banda de frecuencia de 5 GHz de la red Wi-Fi sin ningún problema.
Última actualización el 16 de junio de 2023
El artículo anterior puede contener enlaces de afiliados que ayudan a respaldar a Guiding Tech. Sin embargo, no afecta nuestra integridad editorial. El contenido sigue siendo imparcial y auténtico.

Escrito por
Pankil es un ingeniero civil de profesión que comenzó su viaje como escritor en EOTO.tech. Recientemente se unió a Guiding Tech como escritor independiente para cubrir procedimientos, explicaciones, guías de compra, consejos y trucos para Android, iOS, Windows y Web.



