Las 6 mejores formas de arreglar juegos que no se abren en pantalla completa en Windows 11
Miscelánea / / July 22, 2023
¿Te sorprende que todos los juegos en una computadora con Windows se abran en modo ventana? Si bien los botones de cerrar y minimizar son útiles, jugar un juego en modo de pantalla completa es divertido.

Debido a ajustes mal configurados o controladores de gráficos obsoletos, no puedes jugar juegos en modo de pantalla completa en Windows. Ya sea que se trate del juego o de la configuración específica de Windows para solucionarlo, puede abordarlo fácilmente. A menos que el juego esté diseñado para funcionar en modo ventana, estas son las formas de arreglar los juegos que no se abren en pantalla completa en Windows.
1. Usar el atajo de teclado
A veces, los juegos pueden abrirse en modo de ventana de forma predeterminada y es posible que haya presionado el acceso directo de Maximizar ventana en su computadora. Puede usar el atajo de teclado Alt + Enter para habilitar el modo de pantalla completa para un juego que se abre en modo ventana.
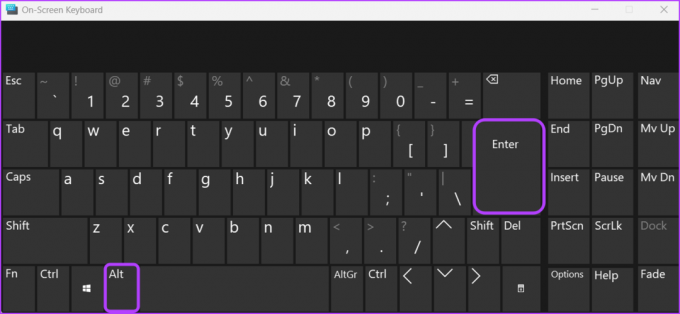
Entonces, la próxima vez que inicie un juego y presione Alt + Enter para cambiar a su modo de pantalla completa.
2. Cambiar la configuración del juego
La mayoría de los juegos modernos te permiten personalizar su configuración de pantalla y configurarlos para que se inicien en modo de pantalla completa. Puede acceder a la configuración de visualización de su juego y asegurarse de que esté configurado para iniciarse en modo de pantalla completa. Así es como se hace:
Paso 1: Inicie un juego y abra su configuración.
Paso 2: Cambie a la configuración de Gráficos. Cada juego puede tener una estructura o sistema de etiquetado diferente en el que puede denominarse Gráficos o Video.
Paso 3: Elija Pantalla completa para la configuración del modo de visualización.

Luego, guarda los cambios y reinicia tu juego. Comprueba si el juego se inicia en el modo de pantalla completa. Si no es así, pruebe la siguiente solución de la lista.
3. Desactivar la optimización de pantalla completa
Otra solución rápida que puede probar si los juegos no se abren en pantalla completa en Windows es deshabilitar la optimización de pantalla completa. La intención de esta función es garantizar que los juegos se ejecuten en modo de pantalla completa sin problemas. Pero puede causar diferentes problemas de visualización y no ejecutar el juego correctamente.
Puede deshabilitar la optimización de pantalla completa para el juego en particular para verificar si hace alguna diferencia. Siga estos pasos para hacerlo:
Paso 1: Haga clic con el botón derecho en el acceso directo de su juego y elija Propiedades en el menú contextual.

Paso 2: Haga clic en la pestaña Compatibilidad.

Paso 3: Desmarque la casilla 'Desactivar optimización de pantalla completa'.

Etapa 4: Haga clic en Aplicar y luego en Aceptar para guardar los cambios.
Luego, reinicie su computadora y reinicie el juego para verificar si se abre en modo de pantalla completa.
4. Usar el modo de compatibilidad de Windows
Puedes usar el Característica del modo de compatibilidad de Windows si desea jugar algunos de los juegos más antiguos o clásicos en su PC con Windows 11. Esta función crea un entorno que emula un sistema operativo anterior, lo que permite que el juego se ejecute en su computadora. Puedes ejecutar tu juego en modo de compatibilidad siguiendo las siguientes instrucciones:
Paso 1: Haz clic con el botón derecho en el acceso directo de tu juego y elige Propiedades en el menú que aparece.

Paso 2: Cambie a la pestaña Compatibilidad.

Paso 3: Marque la casilla 'Ejecutar este programa en modo de compatibilidad para'. Luego, elija Windows 8 en el menú desplegable.

Etapa 4: Haga clic en Aplicar y luego en Aceptar para guardar los cambios.
5. Cambiar la configuración de Windows
Windows le permite ajustar manualmente la escala de visualización de acuerdo con su monitor. Sin embargo, ciertos juegos pueden tener problemas para ingresar al modo de pantalla completa si la escala de visualización se establece en un número mayor que el valor recomendado para el juego.
En tales casos, la solución es ajustar el valor de la escala de visualización al número recomendado que admite el juego. Puede hacerlo siguiendo los pasos a continuación:
Paso 1: Presione el método abreviado de teclado de Windows + I para abrir la aplicación Configuración.
Paso 2: Elija Sistema en la barra lateral izquierda y haga clic en la opción Mostrar en el panel derecho.

Paso 3: Seleccione el icono desplegable junto a la opción Escala y luego elija el valor recomendado.

Después de eso, reinicie su computadora y verifique el problema.
6. Actualice el controlador de gráficos
Si la pantalla completa aún se minimiza o el juego no puede ingresar al modo de pantalla completa, puede intentar actualizar el controlador de gráficos. Un controlador de gráficos desactualizado o corrupto puede causar problemas de escalado o cambio de tamaño en su computadora.
Entonces, visite el sitio web del fabricante de su tarjeta gráfica (NVIDIA, AMD, o Intel) y descargue las actualizaciones disponibles para su controlador de gráficos. Alternativamente, puede usar el Administrador de dispositivos para descargar la actualización. Así es cómo:
Paso 1: Presione el método abreviado de teclado Windows + X para abrir el menú Usuario avanzado y elija Administrador de dispositivos de la lista.

Paso 2: Haga doble clic en Adaptadores de pantalla.
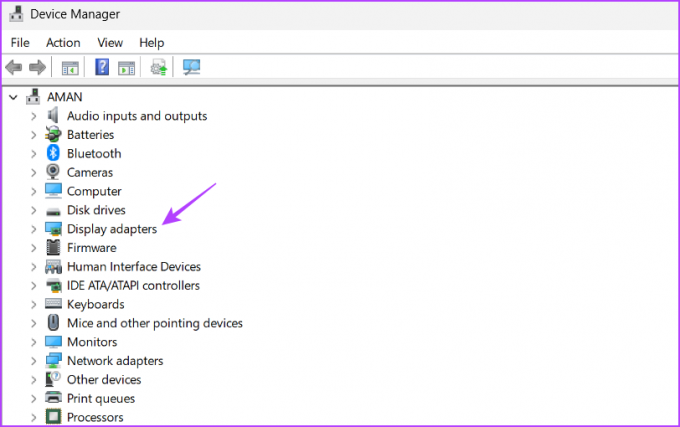
Paso 3: Haga clic derecho en su controlador de gráficos y seleccione Actualizar controlador.
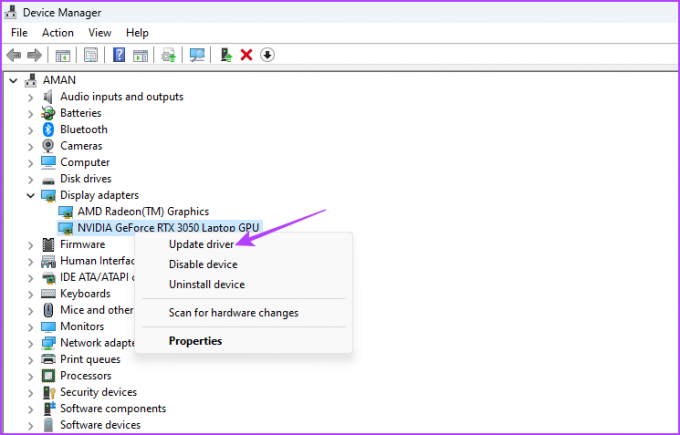
Etapa 4: Elija la opción 'Buscar controladores automáticamente'.
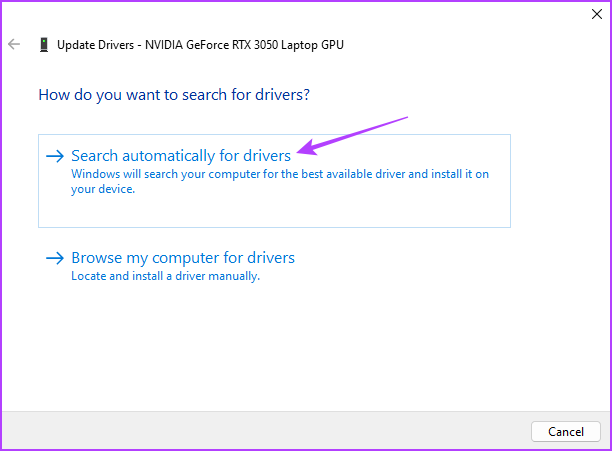
Windows buscará y descargará el último controlador de gráficos disponible. Después de eso, reinicie su computadora y verá que ya no enfrenta el problema.
Iniciar juegos en modo de pantalla completa
El modo de pantalla completa en los juegos ofrece la mejor experiencia sin distracciones. Sin embargo, es posible que los juegos no se inicien en modo de pantalla completa por varias razones. Afortunadamente, puede evitar que los juegos se minimicen y disfrutarlos en modo de pantalla completa utilizando las soluciones anteriores.
Última actualización el 23 junio, 2023
El artículo anterior puede contener enlaces de afiliados que ayudan a respaldar a Guiding Tech. Sin embargo, no afecta nuestra integridad editorial. El contenido sigue siendo imparcial y auténtico.



