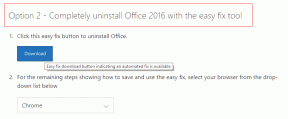7 mejores formas de reparar Microsoft Edge no puede alcanzar este error de página
Miscelánea / / November 29, 2021
Microsoft quiere volver al juego del navegador con Microsoft Edge. En los últimos meses, la compañía ha agregado características innovadoras como pestañas verticales, Colecciones Edge, Pestañas para dormir y más. Pero las ventajas también vienen con un sacrificio en la confiabilidad. Hemos visto que el navegador arroja el error "Mmm, no podemos acceder a esta página" con más frecuencia que nunca. Solucionemos el problema.

Hay muchas cosas que me gustan del navegador Edge basado en Chromium de Microsoft. Algunos de los miembros del equipo GT ya se han mudado de Google Chrome a Microsoft Edge. Sin embargo, pequeñas molestias como no puede llegar a este error de página pueden llevar su memoria a los días de Internet Explorer.
También en Guiding Tech
1. Compruebe la conexión a Internet
Sabemos que es algo básico y vale la pena comprobar su conexión a Internet para disfrutar de una experiencia de navegación impecable en Microsoft Edge.
Abra la aplicación Configuración en su computadora (use las teclas Windows + I) y vaya al menú Red e Internet.

Asegúrese de que muestre el mensaje "Está conectado a Internet". Si tiene algún problema, intente restablecer el enrutador o comuníquese con su ISP local.
Mientras lo hace, intente conectarse a la frecuencia de 5.0Ghz y deshacerse de la de 2.4Ghz. También puede abrir algunas pestañas en otros navegadores y confirmar una conexión a Internet activa.
2. Ejecute el solucionador de problemas de Internet integrado
¿Los otros dispositivos conectados a la misma conexión a Internet funcionan como se esperaba? Entonces, es el momento de solucionar los problemas de conexión a Internet en su computadora.
Microsoft ofrece un solucionador de problemas de Internet incorporado que le permite arreglar la conectividad a Internet en la PC. A continuación, le indicamos cómo utilizarlo.
Paso 1: Abra la aplicación Configuración en su computadora.
Paso 2: Vaya a Actualización y seguridad> Solucionar problemas> Solucionadores de problemas adicionales.

Paso 3: Seleccione Conexiones a Internet en el menú Getup and running.

Paso 4: Ejecute el solucionador de problemas y seleccione la opción Solucionar problemas de mi conexión a Internet.

El sistema operativo ejecutará el solucionador de problemas y solucionará cualquier problema relacionado con Internet en la computadora.
3. Desactivar IPv6
Cuando se conecta a un sitio web en su computadora, primero buscará la dirección IPv6. Si no está disponible, buscará direcciones IPv4.
Puede deshabilitar IPv6 en su computadora y buscará direcciones IPv4 directamente, eliminando esos pequeños retrasos. Al hacer eso, puede evitar que Microsoft Edge no pueda llegar a este error de página.
Paso 1: Presione la tecla de Windows y busque el Panel de control.
Paso 2: Vaya al menú Red e Internet.

Paso 3: Seleccione Ver el estado y las tareas de la red en el Centro de redes y recursos compartidos.

Paso 4: Seleccione Cambiar la configuración del adaptador.

Paso 5: Haga clic en su conexión a Internet actual.
Paso 6: Seleccione el estado de Wi-Fi y abra Propiedades.

Paso 7: En el menú Propiedades de Wi-Fi, desactive la opción Protocolo de Internet versión 6 (IPv6) y presione Aceptar en la parte inferior.

4. Deshabilitar las extensiones de borde
Microsoft Edge se basa en el motor Chromium de Google. Es decir, puede oficialmente ejecutar todas las extensiones de Chrome fuera de la caja.
El problema es que Google no retiene las extensiones disponibles en Chrome Web Store. Algunos de ellos pueden estar desactualizados, afectados por malware o no tener un mantenimiento activo.
En tales casos, el uso de esas extensiones puede provocar que Microsoft Edge no pueda acceder a este error de página en algunos sitios web.
Es difícil identificar una extensión específica para este problema. Sin embargo, puede deshabilitar o eliminar temporalmente todas las extensiones de Microsoft Edge y solucionar el problema.
Paso 1: Abra el navegador Microsoft Edge y haga clic en el menú Edge de tres puntos.

Paso 2: Vaya al menú Extensiones y seleccione Eliminar para eliminar extensiones.
También en Guiding Tech
5. Borrar caché y cookies
Microsoft Edge recopila datos de caché en segundo plano para mejorar los tiempos de carga de las páginas web que visita con frecuencia.
Si hay datos de navegación sobrecargados en su Microsoft Edge, eso puede entrar en conflicto con otras pestañas en el dispositivo y resultar en una no puedo llegar a esta página error.
Paso 1: Abra Microsoft Edge y vaya a Configuración.
Paso 2: Vaya a Privacidad, búsqueda y servicios.
Paso 3: Vaya a Borrar datos de navegación> Elija qué borrar y seleccione cookies y caché.

Paso 4: Seleccione el botón Limpiar ahora en la parte inferior y reinicie el navegador Edge.
6. Comuníquese con el administrador del sitio web
Si el servidor en el que está alojado el sitio web no funciona o tiene problemas, se enfrentará a un error de no se puede acceder a esta página en Microsoft Edge. Si otros sitios web funcionan bien, el problema radica en el sitio web que está intentando visitar.
Puede ponerse en contacto con el administrador o propietario del sitio web por correo electrónico o en los canales de las redes sociales y preguntar sobre el posible cronograma para que el sitio web funcione.
7. Actualizar Microsoft Edge
El equipo detrás de Microsoft Edge lanza con frecuencia nuevas compilaciones cada 14 días. Por lo tanto, si está utilizando una versión anterior de Microsoft Edge, puede actualizarla a la última versión y continuar navegando por la web.

Abra la configuración de Microsoft Edge y vaya al menú Acerca de. Buscará automáticamente nuevas actualizaciones del navegador. Instale la última compilación y estás listo para irte.
También en Guiding Tech
Empiece a navegar por la Web de nuevo
Microsoft Edge es nuestra recomendación de referencia en estos días. Sin embargo, errores como 'hmm no puede llegar a esta página' pueden estropear el estado de ánimo de los usuarios y obligarlos a buscar en otra parte sus necesidades de navegación. Entonces, antes de hacer tal movimiento, siga los pasos anteriores y solucione el problema.

![[SOLUCIONADO] Error de Expool dañado del controlador en Windows 10](/f/7a37a66204c728e4ac08aaa0d9d586aa.png?width=288&height=384)