Reparar la pantalla negra de Windows 10 con el cursor [100% funcionando]
Miscelánea / / November 28, 2021
Repare la pantalla negra de Windows 10 con el cursor: Si se enfrenta a este problema en el que la pantalla de su computadora portátil o PC se vuelve negra repentinamente después del inicio y no puede acceder a la pantalla de inicio de sesión, no se preocupe hoy, veremos cómo solucionar este problema. Cuando inicia su PC, normalmente se inicia y ve la pantalla de inicio de sesión de Windows 10, pero en este caso, vea la pantalla del BIOS con el logotipo de Windows, pero después de eso, todo lo que verá es una pantalla negra con el mouse cursor.
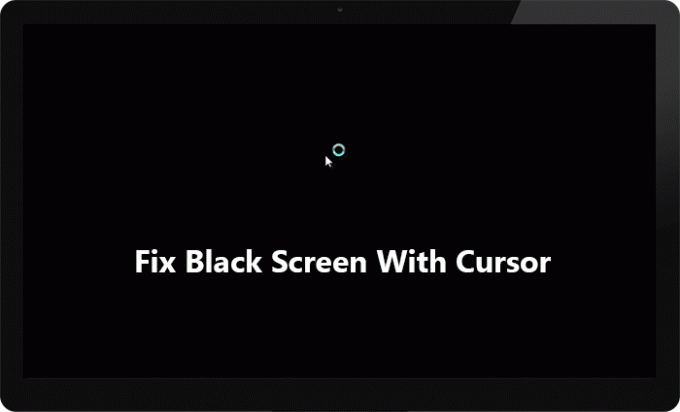
El clic izquierdo o derecho del mouse no funciona en la pantalla negra, solo podrá arrastrar el puntero del mouse en la pantalla negra que no tiene mucho uso. El teclado tampoco responde en la pantalla negra, presionar Ctrl + Alt + Supr o Ctrl + Shift + Esc no hace nada, básicamente, nada funciona y estás atascado en la pantalla negra. Lo único que puede hacer es forzar el apagado de su PC y apagarlo.
No hay una causa particular para este problema, ya que puede ser causado por controladores de pantalla dañados, incompatibles o desactualizados, archivos de sistema o Windows dañados, residuos de la batería, etc. Si intenta iniciar en modo seguro, se quedará atascado nuevamente en la pantalla de carga de archivos y volverá a ver la pantalla negra con el cursor del mouse. De todos modos, sin perder tiempo, veamos Cómo reparar la pantalla negra de Windows 10 con el cursor con la ayuda de la guía de solución de problemas que se enumera a continuación.
Contenido
- Reparar la pantalla negra de Windows 10 con el cursor
- Si puede iniciar sesión en Windows, intente estos pasos:
- Método 1: Reinicie su computadora portátil
- Método 2: Cambiar pantallas
- Método 3: desinstale los controladores de la tarjeta gráfica
- Método 4: actualice los controladores de su tarjeta gráfica
- Método 5: deshabilitar el inicio rápido
- Método 6: deshabilitar la tarjeta gráfica integrada
- Método 7: activar la cuenta de administrador de Windows incorporada
- Método 8: actualice su BIOS
- Método 8: reinicia tu PC
- Método 9: Reparar Instalar Windows 10
- Si no puede iniciar sesión en Windows, siga estos pasos:
- Método 1: Ejecutar Inicio / Reparación automática
- Método 2: ejecutar Restaurar sistema
- Método 3: Ejecute SFC y CHKDSK
- Método 4: ejecutar DISM
- Método 5: habilitar video de baja resolución
Reparar la pantalla negra de Windows 10 con el cursor
Asegurate que crear un punto de restauración por si acaso algo sale mal.
Si puede iniciar sesión en Windows, intente estos pasos:
Para acceder a Windows, deberá reiniciar su computadora en Modo seguro con la red y luego siga los métodos que se enumeran a continuación.
Método 1: Reinicie su computadora portátil
Lo primero que debe intentar es quitar la batería de la computadora portátil y luego desconectar todos los demás accesorios USB, cable de alimentación, etc. Una vez que haya hecho eso, presione y mantenga presionado el botón de encendido durante 15 segundos y luego vuelva a insertar la batería e intente cargarla nuevamente, vea si puede Reparar la pantalla negra de Windows 10 con problema de cursor.

Método 2: Cambiar pantallas
1.Pulse Tecla de Windows + P abrir Menú proyecto.

2. Debido a la pantalla negra, no podrá ver el menú Proyecto, no se preocupe, eso es perfectamente normal.
3.Necesitas presione la tecla de flecha hacia arriba o hacia abajo unas cuantas veces y presione Enter.
4.Si no ve su pantalla y todavía está atascado en la pantalla negra, es posible que deba repetir los pasos anteriores varias veces.
Nota: Si su cuenta de Windows está protegida con contraseña, deberá presionar la barra espaciadora, luego ingresar su contraseña y presionar Enter. Una vez hecho esto, solo usted podrá seguir los pasos anteriores. Esto puede ser complicado porque lo hará en una pantalla negra, por lo que es posible que deba intentarlo varias veces antes de tener éxito.
Método 3: desinstale los controladores de la tarjeta gráfica
1 en Modo seguro presione la tecla de Windows + R y luego escriba devmgmt.msc y presione enter para abrir el Administrador de dispositivos.

2.Expanda el adaptador de pantalla y luego haga clic con el botón derecho en su adaptador de pantalla integrado y seleccione desinstalar.

3.Ahora, si tiene una tarjeta gráfica dedicada, haga clic derecho sobre ella y seleccione Desactivar.

4.Ahora, en el menú del Administrador de dispositivos, haga clic en Acción y luego haga clic en Busque cambios de hardware.

5.Reinicie su PC y vea si puede Repare la pantalla negra de Windows 10 con el cursor.
Método 4: actualice los controladores de su tarjeta gráfica
Actualice manualmente los controladores de gráficos mediante el Administrador de dispositivos
1.Presione la tecla de Windows + R y luego escriba devmgmt.msc y presione enter para abrir Administrador de dispositivos.

2.A continuación, expanda Adaptadores de pantalla y haga clic derecho en su tarjeta gráfica y seleccione Habilitar.

3. Una vez que haya hecho esto nuevamente, haga clic derecho en su tarjeta gráfica y seleccione "Actualizar controlador“.

4.Seleccione "Busque automáticamente el software del controlador actualizado”Y dejar que termine el proceso.

5.Si los pasos anteriores fueron útiles para solucionar el problema, muy bien, si no, continúe.
6.Vuelva a hacer clic derecho en su tarjeta gráfica y seleccione "Actualizar controlador"Pero esta vez en la siguiente pantalla seleccione"Busque en mi computadora el software del controlador.“

7.Ahora seleccione "Permítame elegir de una lista de controladores disponibles en mi computadora.”

8. Finalmente, seleccione el controlador más reciente de la lista y haga clic en Próximo.
9.Deje que finalice el proceso anterior y reinicie su PC para guardar los cambios.
Siga los mismos pasos para la tarjeta gráfica integrada (que es Intel en este caso) para actualizar sus controladores. Vea si puede Reparar la pantalla negra de Windows 10 con el cursorSi no es así, continúe con el siguiente paso.
Actualizar automáticamente los controladores de gráficos desde el sitio web del fabricante
1.Presione la tecla de Windows + R y en el cuadro de diálogo escriba “dxdiag”Y presione enter.

2.Después de eso, busque la pestaña de visualización (habrá dos pestañas de visualización, una para el integrado tarjeta gráfica y otra será de Nvidia) haga clic en la pestaña de visualización y descubra su tarjeta grafica.

3.Ahora ve al controlador de Nvidia descargar sitio web e ingrese los detalles del producto que acabamos de descubrir.
4. Busque sus controladores después de ingresar la información, haga clic en Aceptar y descargue los controladores.

5.Después de una descarga exitosa, instale el controlador y habrá actualizado correctamente sus controladores Nvidia manualmente.
Método 5: deshabilitar el inicio rápido
1.Presione Windows Key + R, luego escriba control y presione Enter para abrir Panel de control.

2.Haga clic en Hardware y sonido luego haga clic en Opciones de poder.

3. Luego, en el panel de la ventana de la izquierda, seleccione "Elija lo que hacen los botones de encendido.“

4.Ahora haga clic en "Cambie la configuración que actualmente no está disponible.“

5. Desmarque "Activar inicio rápido”Y haga clic en Guardar cambios.

Después del reinicio, vea si puede Soluciona el problema de la pantalla negra de Windows 10 con el cursor, si no, continúe con el siguiente método.
Método 6: deshabilitar la tarjeta gráfica integrada
1.Presione la tecla de Windows + R y luego escriba devmgmt.msc y presione Enter para abrir Administrador de dispositivos.

2.Expanda los adaptadores de pantalla y luego haga clic con el botón derecho en Gráficos Intel HD y seleccione Desactivar.

3.Reinicie su PC para guardar los cambios y ver si puede reparar la pantalla negra de Windows 10 con el problema del cursor.
Método 7: activar la cuenta de administrador de Windows incorporada
La cuenta de administrador integrada está inactiva de forma predeterminada y tiene acceso total sin restricciones a la PC. La cuenta de administrador incorporada es una cuenta local y la principal diferencia entre esta cuenta y el administrador cuenta del usuario es que la cuenta de administrador integrada no recibe avisos de UAC mientras que la otra lo hace. La cuenta de administrador del usuario es una cuenta de administrador no elevada, mientras que la cuenta de administrador integrada es una cuenta de administrador elevada. Así que sin perder tiempo, veamos Cómo habilitar la cuenta de administrador incorporada.
Método 8: actualice su BIOS
Realizar una actualización del BIOS es una tarea crítica y si algo sale mal puede dañar seriamente su sistema, por lo tanto, se recomienda la supervisión de un experto.
1.El primer paso es identificar la versión de su BIOS, para hacerlo presione Tecla de Windows + R luego escribe "msinfo32”(Sin comillas) y presione Intro para abrir Información del sistema.

2.Una vez Información del sistema Se abre la ventana, busque la Versión / Fecha del BIOS y luego anote el fabricante y la versión del BIOS.

3. A continuación, vaya al sitio web de su fabricante, por ejemplo, en mi caso, es Dell, así que iré a Sitio web de Dell y luego ingresaré el número de serie de mi computadora o haré clic en la opción de detección automática.
4. Ahora, de la lista de controladores que se muestra, haré clic en BIOS y descargaré la actualización recomendada.
Nota: No apague su computadora ni se desconecte de la fuente de alimentación mientras actualiza el BIOS o puede dañar su computadora. Durante la actualización, su computadora se reiniciará y verá brevemente una pantalla negra.
Una vez descargado el archivo, simplemente haga doble clic en el archivo Exe para ejecutarlo.
6.Finalmente, ha actualizado su BIOS y esto también puedeRepare la pantalla negra de Windows 10 con el cursor.
Método 8: reinicia tu PC
Nota: Si tu no puede acceder a su PC luego reinicie su PC varias veces hasta que comience Reparación automática. Luego navega a Solucionar problemas> Restablecer esta PC> Eliminar todo.
1.Presione la tecla de Windows + I para abrir Configuración y luego haga clic en Icono de actualización y seguridad.

2.En el menú de la izquierda, seleccione Recuperación.
3.bajo Restablecer esta PC clickea en el "Empezar" botón.

4.Seleccione la opción para Guardar mis archivos.

5.Para el siguiente paso, es posible que se le solicite que inserte un medio de instalación de Windows 10.
Después del reinicio o actualización, verifique si el problema de la pantalla negra con cursor de Windows 10 se ha resuelto o no.
Método 9: Reparar Instalar Windows 10
Este método es el último recurso porque si nada funciona, seguramente este método reparará todos los problemas de su PC. Repair Install solo usa una actualización en el lugar para reparar problemas con el sistema sin eliminar los datos del usuario presentes en el sistema. Así que sigue este artículo para ver Cómo reparar Instale Windows 10 fácilmente.
Si no puede iniciar sesión en Windows, siga estos pasos:
Método 1: Ejecutar Inicio / Reparación automática
1.Inserte el DVD de instalación de arranque de Windows 10 y reinicie su PC.
2.Cuando se le solicite presiona cualquier tecla para arrancar desde un CD o DVD, presione cualquier tecla para continuar.

3. Seleccione sus preferencias de idioma y haga clic en Siguiente. Haga clic en Reparar su computadora en la parte inferior izquierda.

4.En la pantalla de elegir una opción, haga clic en Solucionar problemas.

5.En la pantalla de solución de problemas, haga clic en Opción avanzada.

6.En la pantalla de opciones avanzadas, haga clic en Reparación automática o reparación de inicio.

7.Espere hasta el Reparaciones automáticas / de inicio de Windows completo.
8.Reinicie y habrá Reparar la pantalla negra de Windows 10 con problema de cursor.
Además, lea Cómo arreglar la reparación automática no pudo reparar su PC.
Método 2: ejecutar Restaurar sistema
1.Ingrese el medio de instalación de Windows o la Unidad de recuperación / Disco de reparación del sistema y seleccione su lpreferencias de idiomay haga clic en Siguiente
2.Haga clic en Reparar su computadora en la parte inferior.

3.Ahora elige Solucionar problemas y luego Opciones avanzadas.
4..Finalmente, haga clic en "Restauración del sistema”Y siga las instrucciones en pantalla para completar la restauración.

5. Reinicie su PC para guardar los cambios.
Método 3: Ejecute SFC y CHKDSK
1.Usando el método anterior, abra el símbolo del sistema usando el disco de instalación de Windows.

2. Escriba el siguiente comando en cmd y presione enter después de cada uno:
sfc / scannow / offbootdir = c: \ / offwindir = c: \ windows. chkdsk C: / f / r / x
Nota: asegúrese de utilizar la letra de la unidad donde Windows está instalado actualmente. También en el comando anterior C: es la unidad en la que queremos ejecutar check disk, / f representa una bandera que chkdsk el permiso para corregir cualquier error asociado con la unidad, / r deja que chkdsk busque los sectores defectuosos y realice la recuperación y / x indica al disco de verificación que desmonte la unidad antes de comenzar la proceso.

3. Salga del símbolo del sistema y reinicie su PC. Esto debería Reparar la pantalla negra de Windows 10 con problema de cursor pero si aún está atascado, continúe con el siguiente método.
Método 4: ejecutar DISM
1.Vuelva a abrir el símbolo del sistema utilizando el método anterior e ingrese el siguiente comando:
DISM / Online / Cleanup-Image / RestoreHealth

2.Presione enter para ejecutar el comando anterior y espere a que se complete el proceso, por lo general, demora entre 15 y 20 minutos.
NOTA: Si el comando anterior no funciona, intente lo siguiente: Dism / Image: C: \ offline / Cleanup-Image / RestoreHealth / Fuente: c: \ test \ mount \ windows. Dism / Online / Cleanup-Image / RestoreHealth / Fuente: c: \ test \ mount \ windows / LimitAccess
3. Una vez completado el proceso, reinicie su PC.
Método 5: habilitar video de baja resolución
En primer lugar, asegúrese de eliminar todos los archivos adjuntos externos, luego retire cualquier CD o DVD de la PC y luego reinicie.
2.Presione y mantenga presionada la tecla F8 para que aparezca pantalla de opciones de arranque avanzadas. Para Windows 10 necesitas seguir esta guía.
3. Reinicie su Windows 10.
4.A medida que el sistema se reinicia, ingrese a la configuración del BIOS y configure su PC para que arranque desde un CD / DVD.
5.Inserte el DVD de instalación de arranque de Windows 10 y reinicie su PC.
6.Cuando se le solicite que presione cualquier tecla para iniciar desde un CD o DVD, Pulse cualquier tecla para continuar.

7.Seleccione su preferencias de idioma, y haga clic en Siguiente. Haga clic en Reparar su computadora en la parte inferior izquierda.

8.En la pantalla de elegir una opción, haga clic en Solucionar problemas.

9.En la pantalla de solución de problemas, haga clic en Opción avanzada.

10.En la pantalla de opciones avanzadas, haga clic en Símbolo del sistema.

11.Cuando se abre el símbolo del sistema (CMD) C: y presione enter.
12.Ahora escriba el siguiente comando:
BCDEDIT / SET {DEFAULT} BOOTMENUPOLICY LEGACY.
13.Y presione enter para Habilite el menú de arranque avanzado heredado.

14.Cierre el símbolo del sistema y vuelva a la pantalla Elegir una opción, haga clic en continuar para reiniciar Windows 10.
15.Por último, no olvide expulsar el DVD de instalación de Windows 10 para obtener Opciones de arranque.
16. En la pantalla Opciones de arranque avanzadas, use las teclas de flecha para resaltar Activar video en baja resolución (640 × 480) y luego presione Entrar.

Si los problemas no aparecen en el modo de baja resolución, entonces el problema está relacionado con los controladores de video / pantalla. Tú podrías Reparar la pantalla negra de Windows 10 con el problema del cursor simplemente descargando el controlador de la tarjeta de visualización del sitio web del fabricante e instalándolo a través del Modo seguro.
Recomendado:
- Solucionar la falla de video TDR (atikmpag.sys) en Windows 10
- Error de tableta Wacom: su dispositivo no está conectado a su computadora
- Corrija su licencia de Windows caducará pronto Error
- Solucionar el error de tiempo de espera del Watchdog en Windows 10
Eso es todo lo que tienes con éxito Reparar la pantalla negra de Windows 10 con problema de cursor pero si aún tiene alguna duda con respecto a este tutorial, no dude en hacerla en la sección de comentarios.
![Reparar la pantalla negra de Windows 10 con el cursor [100% funcionando]](/uploads/acceptor/source/69/a2e9bb1969514e868d156e4f6e558a8d__1_.png)

