11 formas de reparar el teléfono que solo se carga y no se conecta a la PC – TechCult
Miscelánea / / July 29, 2023
Sirviendo como nuestro centro de comunicación, en esta era de conectividad se ha vuelto necesario mantener ambos dispositivos conectados entre sí. Entendemos la molestia cuando intenta transferir archivos importantes desde su teléfono a su PC y el primero se niega obstinadamente a conectarse a este último. Analicemos en el artículo de hoy por qué su teléfono solo se carga y no se conecta a la PC a través de USB y cómo solucionar el problema.
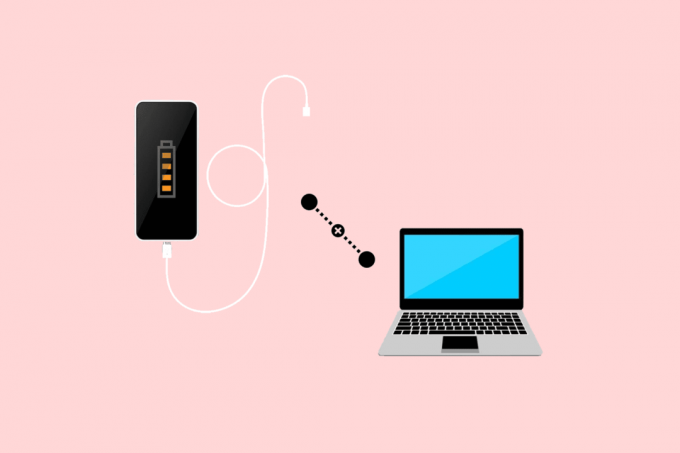
Tabla de contenido
Cómo arreglar el teléfono que no se conecta a la PC Solo se carga
Si la conexión inalámbrica no es una opción, la transferencia de archivos desde el teléfono a la PC a través de un cable USB es una de las formas más convenientes. Sin embargo, hay ocasiones en las que el cable solo permite la carga en el teléfono y no la transferencia de medios. Veamos cuáles son las razones por las que ambos dispositivos no mantienen la conexión.
Respuesta rápida
Para resolver el problema, conecte el dispositivo con un cable diferente a otro puerto USB y configurar los ajustes de USB. Si la PC aún no puede detectar el teléfono, actualice los controladores MTP.
1. Conecte el teléfono y la PC a través de un cable USB.
2. Haga clic en Administrador de dispositivos y haga doble clic en Dispositivos portables para expandirlo.
3. Haz clic derecho en tu teléfono y elige Actualizar controlador.
4. Seleccionar Buscar controladores en mi computadora, seguido por Déjame elegir una lista de controladores disponibles en mi computadora.
5. Seleccionar Dispositivo USB MTP y haga clic en Próximo.
¿Por qué mi teléfono no se conecta a mi computadora a través de USB?
Estas son algunas de las posibles razones que podrían estar causando el problema:
- Puerto USB roto o dañado
- Acumulación de polvo y pelusa en el puerto
- Configuraciones de USB mal configuradas
- Controlador obsoleto
Ahora que conocemos las causas, avancemos hacia la solución del problema.
Nota: Los teléfonos inteligentes no tienen las mismas opciones de configuración y varían de un fabricante a otro. Por lo tanto, asegúrese de la configuración correcta antes de cambiar cualquiera en su dispositivo. Estos pasos se realizaron en Samsung Galaxy S20 FE 5G, como se muestra en las siguientes ilustraciones.
Método 1: Solución de problemas básicos
Antes de pasar a los complejos. realicemos algunos métodos básicos, ya que podrían resolver el problema en muy poco tiempo.
Método 1A: reiniciar el teléfono y la PC
Como paso principal, podemos reiniciar el teléfono y la PC. Permite que ambos dispositivos carguen archivos nuevos y se optimicen para una funcionalidad fluida. Una vez que reinicie ambos, conéctelos a través de USB y verifique si ahora el problema está resuelto.
Método 1B: puerto USB limpio
La acumulación de suciedad o humedad puede ser un factor. Aunque el cable USB no está roto y el teléfono puede detectar la carga. Eso ciertamente significa que el problema no radica en el cable o el puerto en sí. Sin embargo, a veces limpiar el puerto aún ayuda. Use un paño o un kit de limpieza para eliminar toda la suciedad y los desechos de ambos puertos y vea si ayudó.
Lea también: ¿Qué causa el puerto de carga suelto?
Método 1C: Conéctese a un puerto o cable USB diferente
Si su computadora o computadora portátil tiene múltiples puertos USB, intente conectar el teléfono a través de uno diferente. Si ayuda, existe la posibilidad de que haya algunos problemas internos con el puerto anterior.
De la misma manera que el método anterior, si hay algún tipo de daño interno en el cable USB en sí mismo, esta también podría ser la razón por la cual su teléfono solo se está cargando pero no se está conectando a la PC para el archivo transferir. Pruebe con un nuevo cable y vea si ayuda.
Método 1D: Actualizar teléfono y PC
Como ya sabemos, los problemas de compatibilidad podrían obstruir las principales funciones de los dispositivos. Además, también podría ser algún problema técnico o error que cause el problema. Le sugerimos que actualice ambos dispositivos una vez y luego intente conectarlos a través de USB.
1. Para actualizar su teléfono inteligente, siga nuestra guía en Cómo actualizar manualmente Android a la última versión.

2. Consulte nuestra guía sobre Cómo descargar e instalar actualizaciones de Windows 11 para actualizar la pc.
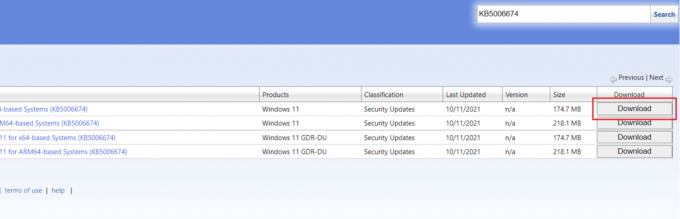
Método 2: configurar los ajustes de USB
Aparecen múltiples modos de conectividad cuando conecta el teléfono a la PC. Debe elegir el propósito y habilitarlo en consecuencia. Existe la posibilidad de que el modo solo esté configurado para cargar. Siga los pasos que se mencionan a continuación para verificar y configurar esta configuración:
1. Conecte el teléfono a la PC mediante un cable USB.
2. Tire hacia abajo de la barra de notificación. Deberías ver un Notificación de opciones USB del sistema Android que muestra el modo activo de conexión.
3. Toque en el notificación Y debajo Usar USB para, seleccionar Transferencia de archivos / Android Auto.
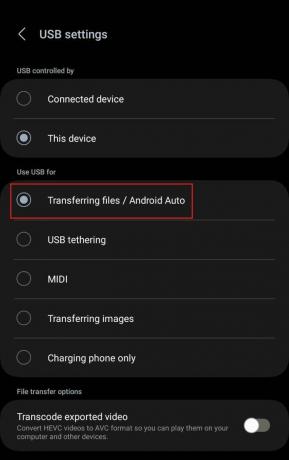
Ahora la PC debería detectar el USB y puede compartir archivos entre ellos. Sin embargo, si no ayuda, siga el siguiente método.
Lea también: Arreglar las opciones USB que no se muestran en Android cuando está conectado a la PC
Método 3: Borrar caché USB
Los archivos de caché dañados podrían ser la razón por la cual la PC no detecta el dispositivo al conectarse a través de USB y solo se está cargando. Siga los pasos que se mencionan a continuación:
1. Lanzamiento Ajustes en el teléfono y toca aplicaciones.
2. Toque en el Icono de filtrar y ordenar junto a tus aplicaciones.
3. Habilite la alternancia para Mostrar aplicaciones del sistema y toca DE ACUERDO.
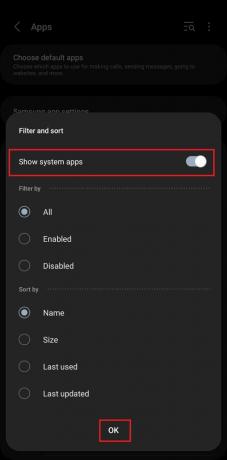
4. Ahora desplácese hacia abajo para Configuración USB y tócalo.
5. Toque en Almacenamiento, seguido por Limpiar cache.

Eso es todo. Ahora conecte el teléfono a la PC a través de USB y vea si se solucionó el error.
Método 4: reinstalar el dispositivo
A veces, es posible que la PC no pueda detectar el dispositivo debido a errores de instalación. En tal caso, vale la pena darle otra oportunidad.
1. Conecte el teléfono a la PC a través de USB.
2. Lanzamiento Administrador de dispositivos y haga doble clic en Dispositivos portables.
3. Haga clic derecho en su teléfono inteligente y seleccione Desinstalar dispositivo.

4. Ahora. desconecte el teléfono de la PC, espere un momento y vuelva a conectarlo a través de USB.
Si se abre la ventana de transferencia de archivos, significa que se ha detectado el dispositivo.
Método 5: actualice los controladores USB MTP en la PC
MTP o Protocolo de transferencia de medios es un modo USB que permite que la computadora reconozca el teléfono como un dispositivo de almacenamiento de medios. Para esto, necesita tener los controladores MTP instalados en la PC. Como la mayoría de las PC ya tienen estos controladores instalados, los obsoletos pueden causar problemas de funcionalidad. Actualicémoslos.
1. Conecte el teléfono y la PC a través de un cable USB.
2. Lanzamiento Administrador de dispositivos en la PC y haga doble clic en Dispositivos portables para expandirlo.
3. Cuando vea su teléfono, haga clic con el botón derecho en él y elija Actualizar controlador.
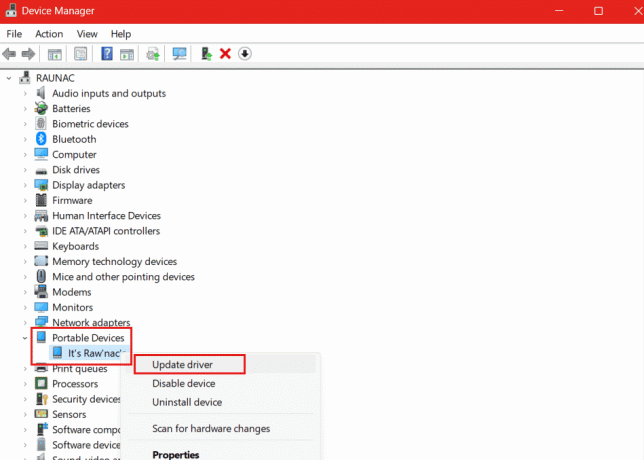
4. Seleccionar Buscar controladores en mi computadora.
5. Haga clic en Déjame elegir una lista de controladores disponibles en mi computadora.

6. Ahora seleccione Dispositivo USB MTP, haga clic en Próximoy siga las instrucciones en pantalla para actualizarlo.
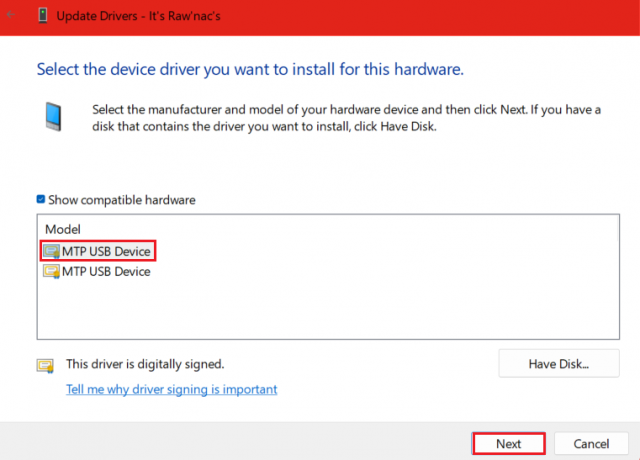
¡Eso es todo! Retire el cable del teléfono y vuelva a conectarlo. Compruebe si ahora se está conectando a la PC a través de USB y no solo cargando.
Lea también: Cómo transferir datos de su antiguo teléfono Android a uno nuevo
Método 6: escanear controladores USB
También es posible que la PC aún no haya sido configurada para detectar dispositivos de hardware conectados a ella. Puede solucionarlo siguiendo los pasos que se mencionan a continuación:
1. Conecte el teléfono y la PC mediante un cable USB.
2. Ahora abierto Administrador de dispositivos y haga doble clic en Controladores de bus serie universal.
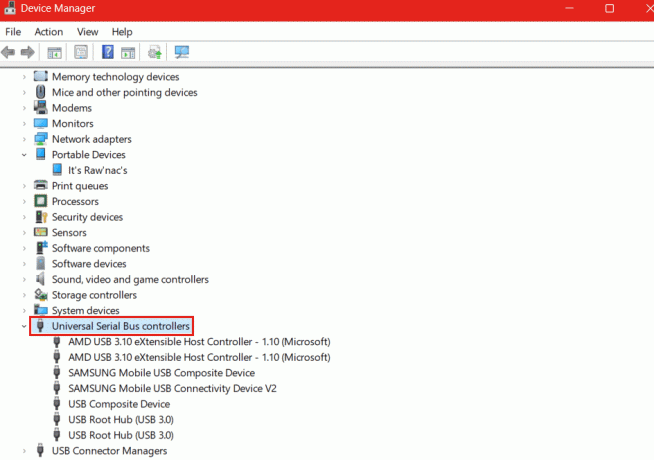
3. Mira si hay alguno signo de exclamación (!) junto a Dispositivo compuesto USB. Si lo hay, haga clic derecho sobre él y seleccione Desinstalar.
4. Ahora haga clic en el Acción pestaña en la parte superior y seleccione Buscar cambios de hardware.
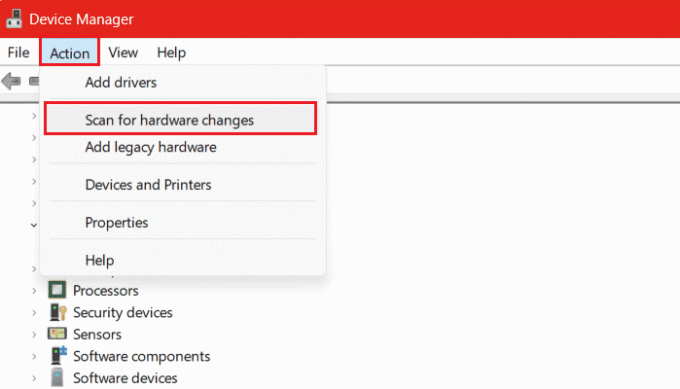
Método 7: desinstalar la herramienta de conectividad de terceros
Algunos fabricantes de teléfonos inteligentes ofrecen sus propias herramientas de conectividad en el dispositivo. Sin embargo, a veces estas herramientas dificultan la función estándar de Android. Además, si tiene alguna herramienta de terceros instalada en cualquiera de los dispositivos, también podría ser la razón por la cual la PC no puede detectar su teléfono. Desinstale dichas aplicaciones de la PC y el teléfono inteligente. Una vez que se complete el proceso, conecte ambos a través de USB y verifique si el problema está resuelto.
Método 8: Ejecute el Solucionador de problemas de dispositivos de Windows
Si hay problemas con los componentes de hardware de la PC, como el puerto o cualquier otro componente debido a que hay una discrepancia en la conexión entre este y el teléfono inteligente, puede solucionarlo fácilmente él. Lo más probable es que esto ayude a resolver el problema. Sin embargo, con Windows 10 y 11, Microsoft ocultó esta opción. Puede consultar nuestra guía sobre Cómo ejecutar el Solucionador de problemas de hardware y dispositivos en Windows 11 por lo mismo.
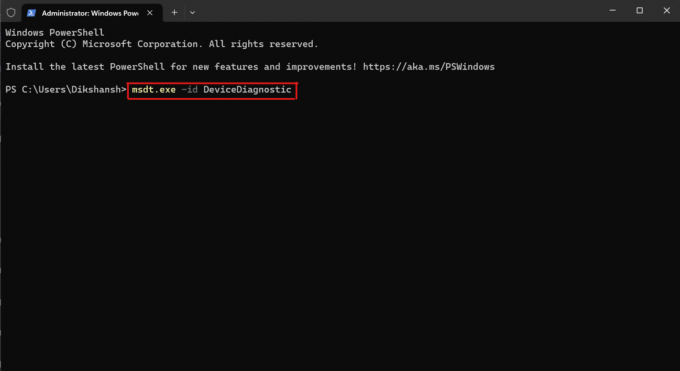
Método 9: habilitar la depuración USB
La depuración USB permite que el dispositivo se comunique con una computadora a través de Android Debug Bridge (ADB). Cuando está habilitado, puede establecer una conexión entre ambos dispositivos y facilitar la transferencia de datos. Entonces, si la computadora no puede detectar la conexión del teléfono a través de un cable USB, esto puede ayudar.
Primero debe habilitar el modo Desarrollador en el teléfono y luego depurar el USB. Siga los pasos que se mencionan a continuación:
1. Lanzamiento Ajustes y navegar a Acerca del teléfono.
2. Toque en Información del programa.

3. Ahora toca 7 veces sobre el Número de compilación para habilitar el modo Desarrollador en el dispositivo.
4. Ahora vuelve a la Ajustes menú y toca Opciones de desarrollador.
5. Activar depuración USB y toca DE ACUERDO para confirmar.
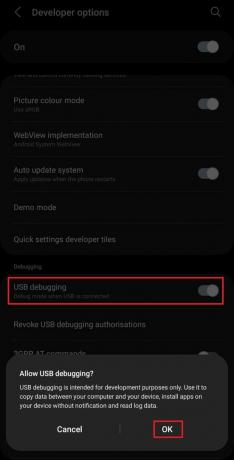
Una vez que la depuración de USB esté habilitada, conecte el teléfono a la PC a través de USB y verifique si ahora se detecta el dispositivo.
Lea también: Cómo desactivar la depuración USB en Android
Método 10: Usar Alternativa
Lamentablemente que aun no se soluciono el error, si necesitas transferir algo urgente y el teléfono solo se carga a través de USB y no se conecta a la PC, le sugerimos que pruebe una alternativa método. Aquí está nuestra guía sobre Cómo transferir archivos de Android a PC que te puede ayudar con lo mismo.

Método 11: Comuníquese con el centro de servicio
Bueno, suponemos que si ninguno de los métodos aún ha resuelto el problema, podría deberse a daños en el hardware interno, como el puerto USB o cualquier otro componente. Visite el centro de servicio de su respectiva marca de teléfono inteligente. Una vez que su teléfono sea reparado, la PC podrá volver a detectarlo.
Recomendado: Arreglar la transferencia de archivos USB de Android que no funciona en Windows 10
Esperamos que nuestra guía le haya ayudado a resolver el el teléfono no se conecta a la PC solo se carga asunto. Si tiene alguna consulta o sugerencia, háganoslo saber en la sección de comentarios. Estén atentos a TechCult para encontrar soluciones a más problemas relacionados con la tecnología.
Henry es un escritor tecnológico experimentado apasionado por hacer que los temas tecnológicos complejos sean accesibles para los lectores cotidianos. Con más de una década de experiencia en la industria de la tecnología, Henry se ha convertido en una fuente confiable de información para sus lectores.



