Cómo agregar o cambiar datos de Autocompletar en Google Chrome
Miscelánea / / July 29, 2023
Mientras usa Google Chrome en su dispositivo móvil o computadora, seguramente se encontrará con sitios web en los que le gustaría registrarse. Después de registrarse, la función Autocompletar le pedirá que guarde su dirección, contraseña y método de pago.

No tendrá que volver a ingresar dichos detalles mientras visita los mismos sitios web manualmente. Esta publicación le mostrará los pasos para agregar, editar o borrar Autocompletar datos en Google Chrome en tu móvil y escritorio. Asegúrese de que sus dispositivos ejecuten la última versión de Google Chrome.
Agregar datos de autocompletar en Google Chrome en dispositivos móviles
Si lo que más le gusta es navegar por Internet en su dispositivo móvil, veamos los pasos para activar Autocompletar en Chrome para Android y iPhone. Le mostraremos los pasos para administrar la configuración de autocompletar de Google Chrome para contraseñas, direcciones y métodos de pago.
Agregar y habilitar Autocompletar para contraseñas en Chrome en dispositivos móviles
Paso 1: Abre Google Chrome en tu iPhone o Android.

Paso 2: Para iPhone, toque el ícono de su perfil en la esquina superior derecha para abrir Configuración.

Para Android, toque los tres puntos verticales en la esquina superior derecha y seleccione Configuración.

Paso 3: Toca Administrador de contraseñas.

Etapa 4: Toque Agregar contraseña, ingrese sus datos y toque Guardar en la esquina superior derecha.

Paso 5: Toque Configuración en la esquina inferior izquierda.

Paso 6: Toque el interruptor junto a Ofrecer para guardar contraseñas. Toque Listo para confirmar.

Paso 7: Toque Listo nuevamente en la esquina superior derecha para agregar su configuración de Autocompletar para contraseñas.

Google Chrome le pedirá automáticamente que guarde sus contraseñas.
Agregar y habilitar Autocompletar para direcciones en Chrome en dispositivos móviles
Paso 1: Abre Chrome en tu iPhone o Android.

Paso 2: Para iPhone, toque el ícono de su perfil en la esquina superior derecha para abrir Configuración.

Para Android, toque el menú de tres puntos verticales en la esquina superior derecha y seleccione Configuración.

Paso 3: Toca Direcciones y más.

Etapa 4: Toque el interruptor junto a Guardar y completar direcciones.
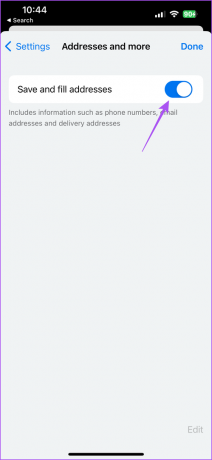
Su dirección se guardará en Chrome y se agregará automáticamente la próxima vez que visite un sitio web. Puede tocar el interruptor nuevamente para desactivar la función de autocompletar en Google Chrome para las direcciones.
Para los métodos de pago, consulte nuestra publicación en cómo agregar métodos de pago en Chrome en dispositivos móviles y de escritorio.
Borre sus datos de Autocompletar en Chrome en dispositivos móviles
Si desea eliminar sus datos de Autocompletar, incluidos los métodos de pago, las direcciones y las contraseñas, aquí le mostramos cómo hacerlo en su iPhone o Android.
Paso 1: Abre Chrome en tu iPhone o Android.

Paso 2: Abra Configuración según su dispositivo.
Paso 3: Seleccione la categoría de Autocompletar de la que desea borrar sus datos.

Etapa 4: Deslice el dedo hacia la izquierda en los datos de Autocompletar y toque Eliminar en el lado derecho.

Paso 5: Toque Eliminar nuevamente para confirmar.

Agregar datos de autocompletar en Google Chrome en el escritorio
Puede agregar, editar o borrar fácilmente sus datos de Autocompletar en Chrome en Mac o PC con Windows.
Agregar y habilitar Autocompletar para contraseñas en Chrome en dispositivos móviles
Paso 1: Abre Google Chrome en tu Mac o PC con Windows.

Paso 2: Haga clic en los tres puntos verticales en la esquina superior derecha y seleccione Configuración.

Paso 3: Seleccione Autocompletar y Contraseñas en el menú de la izquierda.

Etapa 4: Haga clic en Administrador de contraseñas.

Paso 5: Haga clic en el interruptor junto a Ofrecer para guardar contraseñas.

Paso 6: Haga clic en el interruptor junto a Inicio de sesión automático para habilitar el autocompletado.

Paso 7: Haga clic en Agregar para agregar la contraseña de su sitio web.
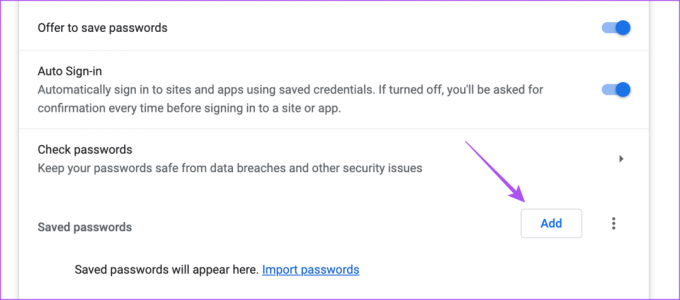
Paso 8: Después de agregar su contraseña y los detalles del sitio web, haga clic en Guardar.

Para desactivar la función de autocompletar, puede hacer clic en el interruptor de inicio de sesión automático nuevamente para desactivar esta función.
Agregar y habilitar Autocompletar para direcciones en Chrome en dispositivos móviles
Paso 1: Abre Chrome en tu Mac o PC con Windows.

Paso 2: Haga clic en los tres puntos verticales en la esquina superior derecha y seleccione Configuración.

Paso 3: Haga clic en Autocompletar y Contraseñas.

Etapa 4: Haz clic en Direcciones y más.

Paso 5: Haga clic en el interruptor junto a Guardar y completar direcciones.

Paso 6: Haga clic en Agregar.
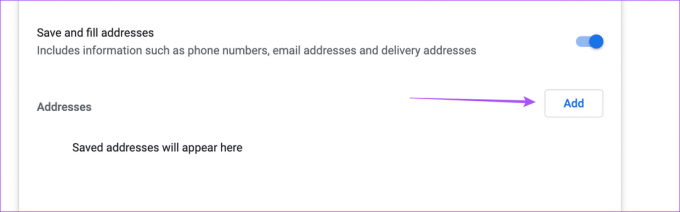
Paso 7: Agregue su dirección para Autocompletar y haga clic en Guardar.

Para desactivar la función de autocompletar para la dirección, puede hacer clic en el interruptor nuevamente para desactivar esta función.

Borre sus datos de Autocompletar de Chrome en el escritorio
Puede eliminar sus datos de autocompletar de Chrome en su computadora para contraseñas, direcciones o métodos de pago.
Paso 1: Abre Chrome en tu Mac o PC con Windows.

Paso 2: Haga clic en los tres puntos en la esquina superior derecha y seleccione Configuración.

Paso 3: Haga clic en Autocompletar y Contraseñas en el menú de la izquierda.

Etapa 4: Seleccione cualquier categoría de datos de autocompletar.
Paso 5: Haga clic en la información guardada que desea eliminar.
Paso 6: Ingrese su contraseña de Mac para autenticarse.
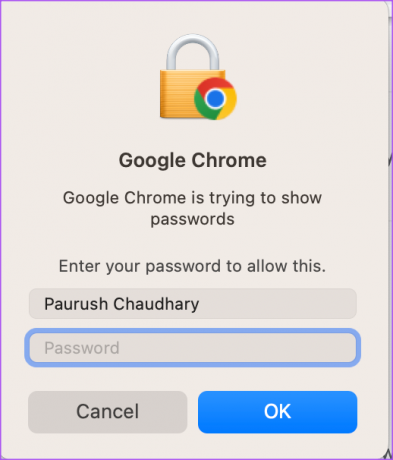
Paso 7: Haga clic en Eliminar para eliminarlo.
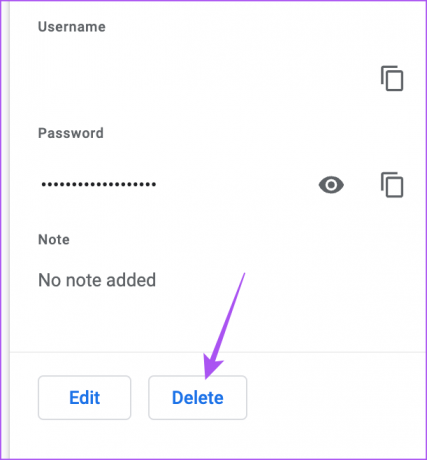
Olvídese de la escritura manual
Así es como puede agregar, editar o borrar datos de Autocompletar en Google Chrome en su dispositivo móvil o de escritorio. También puede consultar nuestra publicación para aprender cómo bloquear pestañas de incógnito en Google Chrome en dispositivos móviles y de escritorio.
Última actualización el 19 junio, 2023
El artículo anterior puede contener enlaces de afiliados que ayudan a respaldar a Guiding Tech. Sin embargo, no afecta nuestra integridad editorial. El contenido sigue siendo imparcial y auténtico.


