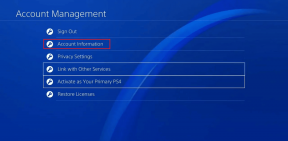Cómo reparar el error de Zoom 3003 en PC – TechCult
Miscelánea / / July 29, 2023
Después de Covid-19, Zoom ha cambiado la dinámica de las videoconferencias, las reuniones oficiales, los lugares de reunión informales y las sesiones virtuales. Sin embargo, al igual que cualquier otro software, también tiene sus pruebas y tribulaciones. De vez en cuando, la plataforma lanza una bola curva 3003 en nuestro camino. Ahora surge la pregunta, ¿qué es el Código de error de Zoom 3003 y cómo solucionarlo en una PC? ¡Vamos a averiguar!

Tabla de contenido
Cómo reparar el error de zoom 3003 en la PC
El error 3003 en Zoom aparece cuando hay confusión entre los hosts. Por lo general, ocurre cuando un participante intenta unirse a una reunión utilizando un enlace que no proviene del anfitrión principal de la reunión. Bueno, vamos a explicar en detalle.
Zoom permite múltiples anfitriones para una sesión, uno de los cuales es el anfitrión principal que inicia la llamada, mientras que otros se denominan coanfitriones. En una reunión, el anfitrión principal puede asignar participantes para que sean coanfitriones. Cada vez que se agrega un coanfitrión, se crea un nuevo enlace. Se supone que dichos enlaces solo deben ser utilizados por los coanfitriones y no por los miembros. Entonces, cuando otros participantes intenten unirse a la reunión usando el enlace creado para los coanfitriones, El error 3003 no cumple con el anfitrión aparece en Zoom. Indica que el participante no es reconocido como el anfitrión principal.
A veces, el código de error 3003 también aparece en Zoom mientras programa, edita o cancela la reunión en nombre de alguien que le asignó los privilegios de programación.
Ahora que conocemos la causa principal detrás del error, ¡veamos cómo solucionarlo!
Método 1: Reconstruir formato de enlace
Como ya sabemos, el enlace modificado es el verdadero culpable aquí. Entonces, reconstruyamos el enlace y puede intentar unirse a la reunión usando eso. Por ejemplo, las reuniones habituales de Zoom siguen un formato general como http://iu. Zoom.us/meeting/(número de reunión). Ahora, todo lo que necesita hacer es copiar el enlace, pegarlo en cualquier campo de texto y luego reemplazarlo reunión con j. El nuevo enlace debería verse así: http://iu. Zoom.us/j / (número de reunión). Haga clic en él y vea si puede unirse a la reunión.
Método 2: Pida al host principal que comparta el enlace
Si modificar el enlace no le permite unirse a la reunión, es mejor pedirle al anfitrión principal que comparta el enlace original. Una vez que envíen el enlace, puede hacer clic en él y unirse a la reunión.
Método 3: solicitar al anfitrión que inicie una nueva reunión
Ahora, por alguna razón, si aún no puede acceder a la reunión, pídales que inicien una nueva reunión. Si bien puede ser una opción factible para todos, si lo es para usted, hágalo.
Lea también:Cómo verse bien en Zoom
Método 4: Verificar los privilegios de programación
Los privilegios de programación en Zoom están limitados a usuarios con licencia y locales. Por lo tanto, verifique que tanto usted como el usuario para el que está programando una reunión sean usuarios con licencia con un plan premium activo.
En segundo lugar, si aparece el error 3003 de la reunión programada de Zoom en la PC al momento de editar o cancelar una reunión para otro usuario, puede verificar si se ha realizado algún tipo de modificación a los privilegios ajustes.
Método 5: Ejecute el Solucionador de problemas de la aplicación de la Tienda Windows
Las fallas menores a menudo dificultan las características y la funcionalidad de una aplicación. Sin embargo, puede solucionarlos fácilmente utilizando el solucionador de problemas integrado que se proporciona en Windows. Siga los pasos que se mencionan a continuación:
1. Abierto Ajustes en la PC con Windows
2. Clickea en el Sistema pestaña en el panel izquierdo y elija Solucionar problemas desde la derecha
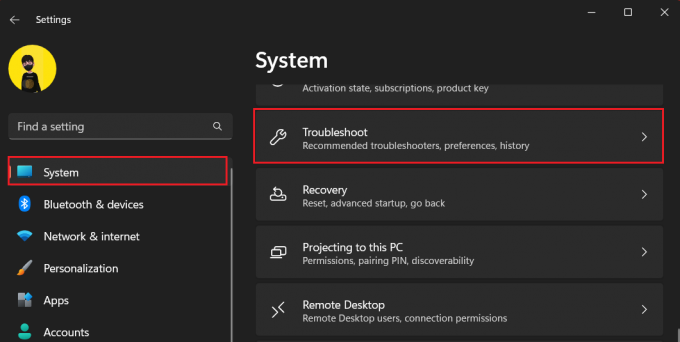
3. Haga clic en Otros solucionadores de problemas.
4. Haga clic en Correr junto a Solucionador de problemas de compatibilidad de programas.
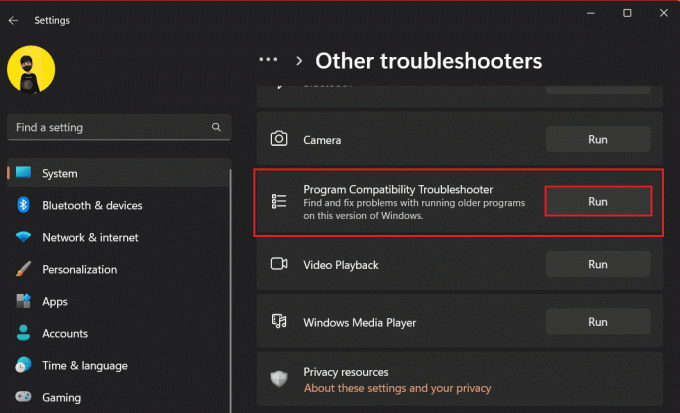
5. Seleccionar Zoom de la lista de aplicaciones y haga clic en Próximo.
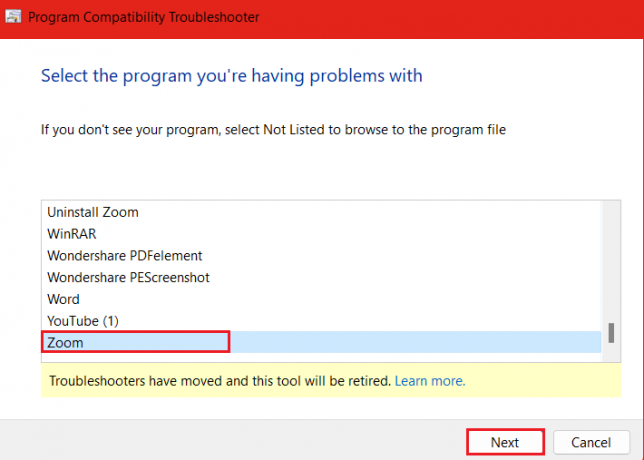
6. Seleccionar Programa de solución de problemas y siga las instrucciones en pantalla.
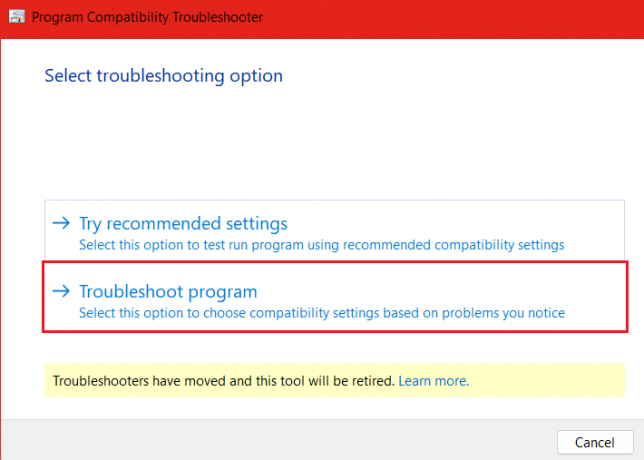
Windows detectará el error 3003 en la aplicación Zoom en la PC y lo solucionará.
Lea también: Cómo jugar charadas en Zoom
Método 6: Actualizar Zoom
Las aplicaciones desactualizadas son propensas a errores y fallas que conducen a tales errores. Actualizarlos generalmente resuelve los problemas. Siga los pasos que se mencionan a continuación:
1. Lanzar el microsoftAlmacenar y seleccione Biblioteca de la barra lateral izquierda.
2. Haga clic en Conseguiractualizaciones.
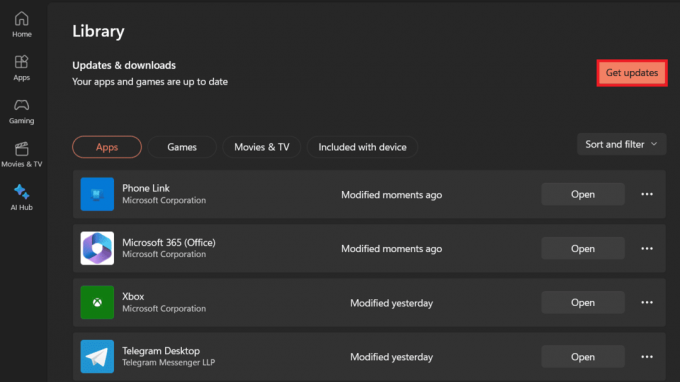
Método 7: contacto con el soporte
Si el error persiste, puede comunicarse con el soporte de Zoom para obtener ayuda. Hay dos formas de hacerlo:
1. Levanta tu consulta y etiqueta Ampliar en Twitter.
2. Visita su página de ayuda oficial e infórmeles sobre el error, para que puedan ayudarlo a solucionarlo.

Lea también: Cómo hacer que Zoom Meeting tenga tiempo ilimitado gratis
Método 8: reinstalar la aplicación
Mientras tanto, hasta que obtenga una respuesta del equipo de soporte de Zoom o cualquier actualización para corregir el error, puede intentar reinstalar la aplicación. En algunos casos, podría resolver el problema.
1. Lanzamiento Ajustes en la computadora
2. Haga clic en aplicaciones en la barra lateral izquierda y luego seleccione Instaladoaplicaciones.
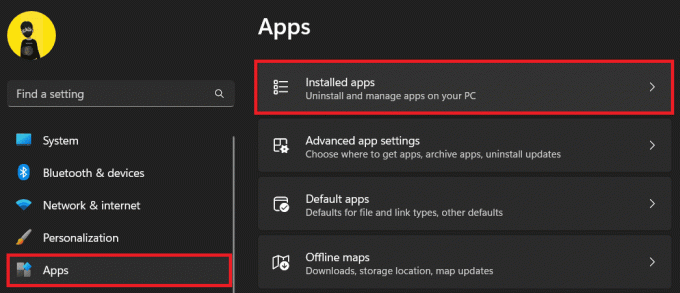
3. Encontrar Zoom de la lista de aplicaciones, haga clic en el tres horizontalesicono de puntos al lado y seleccione Desinstalar.
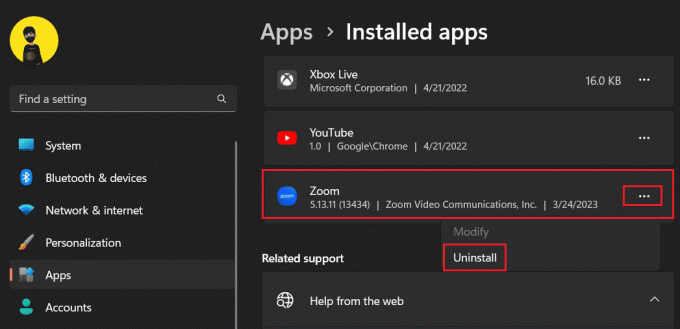
4. Buscar Zoom en la tienda de Microsoft y haga clic en Instalar.
¿Es posible realizar una reunión sin un anfitrión?
Sí, es posible realizar una reunión sin un anfitrión. Sin embargo, para esto, al programar una reunión, el anfitrión debe configurar ajustes específicos como:
- Deshabilite la función de sala de espera.
- Habilite Permitir que los participantes se unan en cualquier momento, es decir, antes que el anfitrión.
Además, el anfitrión original puede iniciar la reunión y designar el título a cualquier otro participante o agregar coanfitriones a la reunión.
Recomendado: Cómo hacer que Zoom sea mejor usando sus mejores aplicaciones
Esperamos que este artículo le haya ayudado a solucionar el ZoomErro 3003 en una PC. Si tiene alguna consulta o sugerencia, háganoslo saber en el cuadro de comentarios a continuación. Para encontrar soluciones a cualquier problema relacionado con la tecnología, manténgase conectado a TechCult.
Henry es un escritor tecnológico experimentado apasionado por hacer que los temas tecnológicos complejos sean accesibles para los lectores cotidianos. Con más de una década de experiencia en la industria de la tecnología, Henry se ha convertido en una fuente confiable de información para sus lectores.