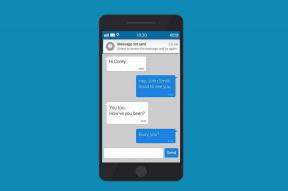Las 3 mejores formas de cambiar las mayúsculas y minúsculas de los textos en Microsoft Excel
Miscelánea / / July 29, 2023
En Microsoft Word, existe un botón de cambio de mayúsculas y minúsculas en la cinta dentro del grupo Fuente. Usando el botón de cambiar mayúsculas y minúsculas, los usuarios de Word pueden resaltar cualquier texto en el documento y cambiar el caso a mayúsculas, minúsculas u otras mayúsculas comunes. Por otro lado, con Microsoft Excel, el botón de cambio de mayúsculas y minúsculas está ausente.
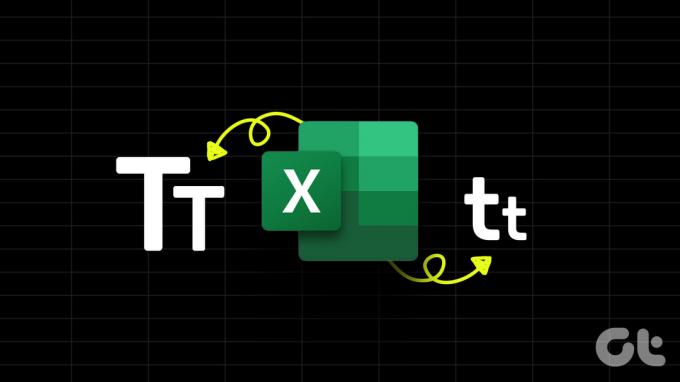
Sin embargo, esto no significa que el texto del caso en su hoja de cálculo de Excel no se pueda cambiar. Hay otros métodos que puede usar para cambiar el caso de los textos, y explicamos a continuación:
Cómo usar Flash Fill para cambiar el caso de los textos en Microsoft Excel
Si prefiere un método que no requiera una fórmula, puede usar Flash Fill para cambiar el texto en Excel. Flash Fill en Microsoft Excel es una característica que ayuda a acelerar la entrada y transformación de datos. La función Flash Fill ayuda a completar datos en una hoja de cálculo de Excel una vez que se ha establecido un patrón. Si tiene el caso de texto incorrecto en su hoja de trabajo, puede proporcionar algunos ejemplos del caso correcto que desea para los datos seleccionados y Flash Fill lo replicará. He aquí cómo hacerlo:
Paso 1: Haga clic en el botón Inicio en la barra de tareas y escriba sobresalir para buscar la aplicación.

Paso 2: A partir de los resultados, haga clic en la aplicación o el libro de trabajo de Microsoft Excel para abrirlo.

Paso 3: En la hoja de cálculo de Excel, asegúrese de que haya una celda o columna vacía junto a las palabras para las que desea cambiar el texto. Si no hay ninguno, puede insertar una nueva columna.
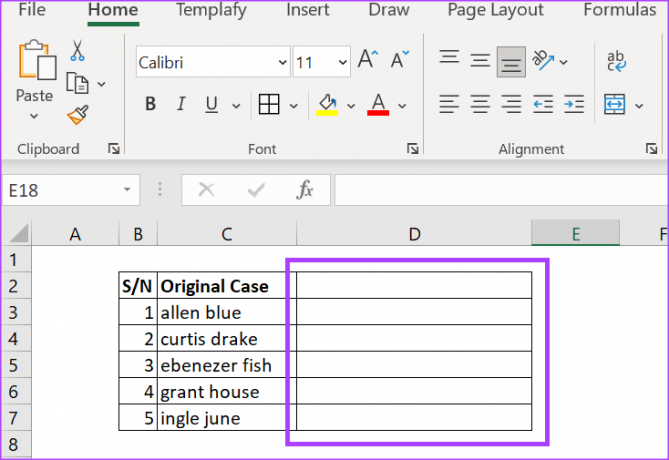
Etapa 4: En la columna vacía, seleccione una celda y escriba el texto en el caso correcto que desee.

Paso 5: Seleccione la celda del caso de muestra, luego seleccione la pestaña Datos en la cinta de opciones de Excel.
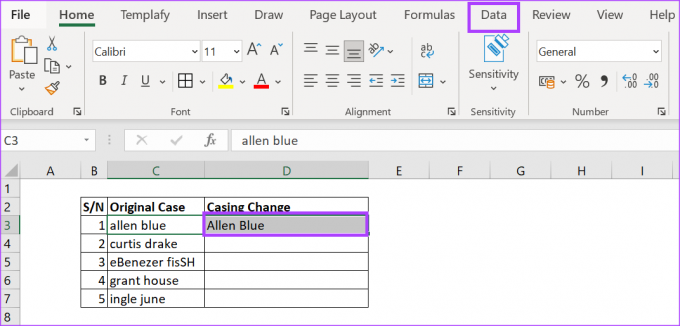
Paso 6: Dentro del grupo Herramientas de datos, seleccione el comando Relleno instantáneo y el cambio de mayúsculas y minúsculas del texto debe replicarse para el otro texto.

Cómo usar las funciones de Excel para cambiar el caso de los textos en Microsoft Excel
Los casos de texto pueden tomar diferentes formas. Sin embargo, hay tres tipos de casos populares: mayúsculas, minúsculas y oraciones. Microsoft Excel tiene funciones integradas para estos tres tipos de casos populares. Aquí se explica cómo usarlos.
Paso 1: Haga clic en el botón Inicio en la barra de tareas y escriba sobresalir para buscar la aplicación.

Paso 2: A partir de los resultados, haga clic en la aplicación o el libro de trabajo de Microsoft Excel para abrirlo.

Paso 3: En la hoja de cálculo de Excel, asegúrese de que haya una celda o columna vacía junto a las palabras cuyo texto desea cambiar. Si no hay ninguno, puede insertar una nueva columna o seleccionar una columna vacía en la hoja de cálculo.
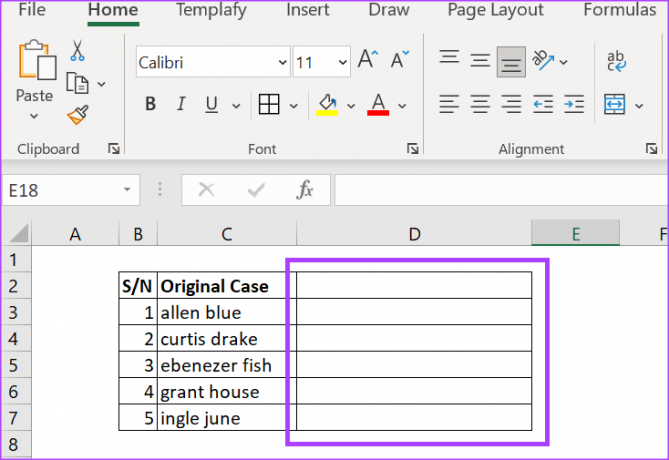
Etapa 4: En la columna vacía, seleccione una celda y escriba el signo =.

Paso 5: Escriba o seleccione cualquiera de estas funciones después del signo =:
- CORRECTO: escribe en mayúscula la primera letra de un texto o la primera letra de cada texto de una cadena de texto.
- SUPERIOR: convierte todas las letras de un texto en mayúsculas
- INFERIOR: convierte todas las letras de un texto en letras minúsculas.

Paso 6: Seleccione la celda con el caso original para terminar la fórmula.

Paso 7: Toque Enter en su teclado para ver los cambios de mayúsculas y minúsculas.
Este método se utiliza mejor cuando se trata de un gran conjunto de datos, ya que garantiza que se utilicen mayúsculas y minúsculas estándar para todos los datos seleccionados.
Cómo usar Power Query para cambiar el caso de los textos en Microsoft Excel
Power Query es otra herramienta de transformación de datos en Excel que puede convertir el caso de los textos. Así es como se usa:
Paso 1: Haga clic en el botón Inicio en la barra de tareas y escriba sobresalir para buscar la aplicación.

Paso 2: A partir de los resultados, haga clic en la aplicación o el libro de trabajo de Microsoft Excel para abrirlo.

Paso 3: En la hoja de cálculo de Excel, seleccione los datos que desea transformar.
Etapa 4: En la cinta de opciones de Excel, seleccione la pestaña Datos.
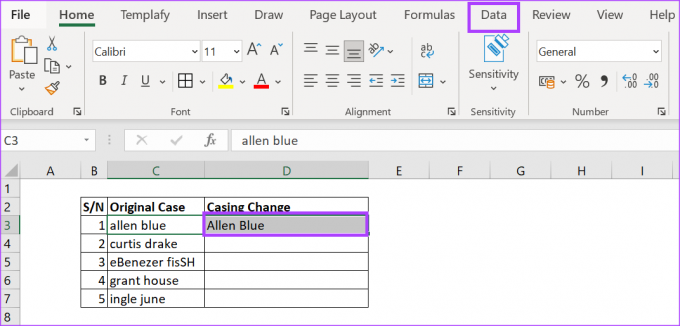
Paso 5: Dentro del grupo Obtener y transformar datos, seleccione la opción Desde tabla/rango para iniciar el editor de Power Query.

Paso 6: En el Editor de Power Query, seleccione la columna con el texto que desea convertir.

Paso 7: En la cinta de Power Query Editor, seleccione Agregar columna.

Paso 8: Dentro del grupo Desde texto, seleccione Formato.

Paso 9: En el menú desplegable Formato, seleccione el caso de texto que desee:
- minúsculas
- MAYÚSCULAS
- Poner en mayúscula cada palabra

Esto creará una nueva columna con todo el texto convertido a su caso seleccionado.
Paso 10: Haga clic en la pestaña Archivo en la cinta del editor de Power Query.
Paso 11: seleccione Cerrar y cargar para cerrar el editor de Power Query y cargar sus nuevos casos de texto.

Agregar contraseña a Microsoft Excel
Si la información de su libro de Excel es confidencial, puede protegerla de varias maneras. Por un lado, puedes agregar una contraseña al Excel libro de trabajo, asegurando que solo aquellos con la contraseña tengan acceso. Como alternativa, puede bloquear la hoja de trabajo si desea que otros vean el libro de Excel pero no desea que realicen cambios.
Última actualización el 19 junio, 2023
El artículo anterior puede contener enlaces de afiliados que ayudan a respaldar a Guiding Tech. Sin embargo, no afecta nuestra integridad editorial. El contenido sigue siendo imparcial y auténtico.

![Windows 10 no recordará la contraseña de WiFi guardada [SOLUCIONADO]](/f/dcd963812d28a3d77abce15e936bdd7c.png?width=288&height=384)