Cómo tomar fotos o grabar videos usando la cámara de tu Mac
Miscelánea / / July 29, 2023
Las cámaras web se utilizan generalmente para videoconferencia. Sin embargo, también puedes usarlos para tomar fotos. Si desea capturar una imagen rápida para cargarla en línea, no tiene que buscar su teléfono. Es útil configurar una imagen de perfil para su Mac o grabar un video simple y compartirlo. Si eso suena interesante, le diremos cómo tomar fotografías o grabar videos con una cámara Mac.
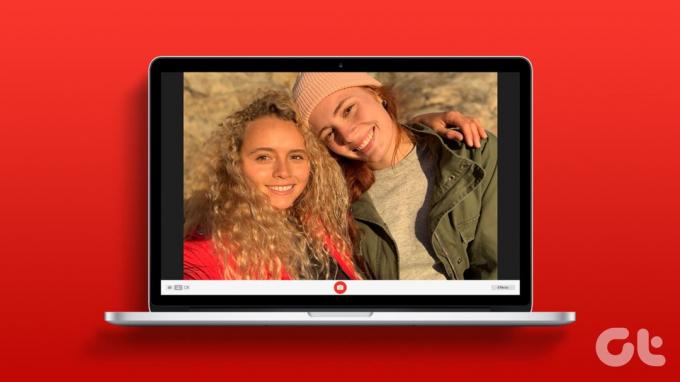
macOS le permite tomar fotos o grabar videos usando la cámara integrada de su MacBook. Esto también se aplica a las computadoras iMac con una cámara en la parte superior de la pantalla.
Sin embargo, si tiene una Mac mini o cualquier otra computadora Mac sin una cámara incorporada, puede usar el método a continuación para tomar fotos en su Mac usando una cámara web externa. Dicho esto, veamos cómo capturar fotos y grabar videos en Photo Booth en tu Mac.
Cómo tomar fotos con la cámara integrada de tu Mac
Cada Mac tiene una aplicación integrada llamada Photo Booth. Esta aplicación te permite encender la cámara de tu Mac y capturar fotos a través de ella. Le diremos cómo usar la aplicación y sus diversas funciones.
Paso 1: Abre Finder en tu Mac. Dirígete a la pestaña Aplicaciones a la izquierda y haz doble clic en Photo Booth para iniciar la aplicación.

Paso 2: Ahora verá el visor dentro de la aplicación Photo Booth. Encuadre usted mismo y presione el botón Capturar en la parte inferior para hacer clic en una foto.

Cómo grabar videos en Photo Booth en Mac
Photo Booth también le permite grabar videos usando la cámara integrada de su Mac. Así es como se hace.
Paso 1: Abre Photo Booth en tu Mac. Cambie al modo Video usando el interruptor en la esquina inferior izquierda.
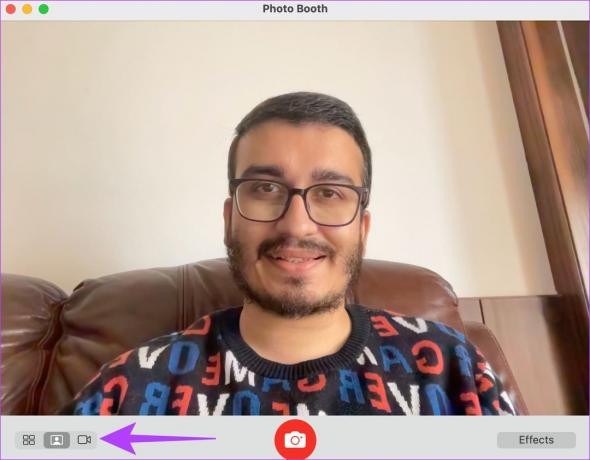
Paso 2: Haga clic en el botón Grabar en la barra en la parte inferior de la aplicación. Tu Mac comenzará a grabar tu video.

Cómo capturar fotos y videos usando una cámara web externa en tu Mac
Si bien las cámaras de las Mac recientes han mejorado en calidad, es posible que tenga una cámara web externa que sea mejor. En tal caso, puede usar una cámara web externa para tomar fotos o videos. Así es como puede cambiar la fuente de la cámara dentro de Photo Booth.
Paso 1: Abre Photo Booth en tu Mac. Haga clic en la opción Cámara en la barra de menú en la parte superior.

Paso 2: Seleccione la cámara de su elección de la lista.
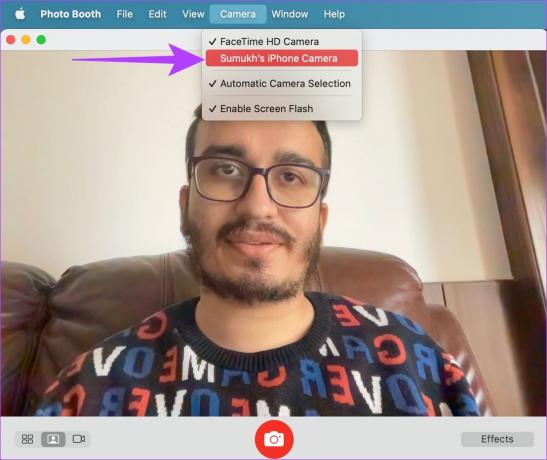
Consejo: Si no tiene una cámara web externa, también puede usa la cámara de tu iPhone como cámara web para tomar fotos o asistir a videollamadas en tu Mac. Simplemente seleccione su iPhone de la lista de cámaras conectadas.
Así es como se ve la imagen cuando se toma con la cámara del iPhone en lugar de la cámara integrada de la Mac.
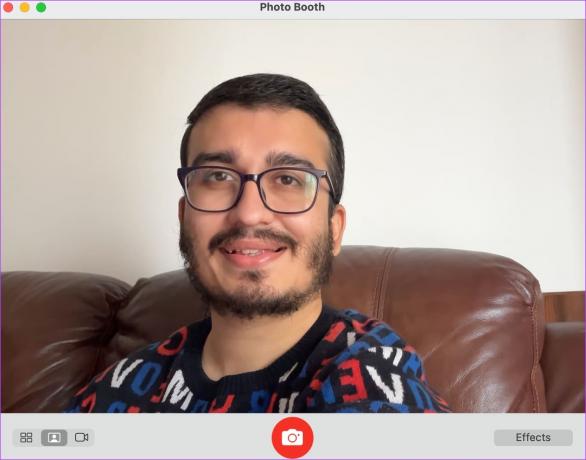
Cómo ver y compartir fotos y videos tomados en tu Mac
Una vez que haya tomado una foto o un video en su Mac, así es como puede ver los medios y compartirlos.
Paso 1: Abre Photo Booth en tu Mac. Haga clic en la pequeña miniatura en la esquina inferior derecha después de hacer clic en una imagen.
Esto cargará la imagen a tamaño completo.
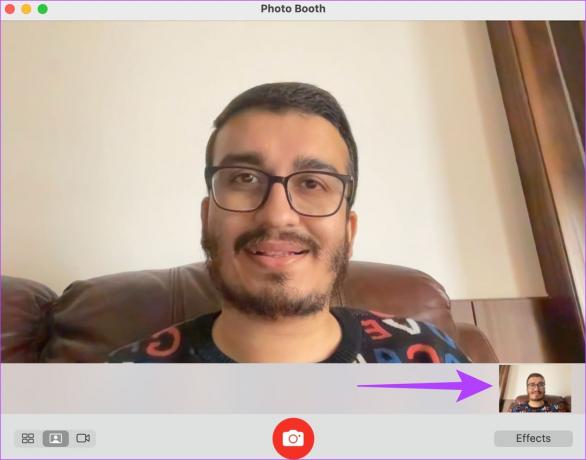
Paso 2: Si desea enviar la imagen a sus amigos o familiares, haga clic en el icono Compartir dentro de la aplicación. Seleccione la aplicación que desea usar para compartir la foto o el video.
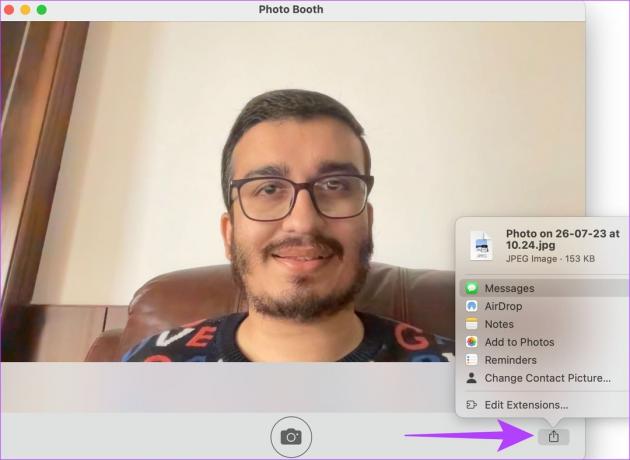
Cómo agregar efectos a tus imágenes en Photo Booth
¿Quieres darle vida a tus fotos y videos con efectos y filtros geniales? ¡Photo Booth te permite hacer exactamente eso! Aquí se explica cómo cambiar el aspecto de la salida a través de la cámara de su Mac.
Paso 1: Abre Photo Booth en tu Mac. Haga clic en el botón Efectos en la esquina inferior derecha.
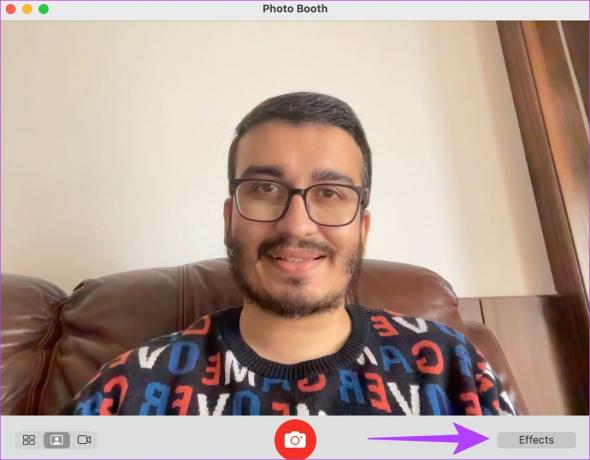
Paso 2: Seleccione el efecto de su elección.
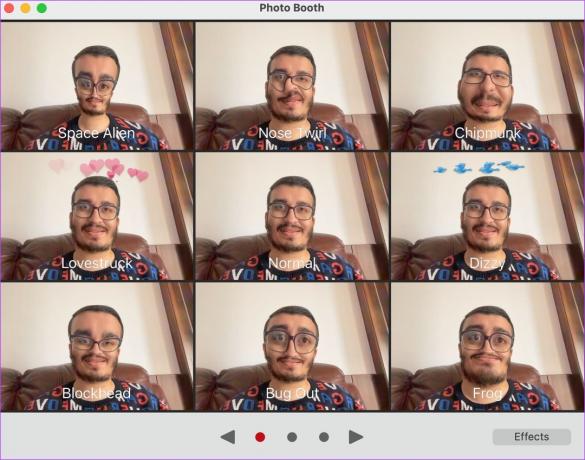
Puede desplazarse por las páginas y elegir entre varios filtros.
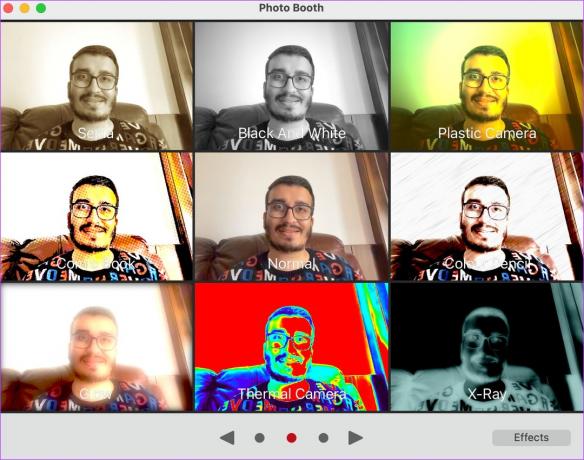
Paso 3: Haga clic en el botón Capturar para tomar una foto.

Consejos para mejorar la calidad de imagen al usar la cámara Mac
Dado que la cámara integrada de Mac no es muy capaz, aquí hay algunos consejos para capturar mejores fotos.
- Intente capturar la foto en un entorno bien iluminado. Encienda tantas fuentes de luz como sea posible.
- Si tiene un iPhone, use un montura de cámara de continuidad como cámara web con tu Mac.
- Cuando utilice una aplicación de videoconferencia, cambie la resolución de la cámara al valor máximo.
- Limpia la cámara de tu Mac para asegurarte de que no tenga polvo ni huellas dactilares.
Preguntas frecuentes para tomar fotos y videos en Mac
Sí, puede usar su iPhone con su Mac como cámara web en cualquier aplicación de videoconferencia o sitio web de su elección.
Puede encontrar las fotos en las que hizo clic en su Mac en la sección Imágenes > Biblioteca de Photo Booth.
Las MacBooks más antiguas tienen cámaras web de 720p. Las Mac más nuevas con Apple silicon M1 Pro y superiores finalmente tienen cámaras web respetables de 1080p.
Decir queso
No hace falta decir que la cámara de un teléfono es obviamente mejor para tomar fotos. Sin embargo, tomar fotografías o grabar videos con la cámara de su Mac es útil. Y con la capacidad de usar ahora la cámara de su iPhone con su Mac, Photo Booth en su Mac puede ser más útil que nunca.
Última actualización el 27 de julio de 2023
El artículo anterior puede contener enlaces de afiliados que ayudan a respaldar a Guiding Tech. Sin embargo, no afecta nuestra integridad editorial. El contenido sigue siendo imparcial y auténtico.

Escrito por
Sumukh ha estado simplificando la tecnología para las masas y ayudando a los consumidores a elegir los dispositivos correctos con sus opiniones y reseñas detalladas. Decidió esconder su título de ingeniero en el armario para perseguir su pasión por la escritura. Durante los últimos 5 años, ha contribuido con guías, reseñas y opiniones detalladas a publicaciones destacadas como TechPP y XDA-Developers. Cuando no está atascando sus dedos en los teclados mecánicos de Thoccy, Sumukh está ocupado convenciendo a la gente de que los juegos de realidad virtual son la siguiente mejor opción después del pan rebanado.



