Las 6 mejores formas de arreglar Microsoft PowerPoint que no responde en Windows 11
Miscelánea / / July 29, 2023
Microsoft PowerPoint es una aplicación popular para crear presentaciones de diapositivas visualmente atractivas para reuniones de negocios, presentaciones educativas o conferencias. Si bien carga numerosas funciones útiles, es propenso a la inestabilidad ocasional, lo que hace que la aplicación quede inutilizable. Uno de esos casos es cuando Microsoft PowerPoint deja de responder o se bloquea en su PC con Windows 11.
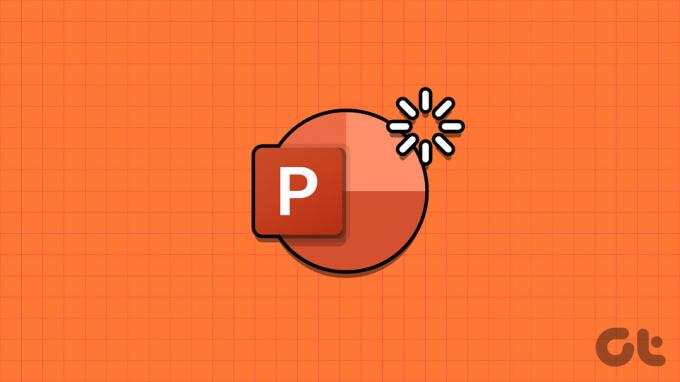
Encontrar tales problemas con PowerPoint puede interrumpir significativamente su experiencia, particularmente cuando se encuentra en medio de una presentación crítica. Hemos compilado soluciones para que PowerPoint funcione sin problemas en su PC con Windows.
1. Cerrar y volver a abrir PowerPoint
Los procesos de la aplicación de Microsoft PowerPoint pueden experimentar problemas mientras se ejecutan en su PC. Cuando esto pasa, PowerPoint puede comportarse mal o dejar de responder en Windows. En la mayoría de los casos, simplemente cerrar y volver a abrir la aplicación de PowerPoint puede ayudar a restaurar la normalidad.
Paso 1: Presione Ctrl + Shift + Esc atajo de teclado para abrir el Administrador de tareas.
Paso 2: En la pestaña Procesos, seleccione Microsoft PowerPoint y haga clic en la opción Finalizar tarea.
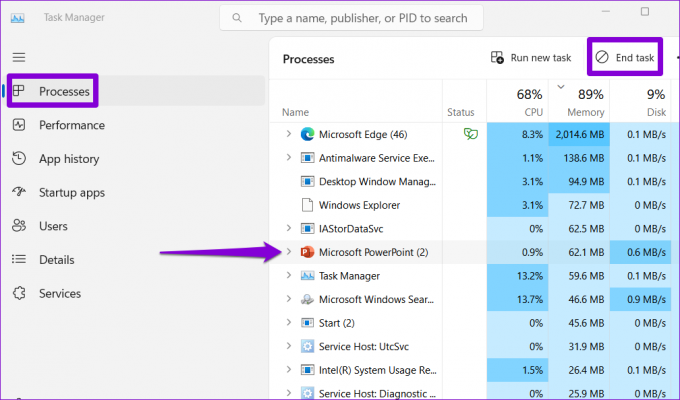
Abra Microsoft PowerPoint nuevamente y vea si funciona bien.
2. Abrir PowerPoint en modo seguro
Uno de sus complementos puede estar en conflicto con PowerPoint y causar que se congele o cuelgue. Para verificar eso, puede abrir PowerPoint en modo seguro. Para eso, presione el atajo de teclado Windows + R para abrir el cuadro de diálogo Ejecutar. Tipo powerpnt/seguro en el campo Abrir y presione Entrar.
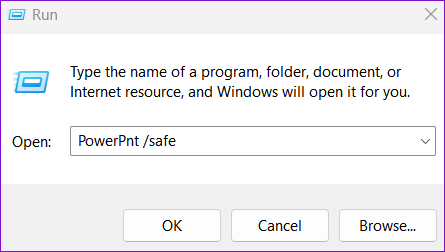
Intente usar PowerPoint en modo seguro durante algún tiempo y verifique si el problema vuelve a ocurrir. Si no es así, significa que uno de los complementos instalados es responsable del problema. Para identificar el que causa el problema, deberá deshabilitar todos los complementos y luego volver a habilitarlos individualmente. Así es como puede hacerlo.
Paso 1: Abra PowerPoint y haga clic en el menú Archivo en la esquina superior izquierda.

Paso 2: Seleccione Opciones en el panel izquierdo.

Paso 3: En la ventana Opciones de PowerPoint, cambie a la pestaña Complementos. Haga clic en el menú desplegable junto a Administrar y seleccione Complementos COM. Luego, haga clic en el botón Ir al lado.
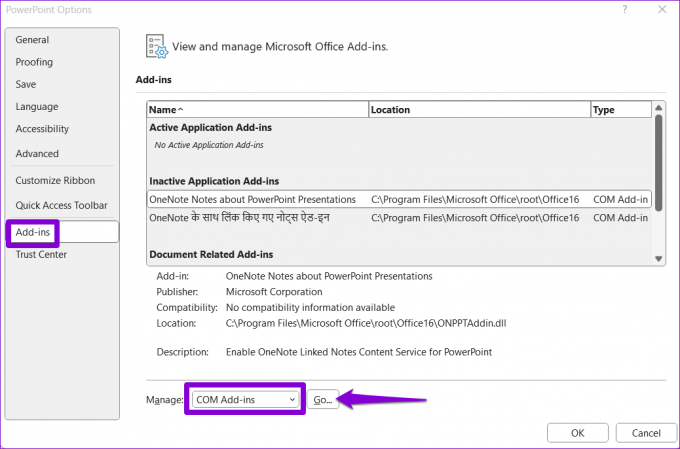
Etapa 4: Desmarque todas las casillas para deshabilitar sus complementos y haga clic en Aceptar.

Reinicie la aplicación después de esto y habilite sus complementos uno a la vez. Deberá observar el rendimiento de PowerPoint después de habilitar cada complemento. Una vez que encuentre el complemento problemático, es mejor eliminarlo para evitar tales problemas en el futuro.
3. Repare su archivo de PowerPoint
¿PowerPoint solo deja de responder cuando intenta editar o guardar un archivo en particular? Si es así, puede haber un problema con el archivo en sí. Puede intentar repararlo siguiendo los pasos a continuación y ver si funciona.
Paso 1: Abra Microsoft PowerPoint y haga clic en el menú Archivo en la esquina superior izquierda.

Paso 2: Seleccione Abrir en la barra lateral izquierda y haga clic en la opción Examinar.

Paso 3: Busque y seleccione su archivo. Haga clic en la flecha hacia abajo junto a Abrir para seleccionar Abrir y reparar.

PowerPoint intentará reparar su archivo y luego lo abrirá. Después de eso, verifique si el problema persiste.
4. Cambiar la impresora predeterminada
Otra razón por la que las aplicaciones de Office como PowerPoint pueden no abrirse o dejar de responder en ventanas se debe a una configuración de impresora predeterminada incorrecta. Esto es lo que puede hacer para solucionarlo.
Paso 1: Presione el método abreviado de teclado de Windows + I para abrir la aplicación Configuración. Vaya a la pestaña Bluetooth y dispositivos y haga clic en Impresoras y escáneres.
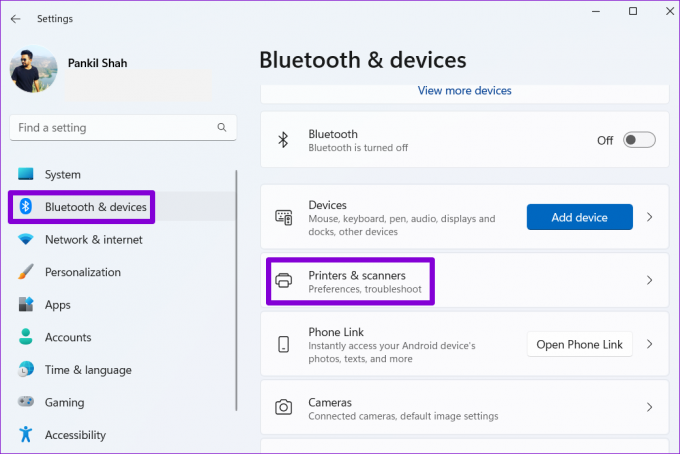
Paso 2: Seleccione su dispositivo preferido de la lista.

Paso 3: Haga clic en la opción Establecer como predeterminado.

5. Actualizar la aplicación
El uso de una versión desactualizada de PowerPoint también puede causar tales anomalías. Por lo tanto, es una buena idea instalar cualquier pendiente Actualizaciones de Office en tu PC.
Paso 1: Abra PowerPoint en su PC y haga clic en el menú Archivo en la parte superior.

Paso 2: Cambie a la pestaña Cuenta, haga clic en Opciones de actualización y seleccione Actualizar ahora.

Espere a que Microsoft Office busque e instale las actualizaciones disponibles. Después de esto, PowerPoint debería funcionar sin problemas en su PC.
6. Ejecute la herramienta de reparación de Office
Si PowerPoint sigue sin responder o se bloquea a pesar de instalar las últimas actualizaciones, es posible que haya un problema con su instalación en su PC con Windows. En ese caso, su mejor opción es ejecutar la herramienta de reparación de Office para reparar PowerPoint. Esta herramienta puede encontrar y reparar automáticamente problemas con toda la oficina aplicaciones en su PC. Aquí se explica cómo ejecutarlo.
Paso 1: Haga clic derecho en el ícono Inicio y seleccione Aplicaciones instaladas de la lista.

Paso 2: Localice el paquete de Microsoft Office en la lista. Haga clic en el icono de menú de tres puntos horizontales junto a él y seleccione Modificar.

Paso 3: Seleccione la opción Reparación rápida y haga clic en Reparar.

Si PowerPoint no funciona correctamente incluso después de esto, repita los pasos anteriores y opte por una reparación en línea. Este proceso puede llevar más tiempo, pero lo más probable es que solucione el problema.

Potencia tus presentaciones
Te espera una experiencia caótica cuando PowerPoint deja de responder o falla repetidamente en tu PC con Windows 11. Afortunadamente, no tiene que aceptar esto como la norma, ya que es posible solucionar problemas con PowerPoint con los consejos mencionados anteriormente.
Última actualización el 29 junio, 2023
El artículo anterior puede contener enlaces de afiliados que ayudan a respaldar a Guiding Tech. Sin embargo, no afecta nuestra integridad editorial. El contenido sigue siendo imparcial y auténtico.

Escrito por
Pankil es un ingeniero civil de profesión que comenzó su viaje como escritor en EOTO.tech. Recientemente se unió a Guiding Tech como escritor independiente para cubrir procedimientos, explicaciones, guías de compra, consejos y trucos para Android, iOS, Windows y Web.



