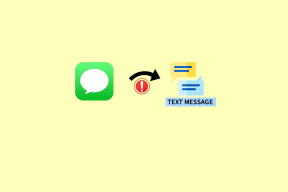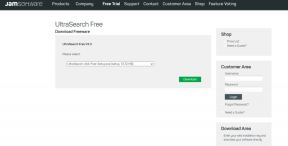7 formas de corregir la política de seguridad impide el uso de la cámara en Android
Miscelánea / / July 29, 2023
Atrás quedaron los días en que uno tenía que empacar una cámara pesada en un día festivo. A menos que sea un fotógrafo profesional, su teléfono inteligente hace un gran trabajo. Sin embargo, hay momentos en que su teléfono inteligente tiene un problema técnico y la cámara se niega a funcionar. Uno de esos problemas que puede impedirle usar la cámara es la "Política de seguridad que impide el uso de la cámara" en los dispositivos Android.

En este artículo, queremos mostrarles cómo pueden solucionar el problema. El mensaje de error aparece principalmente en dispositivos Samsung. Sin embargo, si también encuentra lo mismo en otro dispositivo, los métodos enumerados lo ayudarán a resolver el problema. Pero primero entendamos por qué ocurre el problema en primer lugar.
¿Por qué mi teléfono muestra "La política de seguridad restringe el uso de la cámara"?
Si la aplicación de la cámara en su dispositivo Android no se puede usar debido a algunas configuraciones de seguridad, es posible que vea el mensaje de error que dice "La política de seguridad impide el uso de la cámara". Aquí hay algunas otras razones que pueden causar el problema:
- La aplicación de la cámara no tiene los permisos necesarios.
- Hay algunas configuraciones incorrectas con los ajustes relacionados con la seguridad.
- Su dispositivo está afectado por un error de software.
- La aplicación de la cámara consta de datos y caché dañados.
En la siguiente sección, profundizaremos en las razones anteriores y le proporcionaremos métodos prácticos para resolver el problema.
Cómo arreglar la política de seguridad de Android restringe el problema de uso de la cámara
Aquí hay siete formas sencillas de solucionar el problema "La política de seguridad impide el uso de la cámara" en su teléfono Android.
Nota: Usamos un dispositivo OnePlus para demostrar las instrucciones. Los pasos seguirán siendo similares para otros dispositivos Android también.
1. Apague los sensores y vuelva a encenderlos
Tu teléfono Android tiene una opción oculta que te permite desactivar todos los sensores, y el sensor de la cámara es uno de ellos. Si el software que complementa el sensor de la cámara se ve afectado por un error, apagar y volver a encender el sensor lo ayudará a solucionar el problema.
primero tenemos que habilitar opciones de desarrollador.
Nota: Estas son funciones experimentales destinadas al desarrollo. Proceda con precaución y bajo su propio riesgo.
Paso 1: Abra la aplicación Configuración y toque Acerca del dispositivo.
Paso 2: Toca Versión.


Paso 3: Toque varias veces en el número de compilación hasta que reciba un mensaje que dice: "¡Ahora está en modo desarrollador!"

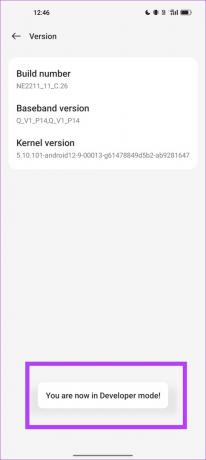
Etapa 4: Ahora necesitamos abrir las opciones de desarrollador. Abra el menú Configuración adicional en la aplicación de configuración.
Paso 5: Toca Opciones de desarrollador.

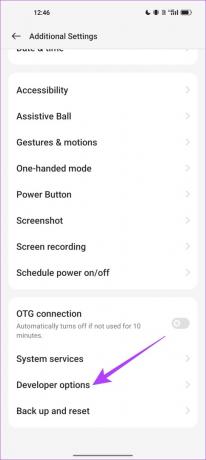
Paso 6: Toque en 'Azulejos de desarrollador de configuración rápida'.
Paso 7: Encienda la palanca para Sensores desactivados.


Paso 8: Ahora, abra el menú de configuración rápida y active el botón Sensores desactivados para desactivar los sensores.
Paso 9: Después de unos segundos, apague el botón Sensores desactivados.

2. Habilitar permisos para la aplicación de la cámara
Si la aplicación de su cámara no tiene permiso para usar los sensores de la cámara, no puede usar la aplicación y capturar fotos. Así es como puede habilitar los permisos para la aplicación Cámara.
Paso 1: Mantenga presionado el ícono de la aplicación Cámara en el cajón de su aplicación. Toca el icono de información de la aplicación.
Paso 2: Toque en Permisos.

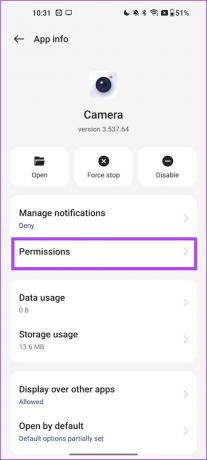
Paso 3: Asegúrese de que el permiso 'Cámara' no esté en la sección 'No permitido'. Si es así, seleccione Cámara y toque la opción 'Permitir solo mientras usa la aplicación'.


3. Reiniciar el dipositivo
Si hay algún error ejecutándose en segundo plano que está afectando la aplicación de la cámara y el sensor, apagar el dispositivo puede resolver el error. Una vez que reinicia su teléfono, las posibilidades de que el error reaparezca son escasas y puede usar la cámara sin ningún problema.

4. Borrar caché y datos
El almacenamiento en caché tiene archivos temporales y componentes fuera de línea para ayudar a que la aplicación se recargue rápidamente. Sin embargo, los datos de caché acumulados con el tiempo pueden generar archivos basura que pueden ejecutar errores. Por lo tanto, borre el caché de la aplicación de la cámara y podrá resolver el problema.
Paso 1: Mantenga presionado el ícono de la aplicación Cámara en el cajón de su aplicación. Toca el icono de información de la aplicación.
Paso 2: Toca Uso de almacenamiento.

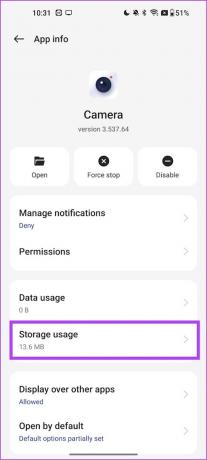
Paso 3: Toca Borrar caché y Borrar datos.
Nota: Una vez que borre los datos, todas las configuraciones de su cámara se restablecerán a los valores predeterminados.

5. Deshabilitar y habilitar la aplicación de la cámara
Deshabilitar la aplicación Cámara puede borrar todos los datos y devolver la aplicación a su estado inicial. Por lo tanto, esto puede eliminar cualquier error que afecte a la aplicación de la cámara. Aquí se explica cómo deshabilitar la aplicación de la cámara y habilitarla nuevamente.
Nota: si deshabilita una aplicación, se borrarán todos los datos y la memoria caché. Esto significa que se restablecerán todos los ajustes de la cámara.
Paso 1: Mantenga presionado el ícono de la aplicación Cámara en el cajón de su aplicación. Toca el icono de información de la aplicación.
Paso 2: Toca Deshabilitar.

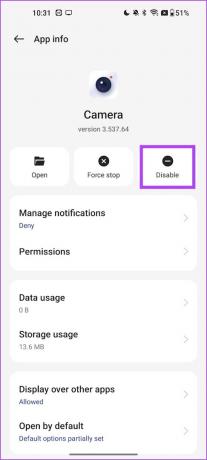
Paso 3: Toque Deshabilitar aplicación para confirmar. Ahora, toque Habilitar para habilitar la aplicación nuevamente.


6. Actualizar dispositivo
Si muchos usuarios se quejan del mensaje de error "La política de seguridad impide el uso de la cámara", el fabricante del dispositivo lanzará una actualización para solucionar el problema. Por lo tanto, asegúrese de actualizar el software de su teléfono Android a la última versión.
Paso 1: Abra la aplicación Configuración.
Paso 2: Toca Acerca del dispositivo.

Paso 3: Toque en Versión de software.
Etapa 4: Asegúrese de que la versión del software esté actualizada. De lo contrario, obtendrá una opción para actualizar el software.

7. Reiniciar el dispositivo
Si ninguno de los métodos anteriores funciona, puede restablecer su dispositivo Android. Esto restablece todos los ajustes y configuraciones a sus estados predeterminados. De esta forma, solucionando cualquier problema causado por cualquier mala configuración. Así es como puede restablecer de fábrica su dispositivo Android.
Paso 1: Abra la aplicación Configuración.
Paso 2: Toca Configuración adicional.

Paso 3: Toque en 'Copia de seguridad y reinicio'.
Etapa 4: Toca Restablecer teléfono.

Etapa 4: Seleccione 'Restablecer todas las configuraciones' para que su dispositivo vuelva a los valores predeterminados de fábrica.

Eso es todo lo que necesita saber sobre cómo solucionar el problema "La política de seguridad impide el uso de la cámara" en Android. Si tiene más preguntas, puede consultar la sección de preguntas frecuentes a continuación.
Preguntas frecuentes sobre la política de seguridad de Android que impide el uso de la cámara
No. No puede desinstalar la aplicación Cámara en su dispositivo Android.
Puede encontrar las aplicaciones deshabilitadas en Configuración > Aplicaciones > Aplicaciones deshabilitadas.
No puede borrar los datos de las aplicaciones del sistema en algunos dispositivos. Sin embargo, puede deshabilitar la aplicación, que borra todos los datos y el caché, y habilitarla nuevamente.
Nunca dejes de capturar el momento
Esperamos que este artículo te ayude a capturar imágenes en tu dispositivo Android sin problemas. Sin embargo, si tiene más problemas, consulte nuestra guía para solucionar cualquier tipo de problema en la aplicación de la cámara en Android.
Última actualización el 27 de julio de 2023
El artículo anterior puede contener enlaces de afiliados que ayudan a respaldar a Guiding Tech. Sin embargo, no afecta nuestra integridad editorial. El contenido sigue siendo imparcial y auténtico.