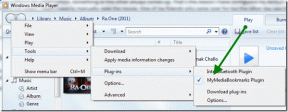Las 7 soluciones principales para el error de la aplicación Xbox "Parece que estás varado" en Windows 11
Miscelánea / / July 29, 2023
La aplicación Xbox es la plataforma de referencia para comprar y descargando juegos en su computadora con Windows. Sin embargo, enfrentar problemas a veces puede ser inevitable, y un problema común es el error de la aplicación Xbox "Parece que estás varado".

Este problema puede surgir debido a una falla temporal o una conexión a Internet débil. Afortunadamente, es muy fácil solucionar este problema. Estas son las soluciones para corregir el error "Parece que estás varado" de la aplicación Xbox en una PC con Windows.
1. Eliminar errores temporales y fallas
Si encuentra el error de la aplicación Xbox "Parece que está varado", su primera solución es reiniciar su computadora. Esto será útil si el problema ocurre debido a una falla temporal o un error.
Otra cosa que puede intentar eliminar cualquier falla o error temporal es cerrar sesión e iniciar sesión en la aplicación Xbox. Para ello, sigue estos pasos:
Paso 1: Presione la tecla de Windows para abrir el menú Inicio.
Paso 2: Tipo xbox en la barra de búsqueda y presiona Enter.

Paso 3: Haga clic en el icono de su perfil en la esquina superior izquierda y seleccione Cerrar sesión en el menú contextual.

Después de eso, reinicie la aplicación Xbox y siga estos pasos:
Paso 1: Haga clic en la opción Iniciar sesión en la esquina superior izquierda y elija Iniciar sesión en el menú contextual.

Paso 2: Seleccione su cuenta y haga clic en el botón Let's Play.

Compruebe si el problema continúa. En caso afirmativo, pruebe la siguiente solución de la lista.
2. Verifique su conexión
Una conexión a Internet débil también puede ser un factor importante que cause el problema "Parece que está varado" con la aplicación Xbox Windows. Para comprobar esta posibilidad, ejecutar pruebas de velocidad para comprobar la fiabilidad de su conexión a Internet. Alternativamente, puede abrir el sitio web Fast.com para verificar las velocidades de datos óptimas.
Visite Fast.com
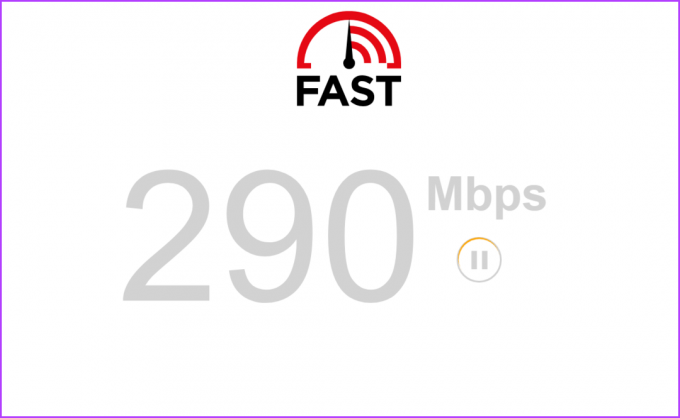
Si el resultado de la prueba indica una conexión débil, consulte nuestra guía para resolver un problema. conexión a internet lenta en Windows 11.
3. Usar el Solucionador de problemas de aplicaciones de Microsoft Store
Windows proporciona varios solucionadores de problemas integrados que pueden ayudar a resolver varios problemas. Para corregir el error "Parece que está varado" y otros problemas de la aplicación Microsoft Store, puede usar el Solucionador de problemas de aplicaciones de Microsoft Store. Aquí se explica cómo ejecutar este solucionador de problemas:
Paso 1: Presione el método abreviado de teclado de Windows + I para iniciar la aplicación Configuración.
Paso 2: Elija Sistema en la barra lateral izquierda y Solucionar problemas en el panel derecho.

Paso 3: Elija Otros solucionadores de problemas.

Etapa 4: Haga clic en el botón Ejecutar junto a las aplicaciones de Microsoft Store.

Aparecerá la ventana del solucionador de problemas y buscará cualquier problema disponible. Si encuentra alguno, lo resolverá automáticamente sin mucha intervención del usuario.
4. Comprobar el estado del servidor de aplicaciones de Xbox
Si el servidor de la aplicación Xbox está en mantenimiento o experimenta un tiempo de inactividad, es posible que encuentre varios problemas para acceder a la aplicación Xbox, incluido el error "Parece que está varado". Para verificar si este es el caso, puede visitar la página de estado del servidor de Xbox.
Página de estado del servidor Xbox

En la página de estado del servidor Xbox, expanda las secciones 'Cuenta y perfil' y 'Aplicaciones y dispositivos móviles'. Verifique si todos los servicios enumerados están activos. Si se informa que alguno de estos servicios está inactivo o tiene problemas, se recomienda esperar hasta que vuelvan a estar operativos antes de usar la aplicación Xbox.
5. Cambiar al DNS público de Google
Otra solución rápida para resolver el problema de varamiento de la aplicación Xbox Windows es cambiar al DNS público de Google. Esto puede ser particularmente útil si el problema está relacionado con problemas con su servidor DNS actual. Puede cambiar al DNS público de Google siguiendo las instrucciones a continuación:
Paso 1: Presione el método abreviado de teclado de Windows + I para abrir la aplicación Configuración.
Paso 2: Elija Red e Internet en la barra lateral izquierda y luego haga clic en la opción Wi-Fi en el panel derecho.

Paso 3: Elija Propiedades de hardware en el panel derecho.

Etapa 4: Haga clic en el botón Editar junto a la opción 'Asignación de servidor DNS'.

Paso 5: Elija Manual en el menú desplegable en la ventana "Editar configuración de DNS".

Paso 6: Habilite el interruptor junto a la conexión IP que desea cambiar.

Paso 7: Tipo 8.8.8.8 en el campo DNS preferido y 8.8.4.4 en el campo DNS alternativo. Luego, haga clic en el botón Guardar. Estas dos son direcciones IP de los servidores DNS de Google.

Después de eso, reinicie su computadora y verifique si el problema continúa.
6. Restablecer la aplicación Xbox
El error también puede surgir debido a una configuración incorrecta de la aplicación Xbox. En este caso, puede restablecer la aplicación para resolver el problema. Aquí se explica cómo restablecer la aplicación Xbox.
Paso 1: Presione el método abreviado de teclado de Windows + I para iniciar la aplicación Configuración.
Paso 2: Elija Aplicaciones en la barra lateral izquierda y luego elija la opción Aplicaciones instaladas en el panel derecho.

Paso 3: Haga clic en el menú de tres puntos horizontales junto a Xbox y elija Opciones avanzadas en el menú contextual.

Etapa 4: Haga clic en el botón Restablecer.

7. Vuelva a instalar la aplicación Xbox
¿Aún recibes el mensaje de error al acceder a la aplicación Xbox? En caso afirmativo, no le queda más opción que reinstalar la aplicación Xbox. Siga las instrucciones a continuación para reinstalar la aplicación Xbox:
Paso 1: Presione el método abreviado de teclado de Windows + I para iniciar la aplicación Configuración. Seleccione Aplicaciones en la barra lateral izquierda y luego la opción Aplicaciones instaladas en el panel derecho.

Paso 2: Haga clic en los tres puntos horizontales junto a Xbox y elija Opciones avanzadas.

Paso 3: Haga clic en el botón Desinstalar de la página siguiente y vuelva a presionar el botón Desinstalar para confirmar su decisión.
Después de eso, puede instalar la aplicación Xbox desde Microsoft Store nuevamente.
Paso 1: Presione la tecla de Windows para abrir el menú Inicio.
Paso 2: Tipo Tienda de Microsoft en la barra de búsqueda y presiona Enter.

Paso 3: Tipo xbox en la barra de búsqueda y presiona Enter.

Etapa 4: Haga clic en el botón Instalar. Esto instalará la aplicación Xbox en tu computadora.

Acceda a la aplicación Xbox sin ningún problema
Estas fueron todas las formas de trabajo para solucionar el problema de varamiento de la aplicación Xbox en Windows. Por lo general, este error surge debido a una conexión a Internet débil o a una configuración de la aplicación Xbox mal configurada. Afortunadamente, puede solucionar el problema rápidamente utilizando las correcciones anteriores.
Última actualización el 28 junio, 2023
El artículo anterior puede contener enlaces de afiliados que ayudan a respaldar a Guiding Tech. Sin embargo, no afecta nuestra integridad editorial. El contenido sigue siendo imparcial y auténtico.